Keyboard Maestroの「Click at Found Image」で画像と一致する場所をクリックするマクロの作り方
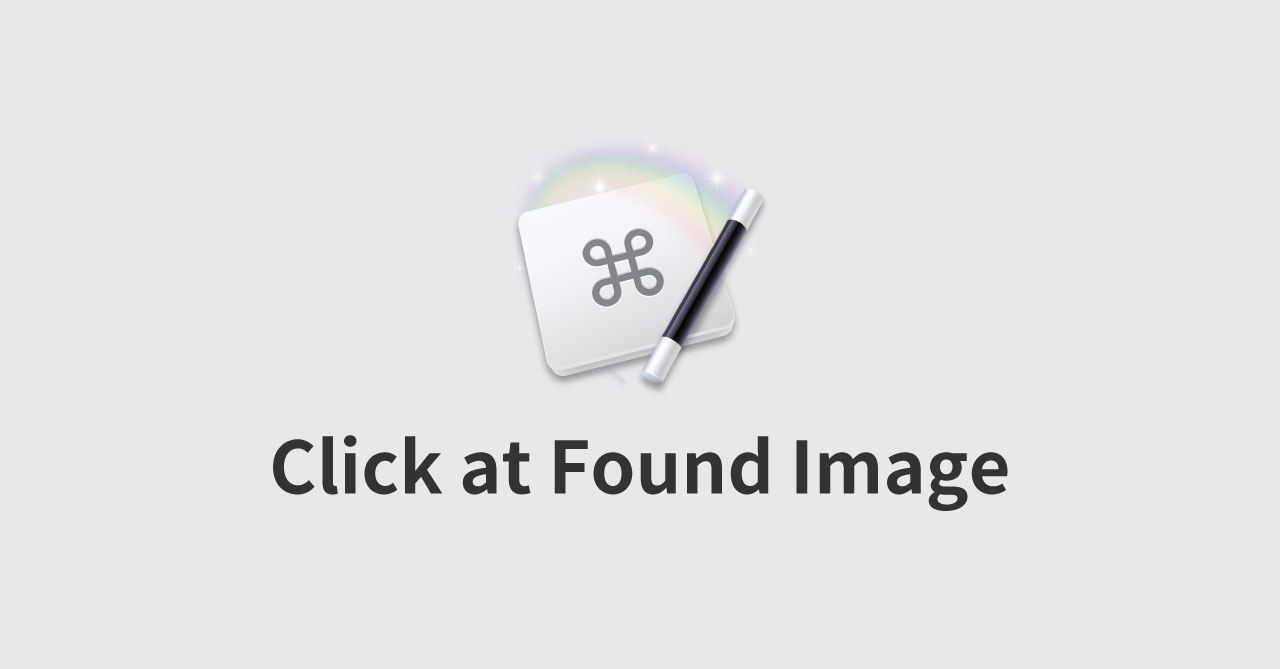
Keyboard Maestroのマクロの自由度を上げているアクションに「Click at Found Image」が挙げられます。
これは、あらかじめ設定した画像と一致した場所をクリックするアクションで、キーボードでは操作できないUIをクリックして操作するのに適しています。
かなり便利なアクションで自分もよく使うのですが、設定ができていないと画像の場所を認識してくれなかったり、複数箇所を認識してマクロが終了してしまったりします。
今回はClick at Found Imageで設定できる内容と、使うときのコツをまとめておきます。
Click at Found Imageの使い方
画像の設定
Click at Found Imageの真ん中にある四角い枠内に画像を設定します。
設定はスクリーンショットでクリックさせたい位置を撮影して設定します。
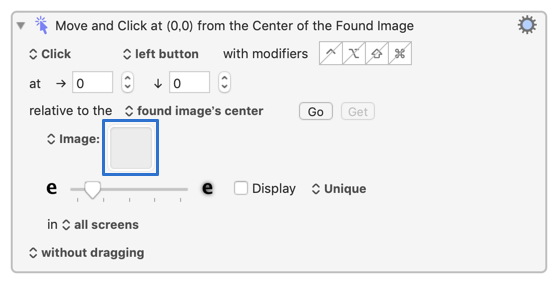
- shift + command + 4で選択範囲を撮影するスクリーンショットモードにする
- クリックさせたい位置をcontrolを押しながら撮影する(スクリーンショットをクリップボードに保存)
- Click at Found Imageの真ん中の四角い枠内にフォーカスしてcommand + Vでペーストする
これで画像の設定完了です。
画像の一致度を調節する
四角い枠のすぐ下にある調節バーで、画像の一致度を調節します。
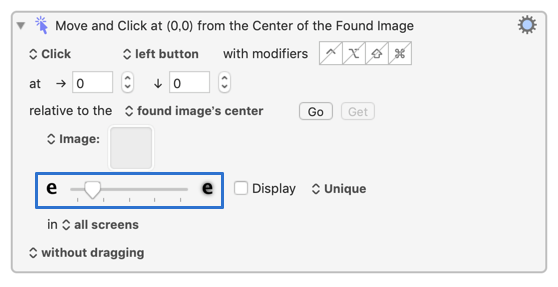
左にすればするほど画像の認識が明確になり、右にすればするほど画像の認識があいまいになります。
ただし、明確にしすぎると画像を認識してくれなくなりますし、あいまいにしすぎると今度は他の意図しない場所も認識してしまいます。
となりの「Display」にチェックを入れると、アクション実行時に画面上で画像と一致する場所が緑色になるので、何度か試してちょうどいいあんばいを探りましょう。
クリックの種類
Click at Found Imageアクションの上の方でクリックの種類や位置を設定できます。
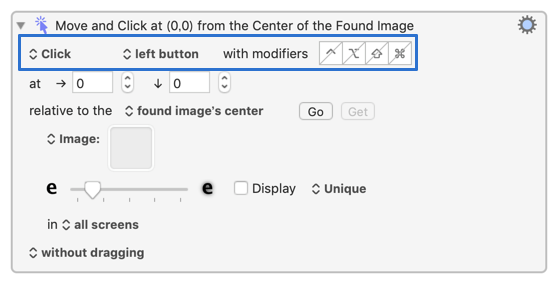
まずは「Click」の部分からですが、ここはClick以外を使ったことがほぼありません。
| クリックの種類 | 内容 |
|---|---|
| Just move | マウスカーソルを移動するだけ |
| Click | 通常クリックする |
| Double click | ダブルクリックする |
| Triple click | トリプルクリックする |
| Release | クリックしてある状態から離す |
次に「left button」の部分ですが、ここは状況に応じて「right button」に変えるときがあります。
| クリックの種類 | 内容 |
|---|---|
| left button | 左クリック |
| right button | 右クリック |
| center button | 中央クリック |
| button 4 | 外部マウスに付いてあるボタン |
| button 5 | |
| button 6 |
さらにその右側にある「with modifiers」右のボタンをアクティブにすると、同時に修飾キーを押すようになります。
クリック位置の設定
クリックの種類の下にある「at」でクリックする位置を設定できます。
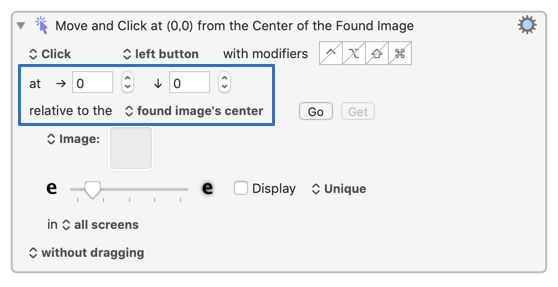
まず「found image’s center」の部分を変えて画像のどの部分を基点にするか設定します。
| クリック位置の基点 | 内容 |
|---|---|
| found image’s 左上 corner | 画像の左上を基点にする |
| found image’s 右上 corner | 画像の右上を基点にする |
| found image’s 左下 corner | 画像の左下を基点にする |
| found image’s 右下 corner | 画像の右下を基点にする |
| found image’s center | 画像の真ん中を基点にする |
そして「at」の数値は基点からの距離です。
負の値も入れられるので、基点から左や上の位置も指定できます。
画像を探す場所を指定する
デフォルトだと画面上の全ての場所を探しますが、これも指定可能です。
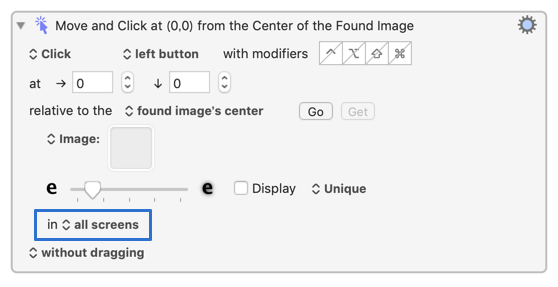
「in all screens」となっている場所を変更します。
| 画像を探す場所の指定 | 内容 |
|---|---|
| all screens | 全ての画面上 |
| main screen | メインスクリーン上 |
| second screen | 外部ディスプレイのセカンドスクリーン上 |
| third screen | 外部ディスプレイのサードスクリーン上 |
| internal screen | MacBookなど内蔵のディスプレイ |
| external screen | 外部ディスプレイ |
| front window’s screen | フロントウインドウのスクリーン上 |
| back screen | フロントウインドウ以外のスクリーン |
| second back screen | 2つ目のバックスクリーン |
| screen with mouse | マウスのあるスクリーン |
| screen with index | スクリーンの番号を指定 |
| the front window | 最前面のウインドウ内 |
| window with title | 特定タイトルのウインドウ内 |
| window with title containing | 特定テキストがタイトルに入っているウインドウ内 |
| window with title matching | 特定テキストがタイトルにマッチしているウインドウ内 |
| window with index | ウインドウの番号を指定 |
| area | エリアを座標で指定 |
例えば特定アプリ内でのみ発火するマクロを作りたいときは、「the front window」にしておくことでアプリ外は探さなくなります(ウインドウを2つ以上出しているときの誤操作も防止できる)。
画像に一致する場所が複数ある場合の処理
画像に一致する場所が複数あった場合、デフォルトの設定だと処理がストップしてしまいます。
そういうときに何を優先するのか設定しておくと、マクロを止めることなく進めてくれます(状況によっては意図しない動作を避けるために止めた方が良い場合もあります)。
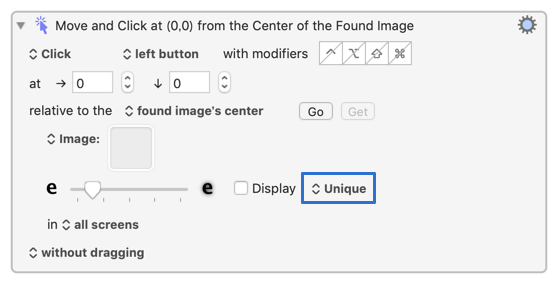
画像の一致度を調節するバーの右にある「Unique」とある場所で設定します。
| クリック位置の基点 | 内容 |
|---|---|
| Unique | 1つ一致した場合にのみ処理する |
| Best | 1番一致している場所を優先する |
| Topmost | 上の方を優先する |
| Leftmost | 左の方を優先する |
| Bottommost | 下の方を優先する |
| Rightmost | 右の方を優先する |
自分の場合は「Best」にすることが多く、たまにメニューバーなど上の方にある場所の場合は「Topmost」にすることもあります。
クリックしたあとにマウスカーソルを元の位置に戻す
Click at Found Imageはその名の通りクリックしてくれるアクションなので、クリックした位置にカーソルが移動してしまいます。
カーソルを元の位置に戻したい場合は歯車アイコンをクリックして「Restore Mouse Location」にチェックをしておきます。
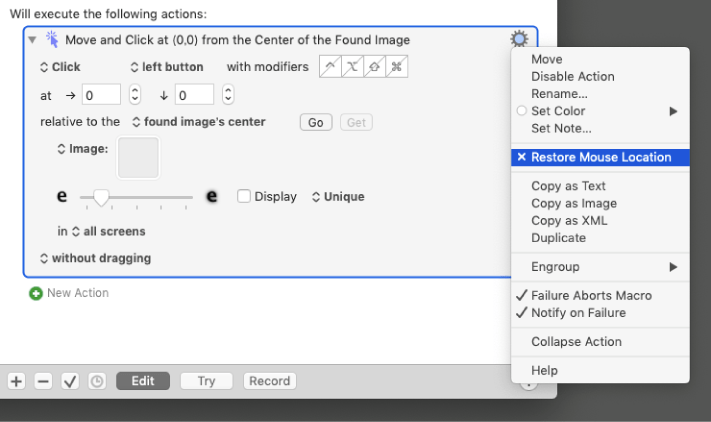
これでクリック後にカーソルが元の位置に戻るようになります。
2022年2月23日:追記
ユミソラさんより、「Just move」の内容が間違えているとご指摘ありました(修正済み)。
ありがとうございます!
Keyboard Maestroの「Click at Found Image」で画像と一致する場所をクリックするマクロの作り方 – Webrandumhttps://t.co/QPE5EHHA6y
このページの添付画像のところ、「Just move」は、クリックなしで、「動くだけ」だと思います pic.twitter.com/LLvTdBbXt2— ユミソラ@Keyboard Maestro、チョットデキル (@YumiSora) February 22, 2022


 BetterTouchToolを使って、ショートカットキーでAirPods ProをMacBook Proに接続する方法
BetterTouchToolを使って、ショートカットキーでAirPods ProをMacBook Proに接続する方法  Alfredの1Password連携で、登録しているウェブサイトではなくアプリでログイン情報を開く方法
Alfredの1Password連携で、登録しているウェブサイトではなくアプリでログイン情報を開く方法 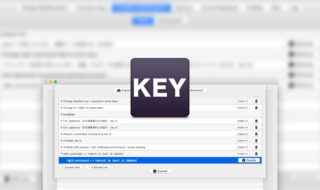 Karabiner-Elementsでescやdeleteなどのキーを、ホームポジションを崩さずに入力できるようにする方法
Karabiner-Elementsでescやdeleteなどのキーを、ホームポジションを崩さずに入力できるようにする方法 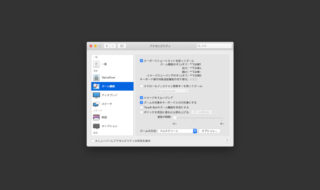 macOSで画面を拡大縮小するズーム機能の設定
macOSで画面を拡大縮小するズーム機能の設定  ウェブサイトを作る上での基本「Macの画像圧縮方法」のまとめ
ウェブサイトを作る上での基本「Macの画像圧縮方法」のまとめ 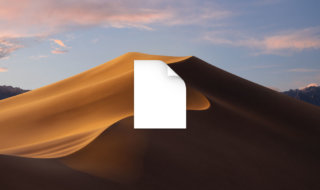 Macのファイル拡張子に紐づいているアプリケーションの管理方法
Macのファイル拡張子に紐づいているアプリケーションの管理方法 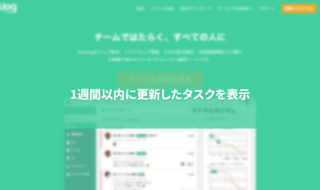 BacklogのURLパラメータを、Keyboard Maestroのタイムスタンプ機能を使って生成してリンクを開く方法
BacklogのURLパラメータを、Keyboard Maestroのタイムスタンプ機能を使って生成してリンクを開く方法  AlfredのDefault Resultsを変更して、Google検索をラクにする方法
AlfredのDefault Resultsを変更して、Google検索をラクにする方法 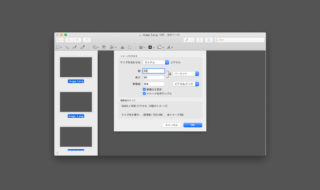 Macで画像の一括リサイズを行いたいときは、プレビュー.appを使う方法が手軽!
Macで画像の一括リサイズを行いたいときは、プレビュー.appを使う方法が手軽! 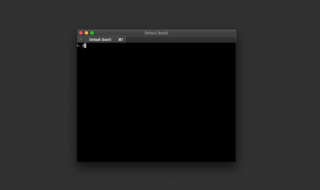 ターミナルの$記号前の表示を自由にカスタマイズする
ターミナルの$記号前の表示を自由にカスタマイズする  iTerm2で「Use System Window Restoration Setting」を設定しているとアラートが表示されて機能しない
iTerm2で「Use System Window Restoration Setting」を設定しているとアラートが表示されて機能しない  Google Chromeのサイト内検索(カスタム検索)機能を別のプロファイルに移行する方法
Google Chromeのサイト内検索(カスタム検索)機能を別のプロファイルに移行する方法  iPadで入力モードを切り替えずに数字や記号をすばやく入力する方法
iPadで入力モードを切り替えずに数字や記号をすばやく入力する方法  iPhoneやiPadでYouTubeの再生速度を3倍速や4倍速にする方法
iPhoneやiPadでYouTubeの再生速度を3倍速や4倍速にする方法  Keynoteで有効にしているはずのフォントが表示されない現象
Keynoteで有効にしているはずのフォントが表示されない現象  MacのKeynoteにハイライトされた状態でコードを貼り付ける方法
MacのKeynoteにハイライトされた状態でコードを貼り付ける方法  AirPodsで片耳を外しても再生が止まらないようにする方法
AirPodsで片耳を外しても再生が止まらないようにする方法  iTerm2でマウスやトラックパッドの操作を設定できる環境設定の「Pointer」タブ
iTerm2でマウスやトラックパッドの操作を設定できる環境設定の「Pointer」タブ  DeepLで「インターネット接続に問題があります」と表示されて翻訳できないときに確認すること
DeepLで「インターネット接続に問題があります」と表示されて翻訳できないときに確認すること  Ulyssesの「第2のエディタ」表示を使って2つのシートを横並びに表示する
Ulyssesの「第2のエディタ」表示を使って2つのシートを横並びに表示する  1つのノートアプリにすべて集約するのをやめた理由|2025年時点のノートアプリの使い分け
1つのノートアプリにすべて集約するのをやめた理由|2025年時点のノートアプリの使い分け  Notionログイン時の「マジックリンク」「ログインコード」をやめて普通のパスワードを使う
Notionログイン時の「マジックリンク」「ログインコード」をやめて普通のパスワードを使う  AlfredでNotion内の検索ができるようになるワークフロー「Notion Search」
AlfredでNotion内の検索ができるようになるワークフロー「Notion Search」  Gitで1行しか変更していないはずのに全行変更した判定になってしまう
Gitで1行しか変更していないはずのに全行変更した判定になってしまう  Macでアプリごとに音量を調節できるアプリ「Background Music」
Macでアプリごとに音量を調節できるアプリ「Background Music」  Macのターミナルでパスワード付きのZIPファイルを作成する方法
Macのターミナルでパスワード付きのZIPファイルを作成する方法  MacBook Proでディスプレイのサイズ調整をして作業スペースを広げる
MacBook Proでディスプレイのサイズ調整をして作業スペースを広げる  SteerMouseの「自動移動」機能で保存ダイアログが表示されたら自動でデフォルトボタンへカーソルを移動させる
SteerMouseの「自動移動」機能で保存ダイアログが表示されたら自動でデフォルトボタンへカーソルを移動させる  iPhoneでタッチが一切効かなくなった場合に強制再起動する方法
iPhoneでタッチが一切効かなくなった場合に強制再起動する方法