Keynote × Keyboard Maestroでスライド作りを徹底的にラクにするマクロサンプル
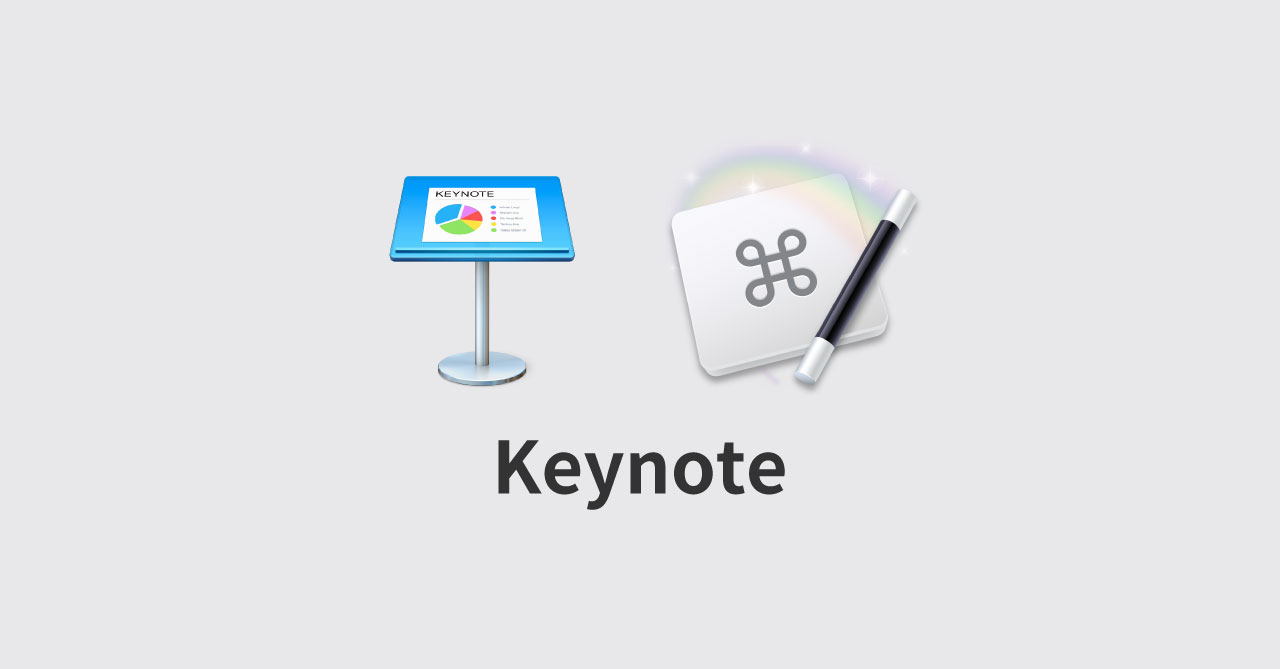
Keynoteはデフォルトの状態だとショートカットキーがあまり割り振られていない上に、割り当てられていないものも多いです。
Adobe製品を使っている人であれば、ショートカットキーをIllustratorに合わせるだけで、スライド作りは一気にやりやすくなります。
今回はそんなKeynoteで自分が設定しているマクロサンプルをまとめておきます。
紹介するマクロのダウンロード
今回紹介するマクロは、下記のDropboxリンクからダウンロードできるようにしています。
マクロサンプル
整列系
IllustratorというよりXD(IllustratorもXDに合わせて設定する)に合わせていますが、整列系にXDと同じショートカットキーを割り当てます。
| 機能 | ショートカットキー |
|---|---|
| 右揃え | shift + command + → |
| 下揃え | shift + command + ↓ |
| 左揃え | shift + command + ← |
| 上揃え | shift + command + ↑ |
| 中央揃え(横) | shift + command + C |
| 中央揃え(縦) | shift + command + M |
| 中央揃え(縦横) | shift + command + X |
中央揃え(縦横)に関しては、中央揃え(横)と中央揃え(縦)を順に実行しているだけです。
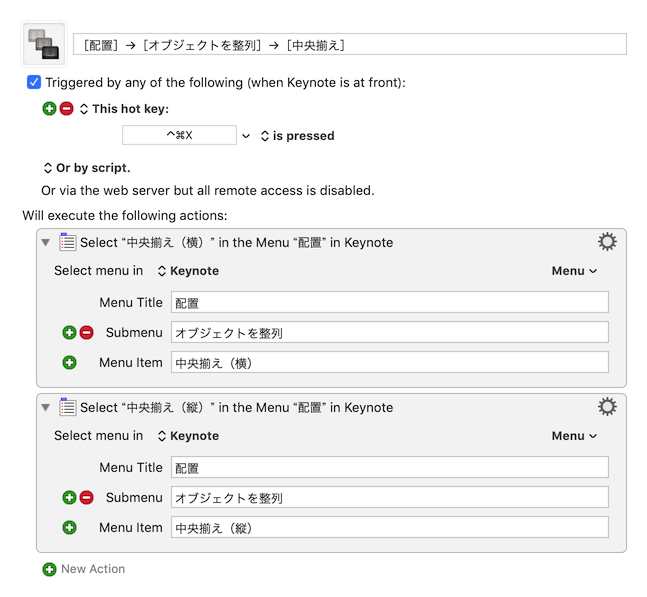
整列ができるようになっただけでかなりラクになりますし、ショートカットキーもXDやIllustratorと同じにしてあるので新しく覚える必要がありません。
グループとグループ解除
デフォルトだとグループ化はoption + command + Gで、グループ解除はoption + shift + command + Gです。
これもIllustratorだとグループ化はcommand + Gでグループ解除はshift + command + Gなのでそれに合わせておきます。
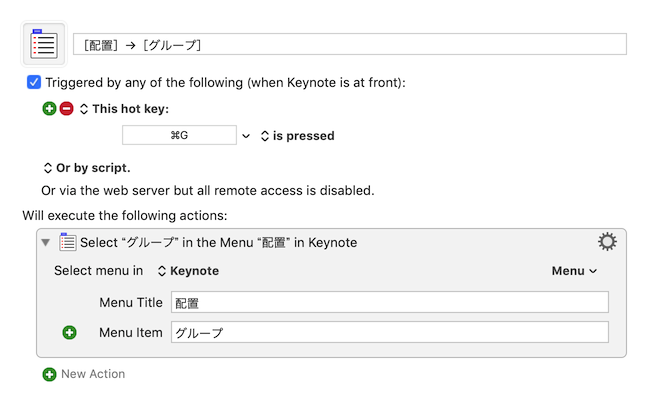
前面と背面への移動
こちらもIllustratorに合わせてショートカットキーを変えておきます。
| 機能 | ショートカットキー |
|---|---|
| 前面へ | command + ] |
| 最前面へ | shift + command + ] |
| 背面へ | command + [ |
| 最背面へ | shift + command + [ |
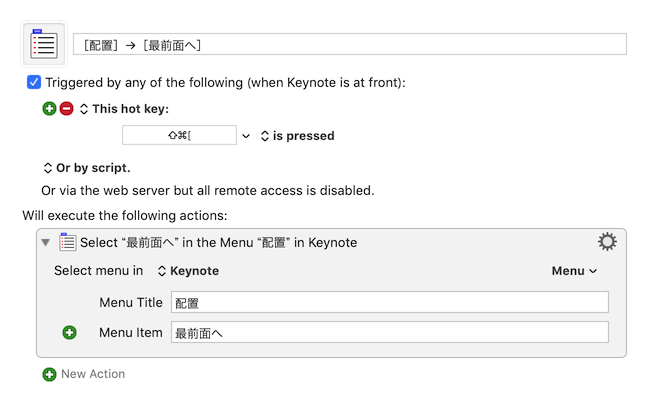
不透明度変更
これはIllustratorというよりPhotoshopの設定(IllustratorもPhotoshopに合わせて設定する)ですが、数字を押すと透明度の変更ができるようにしておきます。
ただし、Keynoteの場合は数字単体での設定はできないのでcommand + 数字で設定しておきます。
ちなみにデフォルトで透明度の変更をショートカットキーではできないので、AppleScriptを使って透明度を変更します。
on run
tell application "Keynote"
set app_name to name of it
activate
tell document 1
tell current slide
my key_stroke(app_name, "x", "cmd")
delay 0.3
my key_stroke(app_name, "v", "cmd")
set opacity of iWork item -1 to 10
end tell
end tell
end tell
end run
on key_stroke(app_name, key_string, key_down)
set key_array to {}
if (offset of "cmd" in key_down) > 0 then set end of key_array to command down
if (offset of "shift" in key_down) > 0 then set end of key_array to shift down
if (offset of "opt" in key_down) > 0 then set end of key_array to option down
if (offset of "ctrl" in key_down) > 0 then set end of key_array to control down
tell application app_name to activate
tell application "System Events"
end tell
end key_strokeset opacity of iWork item -1 to 10の10の部分を0〜100に変えて透明度を変更します。
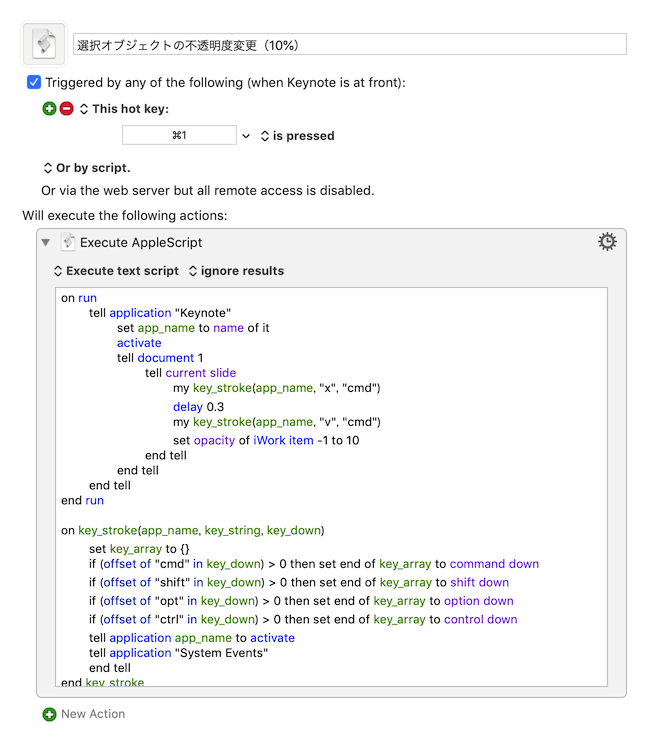
新規スライドの作成
デフォルトだとshift + command + Nで新規スライドですが、自分の感覚だと新規スライド(ページの追加)はcommand + Nで、新しいファイルを作るときはshift + command + Nなのでそれに変更します。
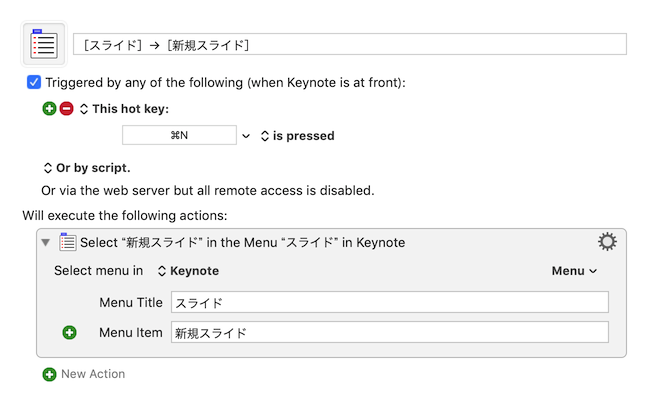
スライド間の移動
次のスライド、前のスライドの移動をcommand + 矢印でできるようにします。
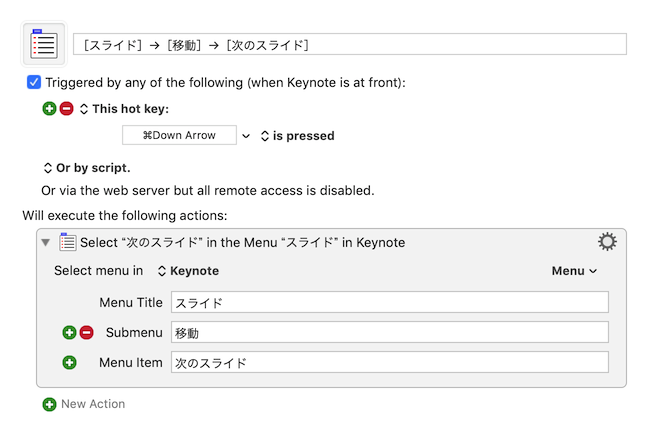
スライド間の移動はよく使いますし、ただでさえKeynoteはマウスが右側に行きがちなのに、そこからスライド間を移動するためだけにマウスを左端に持って行くのは面倒です。
まとめ
新しい機能をマクロで作るというよりは「Adobe製品にショートカットキーを合わせる」ためのマクロがほとんどです。Adobe製品をショートカットキーを使いながらちゃんと使っている人は、新しいショートカットキーを覚える必要なく使えるはずです。
Keynoteはたまにしか使うことがないので、このようによく使うアプリケーションとショートカットキーを合わせておくと忘れる心配がありませんし、指が自動で動いてくれます。
Keynoteに限らず、ぜひショートカットキーの統合を試してみてください。



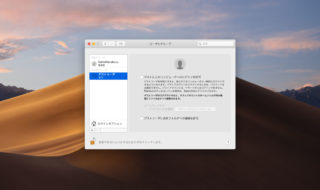 macOS Mojaveのログイン周りの設定まとめ(ゲストユーザのオフ、ログイン時の壁紙変更)
macOS Mojaveのログイン周りの設定まとめ(ゲストユーザのオフ、ログイン時の壁紙変更) 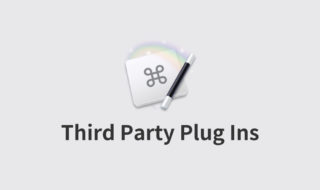 Keyboard MaestroのThird Party Plug Insの作り方
Keyboard MaestroのThird Party Plug Insの作り方 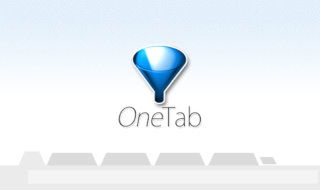 Google Chromeのタブを1つにまとめる拡張機能「OneTab」
Google Chromeのタブを1つにまとめる拡張機能「OneTab」 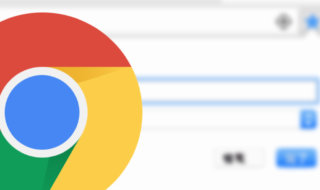 Google Chromeのブックマークを綺麗に整理するコツ
Google Chromeのブックマークを綺麗に整理するコツ 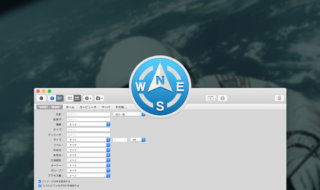 Path Finder 8で使える4種類のファイル検索方法
Path Finder 8で使える4種類のファイル検索方法 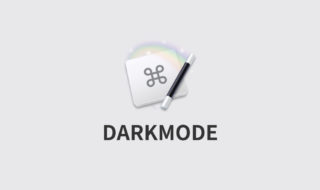 Keyboard Maestroでダークモードかどうか判定して、条件分岐で処理を変える方法
Keyboard Maestroでダークモードかどうか判定して、条件分岐で処理を変える方法 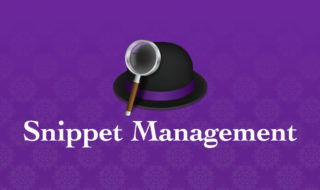 Alfredのスニペット機能を便利に使いこなすための管理方法
Alfredのスニペット機能を便利に使いこなすための管理方法 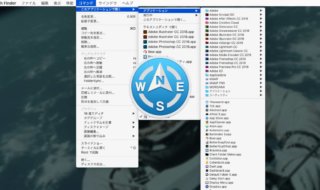 Path Finderで選択したファイルを特定アプリケーションで開く方法
Path Finderで選択したファイルを特定アプリケーションで開く方法  ATOKで簡単に今日の日付を入力する方法
ATOKで簡単に今日の日付を入力する方法 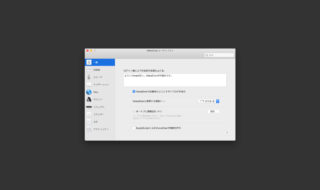 macOSのシステム環境設定「アクセシビリティ」内にあるVoiceOverの設定見直し
macOSのシステム環境設定「アクセシビリティ」内にあるVoiceOverの設定見直し  iTerm2で「Use System Window Restoration Setting」を設定しているとアラートが表示されて機能しない
iTerm2で「Use System Window Restoration Setting」を設定しているとアラートが表示されて機能しない  Google Chromeのサイト内検索(カスタム検索)機能を別のプロファイルに移行する方法
Google Chromeのサイト内検索(カスタム検索)機能を別のプロファイルに移行する方法  iPadで入力モードを切り替えずに数字や記号をすばやく入力する方法
iPadで入力モードを切り替えずに数字や記号をすばやく入力する方法  iPhoneやiPadでYouTubeの再生速度を3倍速や4倍速にする方法
iPhoneやiPadでYouTubeの再生速度を3倍速や4倍速にする方法  Keynoteで有効にしているはずのフォントが表示されない現象
Keynoteで有効にしているはずのフォントが表示されない現象  MacのKeynoteにハイライトされた状態でコードを貼り付ける方法
MacのKeynoteにハイライトされた状態でコードを貼り付ける方法  AirPodsで片耳を外しても再生が止まらないようにする方法
AirPodsで片耳を外しても再生が止まらないようにする方法  iTerm2でマウスやトラックパッドの操作を設定できる環境設定の「Pointer」タブ
iTerm2でマウスやトラックパッドの操作を設定できる環境設定の「Pointer」タブ  DeepLで「インターネット接続に問題があります」と表示されて翻訳できないときに確認すること
DeepLで「インターネット接続に問題があります」と表示されて翻訳できないときに確認すること  Ulyssesの「第2のエディタ」表示を使って2つのシートを横並びに表示する
Ulyssesの「第2のエディタ」表示を使って2つのシートを横並びに表示する  1つのノートアプリにすべて集約するのをやめた理由|2025年時点のノートアプリの使い分け
1つのノートアプリにすべて集約するのをやめた理由|2025年時点のノートアプリの使い分け  Notionログイン時の「マジックリンク」「ログインコード」をやめて普通のパスワードを使う
Notionログイン時の「マジックリンク」「ログインコード」をやめて普通のパスワードを使う  AlfredでNotion内の検索ができるようになるワークフロー「Notion Search」
AlfredでNotion内の検索ができるようになるワークフロー「Notion Search」  Gitで1行しか変更していないはずのに全行変更した判定になってしまう
Gitで1行しか変更していないはずのに全行変更した判定になってしまう  Macでアプリごとに音量を調節できるアプリ「Background Music」
Macでアプリごとに音量を調節できるアプリ「Background Music」  Macのターミナルでパスワード付きのZIPファイルを作成する方法
Macのターミナルでパスワード付きのZIPファイルを作成する方法  MacBook Proでディスプレイのサイズ調整をして作業スペースを広げる
MacBook Proでディスプレイのサイズ調整をして作業スペースを広げる  SteerMouseの「自動移動」機能で保存ダイアログが表示されたら自動でデフォルトボタンへカーソルを移動させる
SteerMouseの「自動移動」機能で保存ダイアログが表示されたら自動でデフォルトボタンへカーソルを移動させる  iPhoneでタッチが一切効かなくなった場合に強制再起動する方法
iPhoneでタッチが一切効かなくなった場合に強制再起動する方法