新しいMacBook Proを購入して移行するときにやること|M1 Macの基本セットアップとアプリ一括インストール編

前置き
最近MacBook Proを購入して、古いMacBook Proから移行作業を行いました。
自分の場合はMacの移行をするときはTime Machineなどの移行ツールは使わず、最初からセットアップしています。
というのも、移行ツールを使えばラクかもしれませんが、せっかく新しいMacBook Proになるので過去の余計・不要なデータや、もう使わなくなったものは移行のタイミングでリセットしたいからです。
丸々移行しておいて、後から不要データを消す方法もありますが、自分の場合は新しくセットアップして、そこに必要なものを入れておく方が気持ち的にラクです。
- どれが不要でどれが必要なデータか、どこまで見てなにで判断すればいいか分からない…とにかく大変
- 間違って必要なデータも消してしまったらどうしよう…
- 新しくセットアップして入れていく方式だと、最低限必要な環境を整えておけば、あとから必要に応じて都度入れるでも対応可能
- 新しいmacOSに慣れる意味でも、いろいろ見て回りたい
「自分の場合はこうやってセットアップしている」というメモも兼ねているので、良い部分あれば参考にしてほしいですし、「こうしたらもっといい」などあればぜひお聞きしたいです。
やることリスト
- 基本的なMacのセットアップ
- Homebrew Caskでアプリを一括インストール
- 最低限のアプリ設定
- ユーティリティ系アプリの設定
- 自分の使いやすいようにMacの細かい部分設定
- コーディングに必要な開発環境を整える
今回の記事では最初の1と2についてまとめておきます。
その先は次回以降の記事で紹介します。
基本的なMacの設定
MacBook Proを開封して起動、Apple IDでのログインやWi-Fiの設定などひと通りの最初の設定が終わった状態からスタートです。
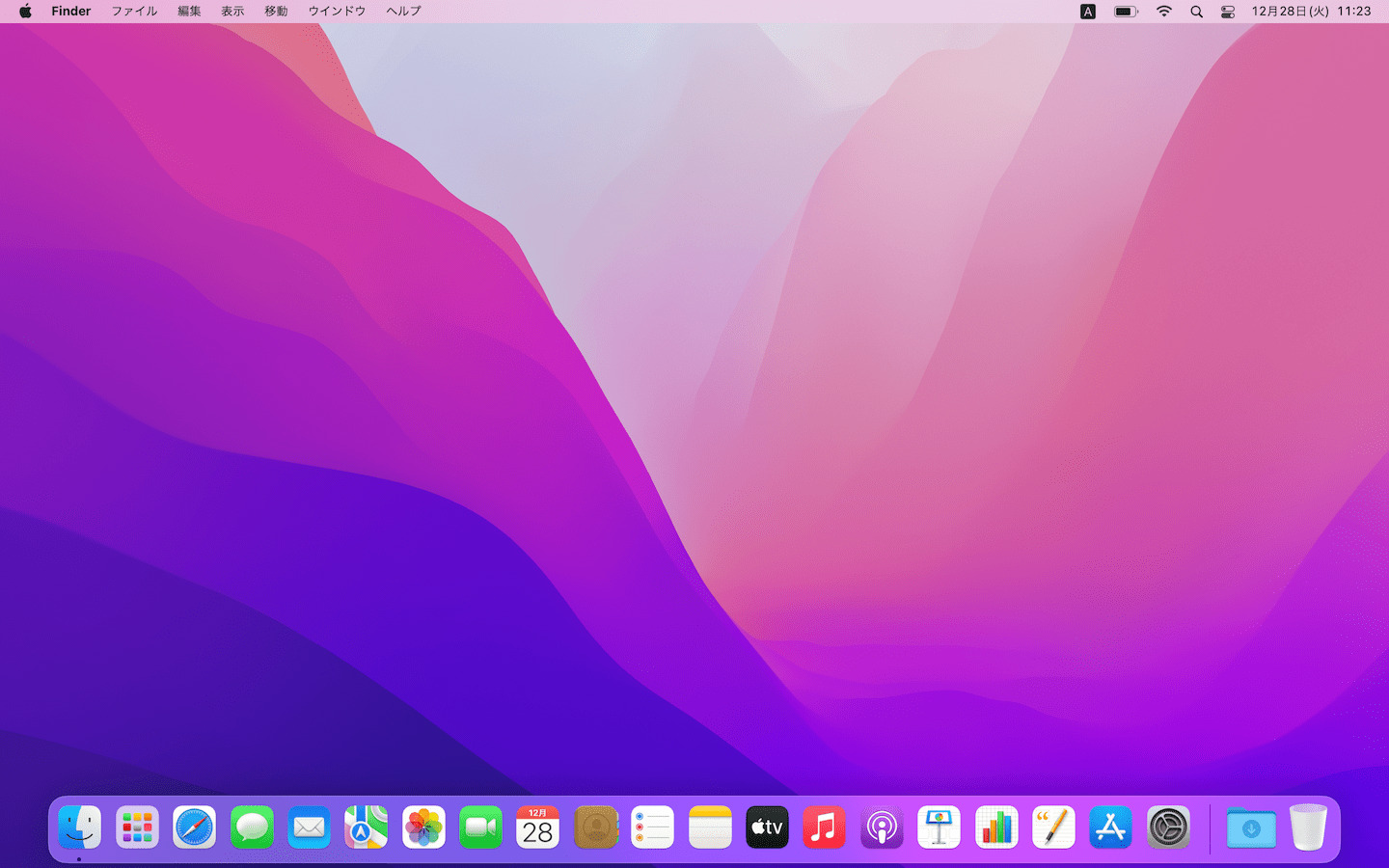
トラックパッドとキーボードを使いやすくする
まずはトラックパッドやキーボードが遅すぎるので[システム環境設定]→[トラックパッド]で「軌跡の速さ」を最速にするのと、「タップでクリック」にチェックを入れてタップしても反応するようにしておきます。
[システム環境設定]→[キーボード]で「キーのリピート」と「リピート入力認識までの時間」も「速い」「短い」にします。
これで設定時のストレスが多少軽減されます。
コンピュータ名の変更
日本語の人はコンピュータ名が「○○のMacBook Pro」となっています。
特に害はないですが「の」という日本語が入ってしまっているので、気になる人は最初の時点で変えておくのがオススメです。
[システム環境設定]→[共有]の「コンピュータ名」で変更できます。
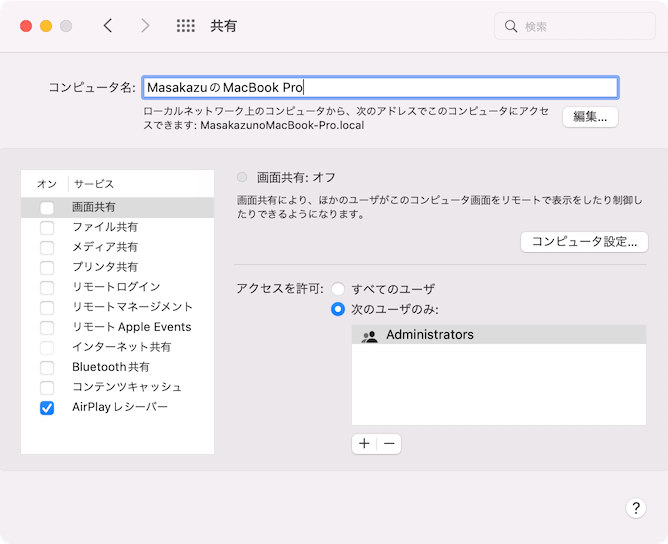
Homebrewのインストール
次に設定フォルダやセットアップメモを書いているDropboxをインストールしたいので、Homebrewをインストールします。
Homebrewはコマンドラインでアプリのインストールができるパッケージマネージャーで、Homebrew Caskは通常のGUIアプリをコマンドでインストールできます。
(以前はHomebrewとHomebrew Caskは別でインストールする必要がありましたが、現在はHomebrewをインストールすればCaskも付いてきます)
それぞれ過去に記事にしているので、詳細はそちらをご覧ください。
Dropboxだけは普通にブラウザから取ってきてもいいですが、このあとにどうせ必要になるのでHomebrewをインストールしてしまいます。
Homebrewの公式サイトへ移動して、「インストール」と書かれたコマンドをターミナル.appで実行します。
「Password:」と表示されたら、MacBook Proログイン時のパスワードを入力してenterを押します(キー入力しても画面に反映されませんが、ちゃんと認識されています)。
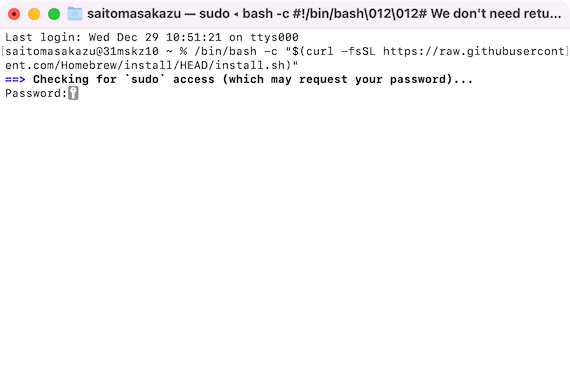
「Press RETURN to continue or any other key to abort:」と出てきたらreturn(enter)を押します。
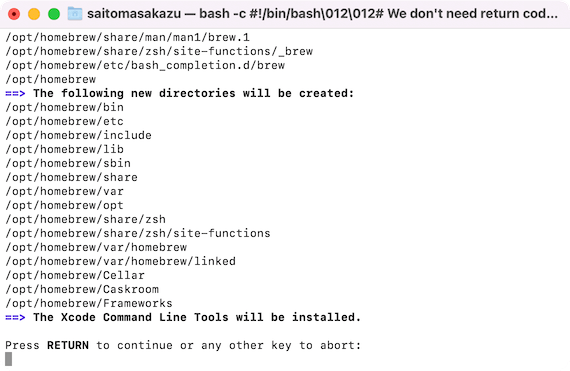
コマンドが入力できる表示になったらインストール完了です。
「Warning」と出ていますが、これは「Next steps」に書かれてあるコマンドを実行してパスを通せばOKです。
実行するコマンドは下記の2つ。やっていることは.zprofileというzshの設定ファイルにHomebrewの設定ファイルがどこにあるかのパス設定を追加しているだけです。
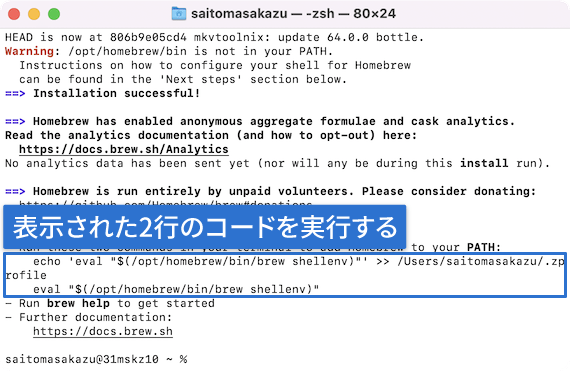
実行したらbrew -vコマンドを入力して、「Homebrew ○○(バージョン名)」と出てきたらインストール完了です。
Dropboxのインストール
Homebrewをインストールしたので、Dropboxをインストールします。
下記コマンドでDropboxをインストールできます。
brew install --cask dropboxしばらく待って「dropbox was successfully installed!」と出れば完了です。
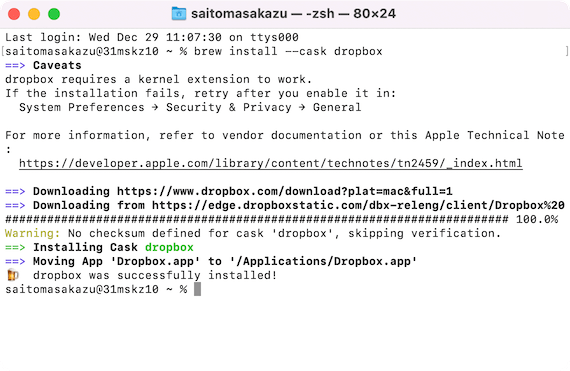
アプリケーションフォルダに移動してDropboxを起動しましょう。
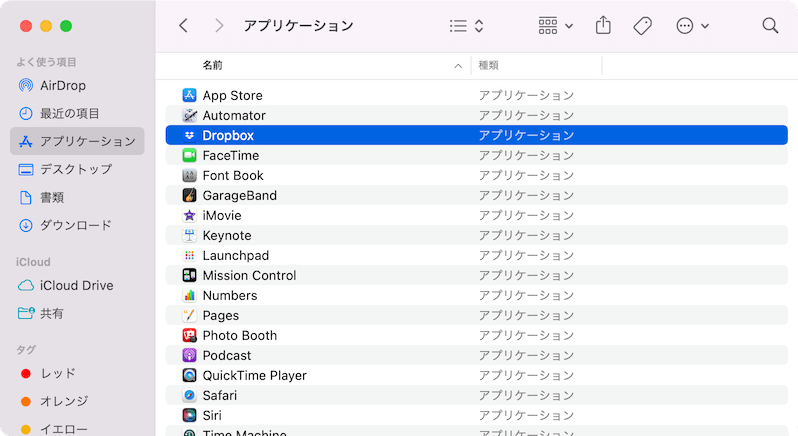
Dropboxは「Rosetta」を使わないと開けないみたいなので、「インストール」ボタンを押して開きましょう。
RosettaはAppleシリコン搭載Macに対応していないIntel用のアプリケーションを開けるように、変換してくれるツールです。
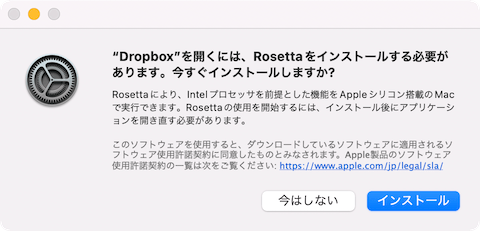
MacのアプリがAppleシリコンに対応しているのか、Rosettaを使えば開けるのか、そもそも対応していないのかは下記のサイトで確認できます。
Dropboxを開くと「アクセシビリティをオンにする」ウインドウが開くので、「アクセシビリティをオンにする」をクリックします。
[システム環境設定]→[セキュリティとプライバシー]→[プライバシー]の「アクセシビリティ」が開くので、左下の鍵アイコンをクリックしてログインパスワードを入力後、Dropboxにチェックを入れましょう。
![[システム環境設定]→[セキュリティとプライバシー]→[プライバシー]の「アクセシビリティ」](https://webrandum.net/mskz/wp-content/uploads/2022/01/image_14.png)
これでDropboxがようやく開けます。
アカウントにサインインしたら、「同期するフォルダを選択」します。
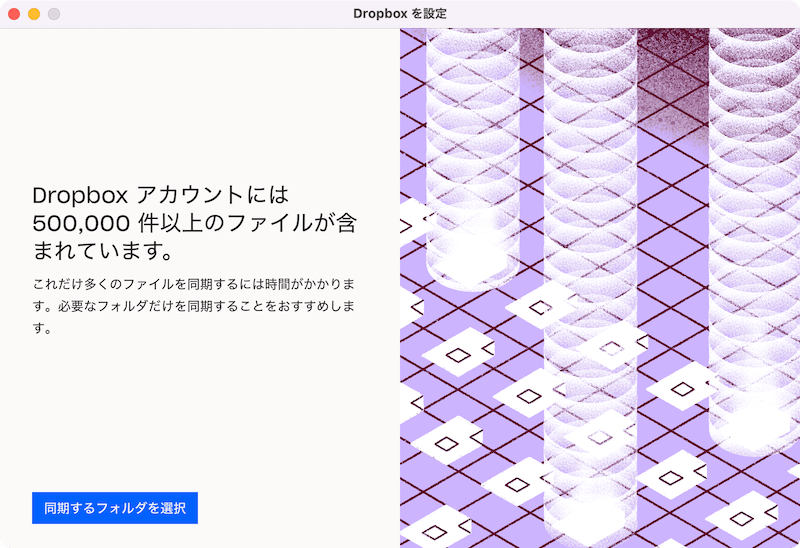
自分の場合は仕事関連のファイルやMacアプリの設定ファイル、このブログで使うデータにいたるまで全てDropboxに入れて管理しています。
全て同期だと昔の不要なファイルまでダウンロードしてきてしまうので、必要なフォルダのみ同期します。
次に進むと「Mac のバックアップが必要な場合」が表示されます。
どのフォルダもほとんどファイルがない状態にして使うので不要ですが、とりあえず設定するようにしています。
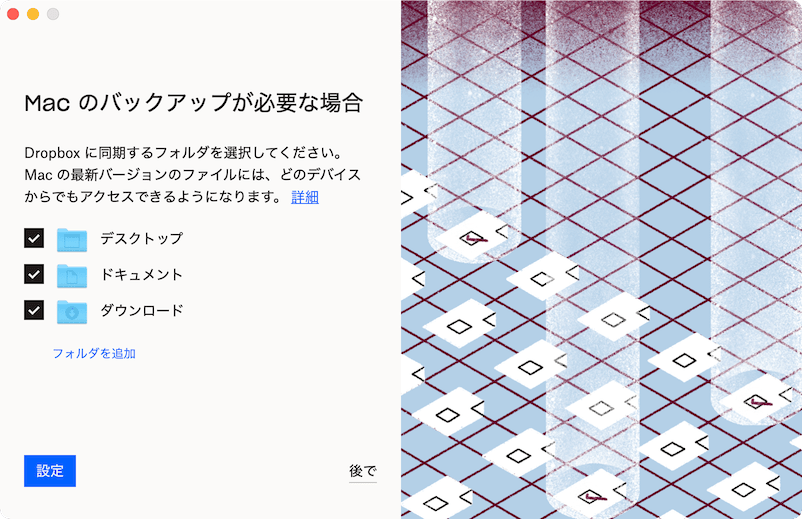
これでDropboxの設定は完了で、あとは同期を待つだけです。
2022年2月20日追記:Brewfileでアプリを一括インストール
いままではHomebrew Caskのコマンドを自分でまとめていましたが、Brewfileという便利なファイル・機能がありました。
「brewfile」をホームディレクトリに配置して、下記コマンドを実行するだけでHomebrewやHomebrew Cask、mas-cli(Mac AppStore)のアプリが一括インストールできます。
brew bundleこちらの方がラクですし、管理もしやすいので現在はこちらを使うようにしています。
Homebrew Caskでアプリを一括インストール
Dropboxに自分が使うアプリと、そのアプリをインストールするためのHomebrew Caskコマンドをまとめたファイルをメモしているので、コマンド全行を一気にコピペして実行すれば、大量のアプリを一括インストールできます。
1つ1つ公式サイトを回ってインストールして回るのは手間なので、それと比べるとかなりラクにインストールできます。
自分の場合は実行するコマンドは下記になります。
Dropboxはすでにインストールしているので、このコマンド一覧から外しています。
brew install --cask 1password
brew install --cask abstract
brew install --cask adobe-creative-cloud
brew install --cask alfred
brew install --cask app-cleaner
brew install --cask atom
brew install --cask atok
brew install --cask bartender
brew install --cask bettertouchtool
brew install --cask biscuit
brew install --cask blueharvest
brew install --cask caffeine
brew install --cask coteditor
brew install --cask cyberduck
brew install --cask dash
brew install --cask default-folder-x
brew install --cask docker
brew install --cask evernote
brew install --cask fantastical
brew install --cask figma
brew install --cask firefox
brew install --cask fontexplorer-x-pro
brew install --cask github
brew install --cask google-chrome
brew install --cask google-drive
brew install --cask google-japanese-ime
brew install --cask gyazo
brew install --cask hazel
brew install --cask hyperswitch
brew install --cask popclip
brew install --cask imageoptim
brew install --cask iterm2
brew install --cask jedit-omega
brew install --cask karabiner-elements
brew install --cask keka
brew install --cask keyboard-maestro
brew install --cask local
brew install --cask macdown
brew install --cask mousepose
brew install --cask mamp
brew install --cask macvim
brew install --cask microsoft-office
brew install --cask onyx
brew install --cask path-finder
brew install --cask sequel-pro
brew install --cask sketch
brew install --cask skype
brew install --cask slack
brew install --cask sourcetree
brew install --cask stack
brew install --cask the-unarchiver
brew install --cask thunderbird
brew install --cask transmit
brew install --cask vagrant
brew install --cask virtualbox
brew install --cask visual-studio-code
brew install --cask vlc
brew install --cask zoomちなみに下記アプリをインストールするときには、「Password:」と表示されてログインパスワードの入力が必要になるので、完全放置というわけにはいきません。
たまに見て確認しましょう。
- Atok
- Google Drive
- Vagrant
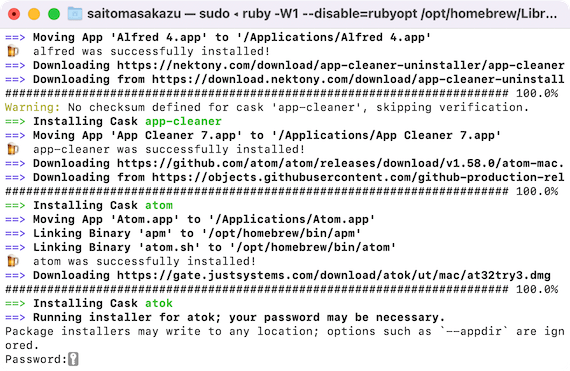
すべてのアプリがインストールされたら、アプリケーションフォルダを見てちゃんとインストールされているか確認します。
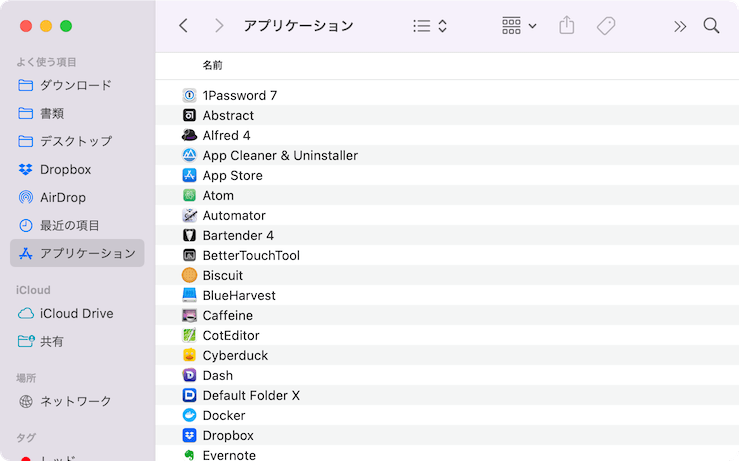
これでアプリの一括インストールまでは完了です。
次回は基本的なアプリ設定を行います。






 Slackにカスタム絵文字を追加する方法
Slackにカスタム絵文字を追加する方法 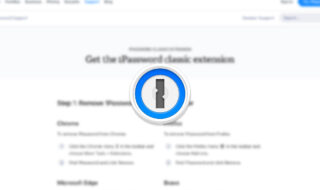 1PasswordのChrome拡張機能 (パソコンのアプリが必要)のインストール場所が分かりにくい
1PasswordのChrome拡張機能 (パソコンのアプリが必要)のインストール場所が分かりにくい 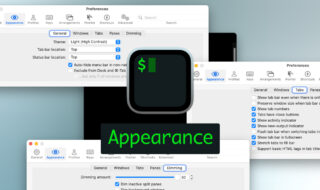 iTerm2の見た目を設定できる環境設定の「Appearance」タブ
iTerm2の見た目を設定できる環境設定の「Appearance」タブ  Bartender 4のShow for Updates機能を使って、平日の指定時間の間だけメニューアイコンを表示させる
Bartender 4のShow for Updates機能を使って、平日の指定時間の間だけメニューアイコンを表示させる 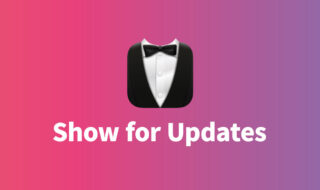 Bartender 4の「Show for Updates」機能で、特定条件でメニューアイコンが表示されるようにする
Bartender 4の「Show for Updates」機能で、特定条件でメニューアイコンが表示されるようにする 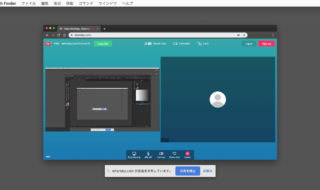 Macを使って、打ち合わで画面共有をする前にやっておきたい設定や確認事項まとめ
Macを使って、打ち合わで画面共有をする前にやっておきたい設定や確認事項まとめ  macOSの環境をすぐに復元したり、別Macと同期するために必要な情報をまとめた「アプリ設定フォルダ」を作る
macOSの環境をすぐに復元したり、別Macと同期するために必要な情報をまとめた「アプリ設定フォルダ」を作る 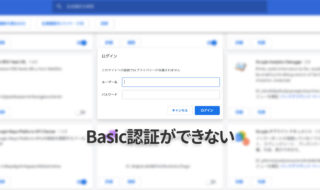 Google ChromeでBasic認証のダイアログが一瞬で消えて認証できないときは拡張機能を確認!
Google ChromeでBasic認証のダイアログが一瞬で消えて認証できないときは拡張機能を確認!  ブック.appのライブラリに表示されている読み終わった書籍を非表示にする方法
ブック.appのライブラリに表示されている読み終わった書籍を非表示にする方法 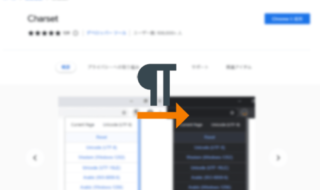 Google Chromeで文字コードを変更するChrome拡張機能「Charset」
Google Chromeで文字コードを変更するChrome拡張機能「Charset」  iTerm2で「Use System Window Restoration Setting」を設定しているとアラートが表示されて機能しない
iTerm2で「Use System Window Restoration Setting」を設定しているとアラートが表示されて機能しない  Google Chromeのサイト内検索(カスタム検索)機能を別のプロファイルに移行する方法
Google Chromeのサイト内検索(カスタム検索)機能を別のプロファイルに移行する方法  iPadで入力モードを切り替えずに数字や記号をすばやく入力する方法
iPadで入力モードを切り替えずに数字や記号をすばやく入力する方法  iPhoneやiPadでYouTubeの再生速度を3倍速や4倍速にする方法
iPhoneやiPadでYouTubeの再生速度を3倍速や4倍速にする方法  Keynoteで有効にしているはずのフォントが表示されない現象
Keynoteで有効にしているはずのフォントが表示されない現象  MacのKeynoteにハイライトされた状態でコードを貼り付ける方法
MacのKeynoteにハイライトされた状態でコードを貼り付ける方法  iTerm2でマウスやトラックパッドの操作を設定できる環境設定の「Pointer」タブ
iTerm2でマウスやトラックパッドの操作を設定できる環境設定の「Pointer」タブ  AirPodsで片耳を外しても再生が止まらないようにする方法
AirPodsで片耳を外しても再生が止まらないようにする方法  DeepLで「インターネット接続に問題があります」と表示されて翻訳できないときに確認すること
DeepLで「インターネット接続に問題があります」と表示されて翻訳できないときに確認すること  Ulyssesの「第2のエディタ」表示を使って2つのシートを横並びに表示する
Ulyssesの「第2のエディタ」表示を使って2つのシートを横並びに表示する  1つのノートアプリにすべて集約するのをやめた理由|2025年時点のノートアプリの使い分け
1つのノートアプリにすべて集約するのをやめた理由|2025年時点のノートアプリの使い分け  Notionログイン時の「マジックリンク」「ログインコード」をやめて普通のパスワードを使う
Notionログイン時の「マジックリンク」「ログインコード」をやめて普通のパスワードを使う  AlfredでNotion内の検索ができるようになるワークフロー「Notion Search」
AlfredでNotion内の検索ができるようになるワークフロー「Notion Search」  Gitで1行しか変更していないはずのに全行変更した判定になってしまう
Gitで1行しか変更していないはずのに全行変更した判定になってしまう  Macでアプリごとに音量を調節できるアプリ「Background Music」
Macでアプリごとに音量を調節できるアプリ「Background Music」  Macのターミナルでパスワード付きのZIPファイルを作成する方法
Macのターミナルでパスワード付きのZIPファイルを作成する方法  MacBook Proでディスプレイのサイズ調整をして作業スペースを広げる
MacBook Proでディスプレイのサイズ調整をして作業スペースを広げる  SteerMouseの「自動移動」機能で保存ダイアログが表示されたら自動でデフォルトボタンへカーソルを移動させる
SteerMouseの「自動移動」機能で保存ダイアログが表示されたら自動でデフォルトボタンへカーソルを移動させる  iPhoneでタッチが一切効かなくなった場合に強制再起動する方法
iPhoneでタッチが一切効かなくなった場合に強制再起動する方法