作業効率化に大きく貢献してくれているMacのアプリ達
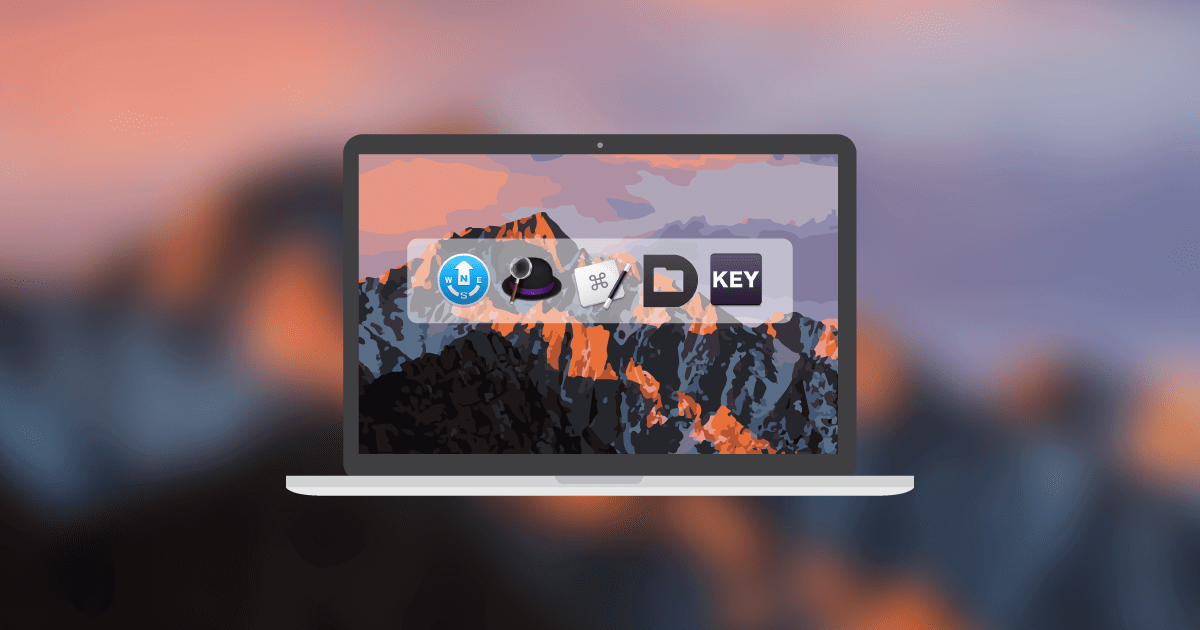
作業効率化に大きく貢献してくれているアプリケーションのご紹介というかまとめになります。
毎日行うような事はどんどん楽にしていきたい
今回紹介するアプリはどれも自分が日常的に行う作業を効率的にしてくれたり、ストレスを軽減してくれます。毎日行うような作業は少しでも楽にしたいですよね。
人や業務内容によっては毎日行う事や必要とするものは変わってきますので、「絶対これを使うのがいい!」と断言できるわけではありませんが、少なくとも自分はこのアプリなしではいられないなと思うものを選びましたので、参考にして貰えると幸いです。
Path Finder 7

- デュアルブラウザ
- 左サイドバー以外に下と右にもシェルフがある
- シンボリックリンクの作成
- 新規ファイルの作成が可能
- ドロップスタック(ファイル移動時に一旦置いておける場所がある)
- 「ターミナルに開く」でフォルダをターミナルで開く事ができる(地味に便利)
かなり癖のあるアプリでFinderの代替として使用しています。30日のフリートライアルがあるのでそれを試したのですが、すぐにアンインストール。その後シンボリックリンクの作成が出来ると知って再度インストールして、いつの間にか定着して購入していました。
おそらく自分であれこれ設定して使うのが前提となるアプリですので人を選ぶと思います。個人的にはファイルの整理をよく行う人におすすめです。
ただし、AirDropが使えなかったり、アプリをインストールする際はPath Finderからインストールを行うと不具合が生じるみたいなのでそういう場合は通常のFinderを使用しています。
Alfred

- Launcherアプリ
- アプリの起動
- ファイルを探す時に使用
- ワークフローと呼ばれる機能でEvernoteのノートが検索できたり、FontAwesomeの文字を検索して挿入できる
Spotlightの代替として使用。ワークフロー(有料機能)の存在が大きくて色んな事ができる。
Option + Spaceで起動→キーとなるキーワードの入力→文字入力→実行という流れが楽。
ワークフローは配布されているものを少しキーワードを自分なりに簡単なものに変えたり使いやすいように多少いじって使用しています。とはいえまだまだバリバリ使いこなせているわけではないので今後色々試していきたいアプリでもあります。
Keyboard Maestro

- macでマクロを作成、実行する事ができるアプリ
- 出来る事が多すぎる
- ショートカットキーの割り当て
- キー入力
- 指定位置のマウスクリック
- メニュー項目の選択
このアプリのおかげでどれだけの面倒な作業を効率化できたことか。本来ショートカットキーの設定が出来ないようなアプリに対しても、メニュー項目にショートカットキーを割り当てられたり、フォントの検索・設定を自動化出来たりも可能。
とりあえずショートカットキーの設定が出来るだけでも価値がありますし、これで買い切りなのはすごい。以前紹介記事を書いた事があるので詳しい内容はそちらを参考にしてください。
Default Folder X

- ファイルの保存に特価したアプリ
- ファイル保存時にCommandキーを押しながらFinderのウインドウをクリックするとそのフォルダに移動出来る
- よく使うフォルダはショートカットに追加したり、最近使ったフォルダ一覧が見れる
- ファイル保存時のダイアログボックスで目的のフォルダを開くためのショートカットキーの割り当てが可能
データの保存を行う時にダイアログボックスで全然関係ないところが開くというのは結構あるあるです。そして、データを保存したい場所というのは、すでにFinder(Path Finder)で開いている場合がほとんどです。
Default Folder XがあればCommandキーを押しながらFinderのウインドウにマウスカーソルを持っていってクリックするとFinderで開いている場所がファイルの保存場所として開いてくれます。
他にもよく使うフォルダはショートカットに保存したり、ショートカットキーを割り当てられたりします。
わざわざファイルの保存であっちやこっちやフォルダ間を移動したくないですし、さっと目的のフォルダが開けると気持ちいいですよね。
Karabiner

- 右Commandキーを単体押しで「かな」に、左Commandキー単体押しで「英数」に入力ソースを切り替えるアプリ。
- fnキーの場所を変えたりcaps lockをControlキーに変えたりしている
- Control + 「hjkl」でそれぞれ←↓↑→の矢印キーと同じように設定
主に修飾キー関連の設定が出来るアプリです。
特に大きいのはCommandキーを単体で押すと「英数」と「かな」が切り替えられるという設定。
他にも全く使ったことのないcaps lockをControlに変えたりすると大分便利になります。
まとめ
こうやって見てみると「macでもここまで色んな事が出来たのか」と驚いてしまいます。不便だと感じたことに関してはこうしたアプリケーションを利用して快適な作業環境を作り上げていきましょう。
ただ、こういうのは一気に変えようとするとだいたい失敗するので、1つずつ試していって少しずつ変えていくのがいいのかなと思います。




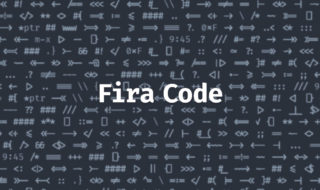 合字に対応したプログラミング用フォント「Fira Code」でテキストエディタが見やすくなる
合字に対応したプログラミング用フォント「Fira Code」でテキストエディタが見やすくなる  Google Drive内のドキュメントを検索して開けるAlfredのWorkflow「Google Drive Workflow for Alfred」
Google Drive内のドキュメントを検索して開けるAlfredのWorkflow「Google Drive Workflow for Alfred」 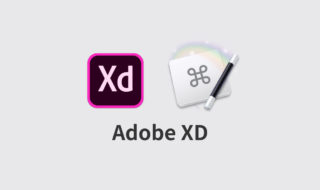 Adobe XD × Keyboard Maestroでここまでできる!ショートカットキーであらゆることを実現するマクロサンプル
Adobe XD × Keyboard Maestroでここまでできる!ショートカットキーであらゆることを実現するマクロサンプル 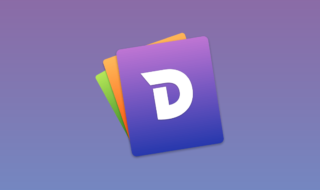 Macユーザーにオススメのスニペットアプリ「Dash」でコードや定型文の管理を行う
Macユーザーにオススメのスニペットアプリ「Dash」でコードや定型文の管理を行う 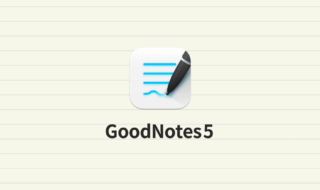 Mac版GoodNotes 5でiPadで書いたノートをMacでも閲覧したり編集する
Mac版GoodNotes 5でiPadで書いたノートをMacでも閲覧したり編集する  AlfredでKarabiner-Elementsのプロファイルを切り替えるWorkflowの作り方
AlfredでKarabiner-Elementsのプロファイルを切り替えるWorkflowの作り方  ウェブサイトを作る上での基本「Macの画像圧縮方法」のまとめ
ウェブサイトを作る上での基本「Macの画像圧縮方法」のまとめ  Homebrew Caskを使ってアプリケーションをコマンド一発でインストールできるようにする
Homebrew Caskを使ってアプリケーションをコマンド一発でインストールできるようにする 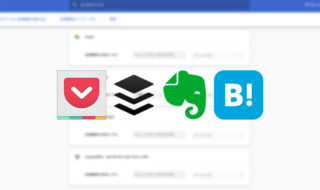 SNS・ウェブサービスへの保存系Chrome拡張機能
SNS・ウェブサービスへの保存系Chrome拡張機能  iTerm2で「Use System Window Restoration Setting」を設定しているとアラートが表示されて機能しない
iTerm2で「Use System Window Restoration Setting」を設定しているとアラートが表示されて機能しない  Google Chromeのサイト内検索(カスタム検索)機能を別のプロファイルに移行する方法
Google Chromeのサイト内検索(カスタム検索)機能を別のプロファイルに移行する方法  iPadで入力モードを切り替えずに数字や記号をすばやく入力する方法
iPadで入力モードを切り替えずに数字や記号をすばやく入力する方法  iPhoneやiPadでYouTubeの再生速度を3倍速や4倍速にする方法
iPhoneやiPadでYouTubeの再生速度を3倍速や4倍速にする方法  Keynoteで有効にしているはずのフォントが表示されない現象
Keynoteで有効にしているはずのフォントが表示されない現象  MacのKeynoteにハイライトされた状態でコードを貼り付ける方法
MacのKeynoteにハイライトされた状態でコードを貼り付ける方法  AirPodsで片耳を外しても再生が止まらないようにする方法
AirPodsで片耳を外しても再生が止まらないようにする方法  iTerm2でマウスやトラックパッドの操作を設定できる環境設定の「Pointer」タブ
iTerm2でマウスやトラックパッドの操作を設定できる環境設定の「Pointer」タブ  DeepLで「インターネット接続に問題があります」と表示されて翻訳できないときに確認すること
DeepLで「インターネット接続に問題があります」と表示されて翻訳できないときに確認すること  Ulyssesの「第2のエディタ」表示を使って2つのシートを横並びに表示する
Ulyssesの「第2のエディタ」表示を使って2つのシートを横並びに表示する  1つのノートアプリにすべて集約するのをやめた理由|2025年時点のノートアプリの使い分け
1つのノートアプリにすべて集約するのをやめた理由|2025年時点のノートアプリの使い分け  Notionログイン時の「マジックリンク」「ログインコード」をやめて普通のパスワードを使う
Notionログイン時の「マジックリンク」「ログインコード」をやめて普通のパスワードを使う  AlfredでNotion内の検索ができるようになるワークフロー「Notion Search」
AlfredでNotion内の検索ができるようになるワークフロー「Notion Search」  Gitで1行しか変更していないはずのに全行変更した判定になってしまう
Gitで1行しか変更していないはずのに全行変更した判定になってしまう  Macでアプリごとに音量を調節できるアプリ「Background Music」
Macでアプリごとに音量を調節できるアプリ「Background Music」  Macのターミナルでパスワード付きのZIPファイルを作成する方法
Macのターミナルでパスワード付きのZIPファイルを作成する方法  MacBook Proでディスプレイのサイズ調整をして作業スペースを広げる
MacBook Proでディスプレイのサイズ調整をして作業スペースを広げる  SteerMouseの「自動移動」機能で保存ダイアログが表示されたら自動でデフォルトボタンへカーソルを移動させる
SteerMouseの「自動移動」機能で保存ダイアログが表示されたら自動でデフォルトボタンへカーソルを移動させる  iPhoneでタッチが一切効かなくなった場合に強制再起動する方法
iPhoneでタッチが一切効かなくなった場合に強制再起動する方法