Sketchのメニューバーにショートカットキーを割り当てる方法
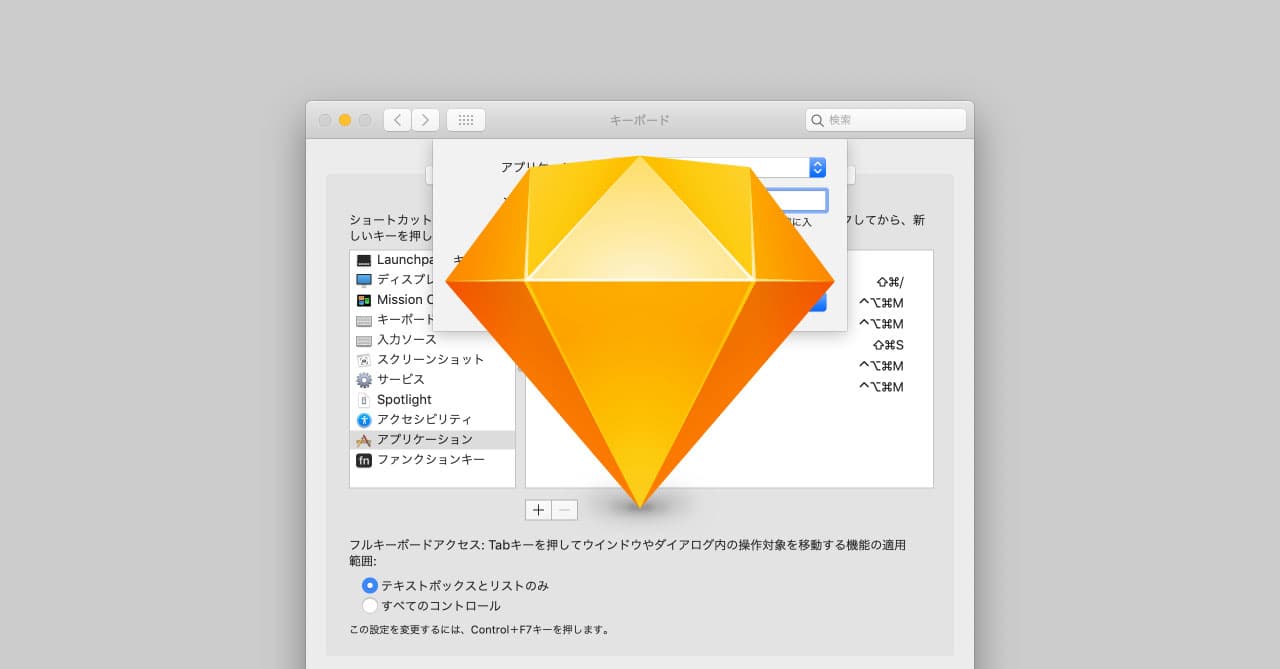
IllustratorやPhotoshopの場合は、デフォルトの機能としてショートカットキーの設定が備わっていますが、Sketchには、ショートカットキーを変更する環境設定が見当たりません。
そんなSketchにショートカットキーを割り当てる方法は下記の2つ。
- Macの[システム環境設定]→[キーボード]→[ショートカット]→[アプリケーション]から設定する
- Keyboard Maestro等のユーティリティアプリを使用する
1つ2つ程度の設定であればシステム環境設定から行ってもいいのですが、きちんと管理するという意味ではKeyboard Maestroを使用した方が良いです。
システム環境設定から設定する方法
今回はSketchでよく使う[Create Symbol]にショートカットキーを割り当ててみましょう。場所はメニューバーの[Layer]→[Create Symbol]にあります。
それでは早速ショートカットキーの割り当て方法ですが、Macの[システム環境設定]→[キーボード]→[ショートカット]→[アプリケーション]を開きます。
ここでアプリのメニューにショートカットキーを割り当てる設定が出来ます。
登録には「アプリケーション」「メニュータイトル」「登録したいキーボードショートカット」を設定します。
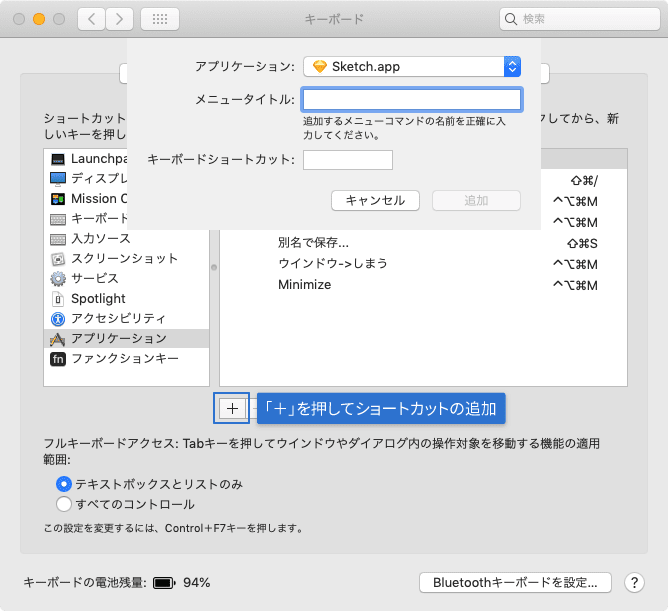
メニュータイトルが入れ子になっている場合は、メニュー名を「->」でつなぐ必要があります(前後にスペースは不要)。今回の場合は[Layer]→[Create Symbol]を選択したいので「Layer->Create Symbol」と入力すればOK。
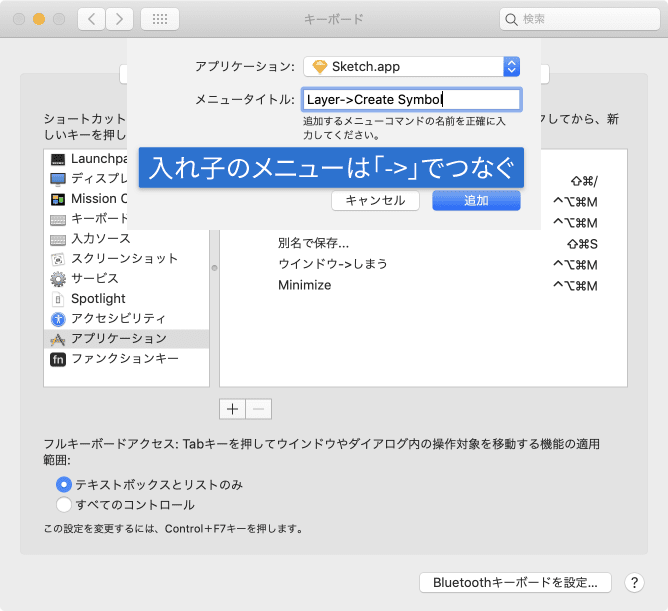
設定が出来たら[追加]ボタンを押して設定完了です。
Sketchに移動してショートカットキーが使えるようになっていることを確認してください。
※もし、設定したのにショートカットキーが効かない場合は、下記のポイントに注意して設定をよく見てみてください
- 設定したメニュータイトルが間違えている(スペルミス・スペースの有無)
- 既に別のショートカットキーが設定されている
Keyboard Maestroで設定する
Keyboard Maestroの詳しい説明や使い方は以前記事にした事があるので、今回は割愛します。
作成したマクロは下の画像になります。
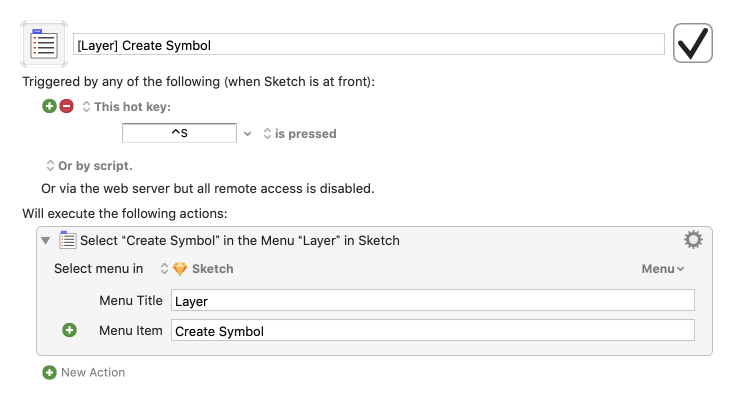
[Hot Key Trigger]でショートカットキーを設定し、[Select or Show a Menu Item]アクションでメニューを選択しています。
Macのシステム環境設定とは違い、右の「Menu」をクリックすると、現在起動しているアプリのメニューリストがでてきて、選択するだけで設定できてしまうので非常に楽です。
また、ショートカットキーのオン・オフもすぐ出来るので大量に設定をしたい人はこちらの方法がおすすめです。
円形ツールのショートカットキーを変更する
Sketchでは円形ツールへ切り替えるショートカットキーが[O](Ovalの略)なのですが、Adobe XDの[E](Ellipticの略)に統一したいと思い、円形ツールのショートカットキーを[O]から[E]に変更するマクロをKeyboard Maestroで作成しました。
![円形ツールのショートカットキーを[O]から[E]に変える](https://webrandum.net/mskz/wp-content/uploads/2019/01/image_3-1.png)
やってる事としては、[E]を押した時にメニュー内の「Oval」を選択するだけなのですが、それだけだとテキストの編集時や、ファイルの保存時に[E]でテキストが打てなくなってしまうので、条件を2つ設定しています。
- テキスト編集中でないとオンにならないメニューの状態を確認
- 「Cancel」ボタンの有無を確認(ダイアログが出ているかどうかを判断)
この条件を設定して、trueならメニューを選択、falseなら普通に「e」を入力します。
このようなちょっと複雑な事ができるのも、Keyboard Maestroの長所ですね。

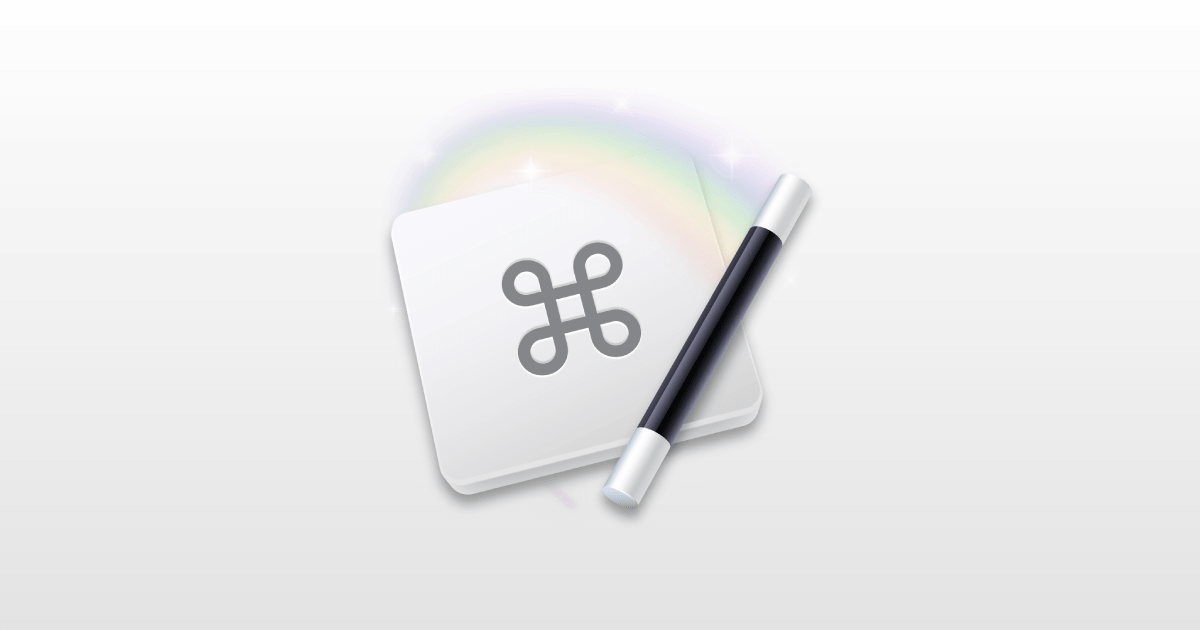

 Gmailでとりあえず最初にしておくと便利な設定
Gmailでとりあえず最初にしておくと便利な設定 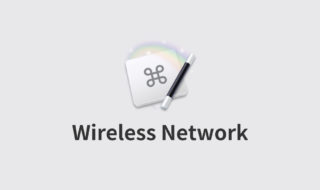 Keyboard MaestroのTime of Dayトリガーは「Wireless Network Condition」での条件分岐とセットで使う!
Keyboard MaestroのTime of Dayトリガーは「Wireless Network Condition」での条件分岐とセットで使う! 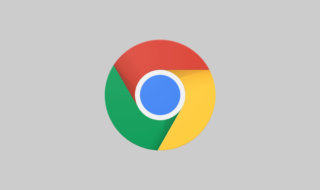 Google Chromeをショートカットキーで操作できるようにする
Google Chromeをショートカットキーで操作できるようにする 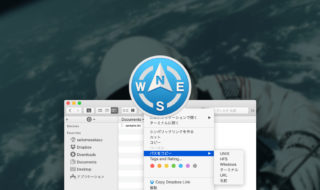 Path Finder 8の「パスのコピー」の種類とその違いについて
Path Finder 8の「パスのコピー」の種類とその違いについて 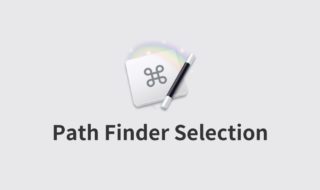 Keyboard Maestroで「Path Finderで選択したファイルを特定アプリで開く」プラグインを作成する方法
Keyboard Maestroで「Path Finderで選択したファイルを特定アプリで開く」プラグインを作成する方法 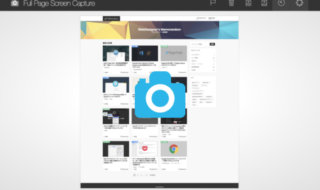 Webサイト全体をキャプチャするならFull Page Screen Captureがおすすめ
Webサイト全体をキャプチャするならFull Page Screen Captureがおすすめ 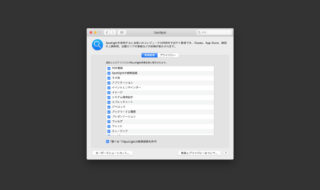 macOSのシステム環境設定「Spotlight」の設定見直し
macOSのシステム環境設定「Spotlight」の設定見直し 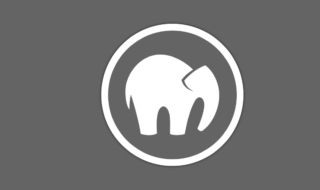 MAMPでhtdocs内に複数のローカルホストを作成する方法
MAMPでhtdocs内に複数のローカルホストを作成する方法 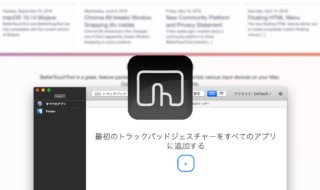 BetterTouchToolでトラックパッドやタッチバーにアクションを割り当てる
BetterTouchToolでトラックパッドやタッチバーにアクションを割り当てる  iTerm2で「Use System Window Restoration Setting」を設定しているとアラートが表示されて機能しない
iTerm2で「Use System Window Restoration Setting」を設定しているとアラートが表示されて機能しない  Google Chromeのサイト内検索(カスタム検索)機能を別のプロファイルに移行する方法
Google Chromeのサイト内検索(カスタム検索)機能を別のプロファイルに移行する方法  iPadで入力モードを切り替えずに数字や記号をすばやく入力する方法
iPadで入力モードを切り替えずに数字や記号をすばやく入力する方法  iPhoneやiPadでYouTubeの再生速度を3倍速や4倍速にする方法
iPhoneやiPadでYouTubeの再生速度を3倍速や4倍速にする方法  Keynoteで有効にしているはずのフォントが表示されない現象
Keynoteで有効にしているはずのフォントが表示されない現象  MacのKeynoteにハイライトされた状態でコードを貼り付ける方法
MacのKeynoteにハイライトされた状態でコードを貼り付ける方法  iTerm2でマウスやトラックパッドの操作を設定できる環境設定の「Pointer」タブ
iTerm2でマウスやトラックパッドの操作を設定できる環境設定の「Pointer」タブ  AirPodsで片耳を外しても再生が止まらないようにする方法
AirPodsで片耳を外しても再生が止まらないようにする方法  DeepLで「インターネット接続に問題があります」と表示されて翻訳できないときに確認すること
DeepLで「インターネット接続に問題があります」と表示されて翻訳できないときに確認すること  Ulyssesの「第2のエディタ」表示を使って2つのシートを横並びに表示する
Ulyssesの「第2のエディタ」表示を使って2つのシートを横並びに表示する  1つのノートアプリにすべて集約するのをやめた理由|2025年時点のノートアプリの使い分け
1つのノートアプリにすべて集約するのをやめた理由|2025年時点のノートアプリの使い分け  Notionログイン時の「マジックリンク」「ログインコード」をやめて普通のパスワードを使う
Notionログイン時の「マジックリンク」「ログインコード」をやめて普通のパスワードを使う  AlfredでNotion内の検索ができるようになるワークフロー「Notion Search」
AlfredでNotion内の検索ができるようになるワークフロー「Notion Search」  Gitで1行しか変更していないはずのに全行変更した判定になってしまう
Gitで1行しか変更していないはずのに全行変更した判定になってしまう  Macでアプリごとに音量を調節できるアプリ「Background Music」
Macでアプリごとに音量を調節できるアプリ「Background Music」  Macのターミナルでパスワード付きのZIPファイルを作成する方法
Macのターミナルでパスワード付きのZIPファイルを作成する方法  MacBook Proでディスプレイのサイズ調整をして作業スペースを広げる
MacBook Proでディスプレイのサイズ調整をして作業スペースを広げる  SteerMouseの「自動移動」機能で保存ダイアログが表示されたら自動でデフォルトボタンへカーソルを移動させる
SteerMouseの「自動移動」機能で保存ダイアログが表示されたら自動でデフォルトボタンへカーソルを移動させる  iPhoneでタッチが一切効かなくなった場合に強制再起動する方法
iPhoneでタッチが一切効かなくなった場合に強制再起動する方法