Todoistでタスクを「繰り返し」に設定してApple Watchから確認するようにすれば、習慣化がしやすくなる!

この記事の要約
- Todoistで繰り返しタスクを設定して、完了にするのはApple Watchから行えば、起動の手間が最小限になる
- 繰り返しタスクに設定するにはタスク追加時に「毎日」などのキーワードを入れるだけでOK
- 時間も設定すれば、習慣化はさらにしやすくなる
自分の場合は、わざわざページやアプリを開くのが面倒なので、仕事上の細かいタスクは常に開いているEvernoteで完結させるようにしているのですが、それ以外の特殊なタスクや、毎日の習慣化したいタスクはTodoistで管理しています。
- Evernote:仕事関連の細かいタスク
- Todoist:特殊なタスク・習慣化したい繰り返しのタスク
特殊なタスクにTodoistを使う理由は、Fantasticalと連携させてカレンダー上に表示できるからです。
普段とは違う行動をしないといけない場合はカレンダーに表示してくれていた方が見やすく、Fantastical上からタスクをチェックすればタスク完了で非表示になってくれます。
なんなら、Fantastical上でタスクの追加ができるので、Todoistは一切開かずにタスクの追加と完了ができます。
そして今回紹介したい機能の「繰り返しタスク」を使えば、毎日繰り返し行うタスクを表示してくれます。
これを登録してApple Watchからチェックするようにすれば、かなり習慣化しやすくなります。
繰り返しタスクの設定
Todoistで繰り返しタスクの設定をするには、PCでもSPでもタスクの追加時に「毎日」や「毎週月曜日」というキーワードを入れてタスクを追加すればスケジュールが自動で設定してくれます。
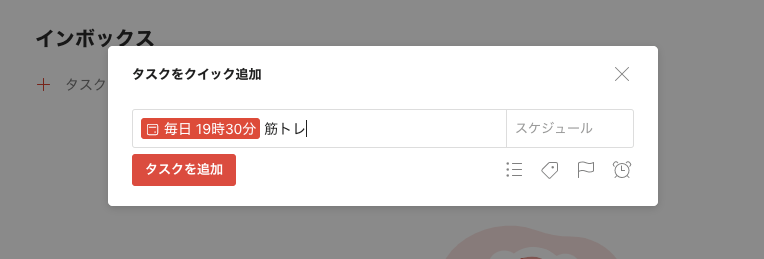
自分の場合、下記のようなタスクを追加しています。
- 筋トレ
- サプリ(飲むサプリの種類ごとに登録)
- 瞑想
また、時間もとりあえず一緒に設定しておくのがオススメです。
そうすることで、余計に習慣化しやすくなります。
Apple Watchからの確認
iPhoneアプリのTodoistをインストールすると、自動でApple WatchにもTodoistが追加されます。
Apple Watchから起動すると、今日のタスクが一覧になっているので、右の丸い部分をタップすればタスク完了にできます。
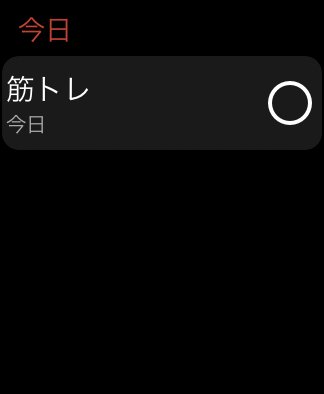
コンプリケーションに追加しておけばすぐに開いてタスクを完了にできるので、タスクを登録するとき以外はスマホやPCでTodoistを開く必要がなくなります。
Mac上でできる習慣化したいことはKeyboard Maestroを使う
- 毎日20時になったらブログを書く
- 毎日8時30分に情報収集サイトを開く
上記のような、Macで特定ページを開くことを習慣化したい場合は、タスク化するのではなくKeyboard MaestroのTime of Dayトリガーを使って、指定時間になったら自動的に開くようにすると習慣化しやすいです。





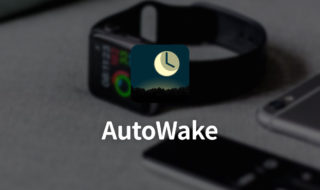 AutoWakeで音を一切ならさずApple Watchの振動で朝目覚める
AutoWakeで音を一切ならさずApple Watchの振動で朝目覚める  緊張や不安をほどいてリラックスする「ボディスキャン」瞑想のやり方
緊張や不安をほどいてリラックスする「ボディスキャン」瞑想のやり方  ポモドーロテクニックの起動し忘れを防止するために仕事開始時にメッセージを表示させたり工夫をする
ポモドーロテクニックの起動し忘れを防止するために仕事開始時にメッセージを表示させたり工夫をする  1番基本的な瞑想方法「サマタ瞑想」で自分の意識を1つのことに集中させる
1番基本的な瞑想方法「サマタ瞑想」で自分の意識を1つのことに集中させる 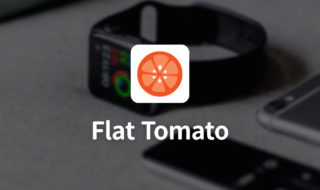 Apple Watchで完結するポモドーロテクニック用アプリ「Flat Tomato」がかなり便利!
Apple Watchで完結するポモドーロテクニック用アプリ「Flat Tomato」がかなり便利!  効率的に作業をこなしていくための時間術「ポモドーロテクニック」とは?
効率的に作業をこなしていくための時間術「ポモドーロテクニック」とは?  話題の「瞑想」にはどんな効果がある?続けることで得られるメリット
話題の「瞑想」にはどんな効果がある?続けることで得られるメリット  ボディスキャン瞑想の入門に使える音声ガイドまとめ
ボディスキャン瞑想の入門に使える音声ガイドまとめ 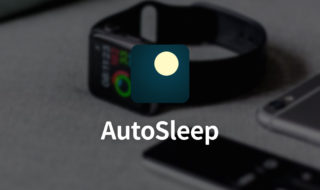 AutoSleepを使って、Apple Watchをつけたまま寝るだけで自動的に睡眠ログを取る!
AutoSleepを使って、Apple Watchをつけたまま寝るだけで自動的に睡眠ログを取る!  ジッと瞑想しているのがツラい人にオススメな、歩きながら行う「歩行瞑想」
ジッと瞑想しているのがツラい人にオススメな、歩きながら行う「歩行瞑想」  iTerm2で「Use System Window Restoration Setting」を設定しているとアラートが表示されて機能しない
iTerm2で「Use System Window Restoration Setting」を設定しているとアラートが表示されて機能しない  Google Chromeのサイト内検索(カスタム検索)機能を別のプロファイルに移行する方法
Google Chromeのサイト内検索(カスタム検索)機能を別のプロファイルに移行する方法  iPadで入力モードを切り替えずに数字や記号をすばやく入力する方法
iPadで入力モードを切り替えずに数字や記号をすばやく入力する方法  iPhoneやiPadでYouTubeの再生速度を3倍速や4倍速にする方法
iPhoneやiPadでYouTubeの再生速度を3倍速や4倍速にする方法  Keynoteで有効にしているはずのフォントが表示されない現象
Keynoteで有効にしているはずのフォントが表示されない現象  MacのKeynoteにハイライトされた状態でコードを貼り付ける方法
MacのKeynoteにハイライトされた状態でコードを貼り付ける方法  iTerm2でマウスやトラックパッドの操作を設定できる環境設定の「Pointer」タブ
iTerm2でマウスやトラックパッドの操作を設定できる環境設定の「Pointer」タブ  AirPodsで片耳を外しても再生が止まらないようにする方法
AirPodsで片耳を外しても再生が止まらないようにする方法  DeepLで「インターネット接続に問題があります」と表示されて翻訳できないときに確認すること
DeepLで「インターネット接続に問題があります」と表示されて翻訳できないときに確認すること  Ulyssesの「第2のエディタ」表示を使って2つのシートを横並びに表示する
Ulyssesの「第2のエディタ」表示を使って2つのシートを横並びに表示する  1つのノートアプリにすべて集約するのをやめた理由|2025年時点のノートアプリの使い分け
1つのノートアプリにすべて集約するのをやめた理由|2025年時点のノートアプリの使い分け  Notionログイン時の「マジックリンク」「ログインコード」をやめて普通のパスワードを使う
Notionログイン時の「マジックリンク」「ログインコード」をやめて普通のパスワードを使う  AlfredでNotion内の検索ができるようになるワークフロー「Notion Search」
AlfredでNotion内の検索ができるようになるワークフロー「Notion Search」  Gitで1行しか変更していないはずのに全行変更した判定になってしまう
Gitで1行しか変更していないはずのに全行変更した判定になってしまう  Macでアプリごとに音量を調節できるアプリ「Background Music」
Macでアプリごとに音量を調節できるアプリ「Background Music」  Macのターミナルでパスワード付きのZIPファイルを作成する方法
Macのターミナルでパスワード付きのZIPファイルを作成する方法  MacBook Proでディスプレイのサイズ調整をして作業スペースを広げる
MacBook Proでディスプレイのサイズ調整をして作業スペースを広げる  SteerMouseの「自動移動」機能で保存ダイアログが表示されたら自動でデフォルトボタンへカーソルを移動させる
SteerMouseの「自動移動」機能で保存ダイアログが表示されたら自動でデフォルトボタンへカーソルを移動させる  iPhoneでタッチが一切効かなくなった場合に強制再起動する方法
iPhoneでタッチが一切効かなくなった場合に強制再起動する方法