Finderの機能拡張アプリ「TotalFinder」をインストールしてファイル操作を快適にする
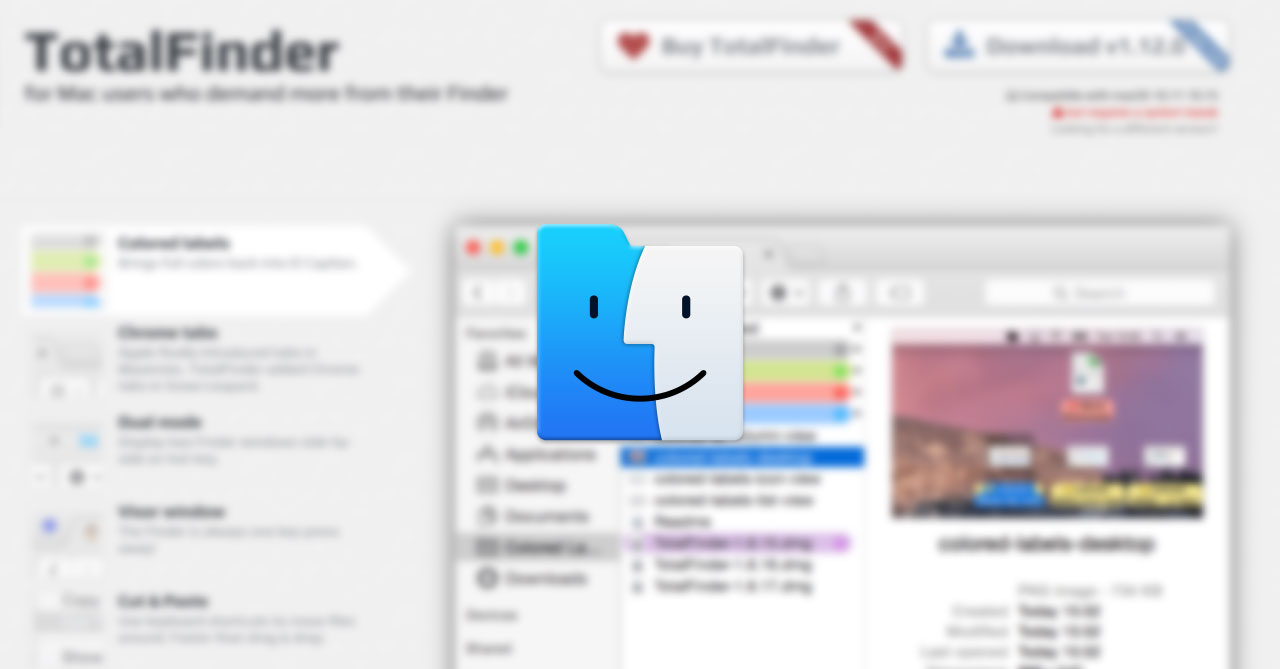
メインはあくまでPath Finderなのですが、Finderじゃないとできないこともあるので、最近はいい感じにPath FinderとFinderを使い分けています。
とはいえ、通常のFinderだとカット機能がなかったり、デュアルモードがなかったりするので、これらの機能を補うためにTotalFinderを入れました。
TotalFinderで何ができるのか
TotalFinderは、通常のFinderを拡張するアプリです。
Path FinderがFinderと別アプリとして切り離されているのに対して、TotalFinderはあくまでもFinderの拡張という立ち位置なので、今までのFinderにプラスアルファの機能が付くような感じです。
できることとしては下記の通り
- コンテキストメニューの機能追加
- 「パスのコピー」を追加
- 「カット・コピー・ペースト」のボタンを追加
- バイザー機能(画面に覆いかぶさる形でFinderを一時的に表示させる機能)
- カラム幅を自動調節
- ラベルの背景に色をつけるようにする
- サイドバーのアイコンを色付きに変更
- タブをGoogle Chromeっぽくする
- デュアルモード(2つのフォルダを同時に表示させる機能)
TotalFinderのインストール方法
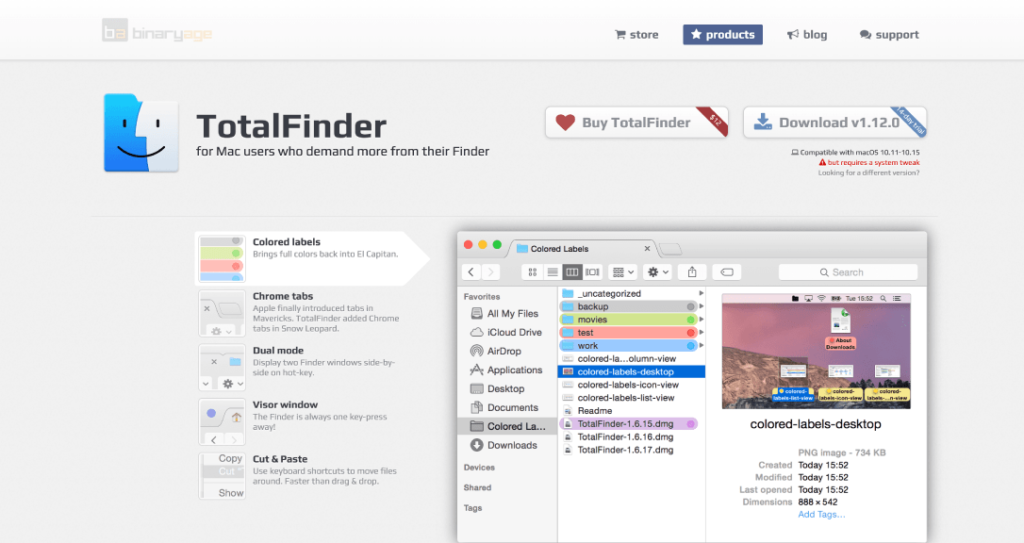
TotalFinderは公式サイトからインストールができます。
値段は$12で、2週間の無料トライアルができます。
ただし、インストール時にはSIPというMacのセキュリティを一時的に無効化してからインストールする必要があります。
SIPの無効化
TotalFinderはMacの根幹とも言えるFinderを拡張するアプリのため、セキュリティ機能のSIP(System Integrity Protection)を一時的に無効化にしてからインストールする必要があります(インストール後は元に戻す)。
無効化にするためには一度PCをシャットダウンしてから下記手順で無効化にします。
- 電源ボタンを押して、その直後から起動音が鳴ってしばらくの間、commandとRを同時に押し続けて、リカバリーモードで起動
- メニューバーの[ユーティリティ]→[ターミナル]からターミナルを起動
- ターミナルに
csrutil disableと入力してenterを押す - SIPが無効化されたので、通常通りに再起動してTotalFinderをインストールする
SIPが無効化された状態であれば問題なくTotalFinderがインストールできます。
もう一度有効化したいときは、ターミナルにcsrutil enableと入力すればOKです。
ライセンスの設定
無料トライアル中はTotalFinderの右上に「TotalFinder – 試用期限の残りはあと 14 日です – 購入してください!」という表示が出てきます。
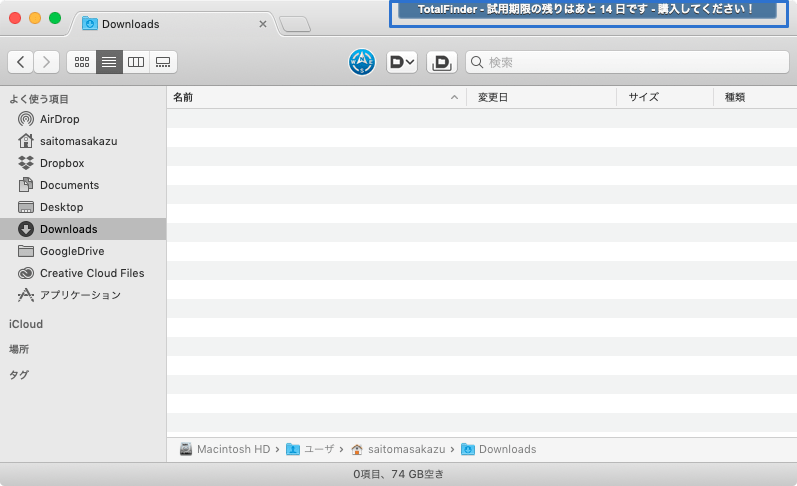
この表示をクリックすると、ライセンスコードの入力画面が出てくるので、ここにライセンスコードを入力して「登録する」をクリックすれば登録完了です。
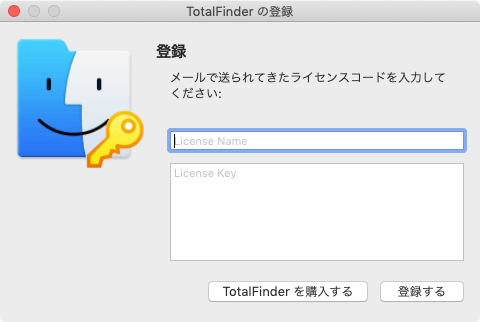
TotalFinderの最低限の設定
TotalFinderの設定をしたい場合は、Finderの環境設定に[TotalFinder]というタブが追加されているのでそこから設定するか、メニューバーの[Finder]→[TotalFinder]→[環境設定]からも同じ場所が開けます。
Dock
[TotalFinder]→[Dock]ではDockにTotalFinderのアイコンをどのように表示させるか設定できます。
![[TotalFinder]→[Dock]](https://webrandum.net/mskz/wp-content/uploads/2019/10/image_4-1.png)
| 項目 | 内容 |
|---|---|
| Finder アイコンはオリジナルを使う | TotalFinderのアイコンを通常のFinderアイコンに戻す |
| Dock アイコンにプログレスバーを表示します | 長時間かかるファイル操作中にプログレスバーを表示させるかどうか |
メニュー
[TotalFinder]→[メニュー]ではメニューバーや、右クリックしたときに表示されるコンテキストメニューに関しての設定ができます。
![[TotalFinder]→[メニュー]](https://webrandum.net/mskz/wp-content/uploads/2019/10/image_5-1.png)
| 項目 | 内容 | 備考 |
|---|---|---|
| メニューバーから TotalFinder を取り除く | メニューバーにあるTotalFinderのアイコンが非表示になる | |
| コンテキストメニューからパスのコピーを許可 | コンテキストメニューにパスをコピーするための項目が追加 | |
| コンテキストメニューにカットボタン等を表示 | 「カット・コピー・ペースト」ができるボタンが追加される | 見た目がイマイチなのと、 ショートカットキーから実行すればいいのでオススメしません |
バイザー
[TotalFinder]→[バイザー]では、ショートカットキーでいつでもFinderを画面の下部分に表示できる機能のことです。
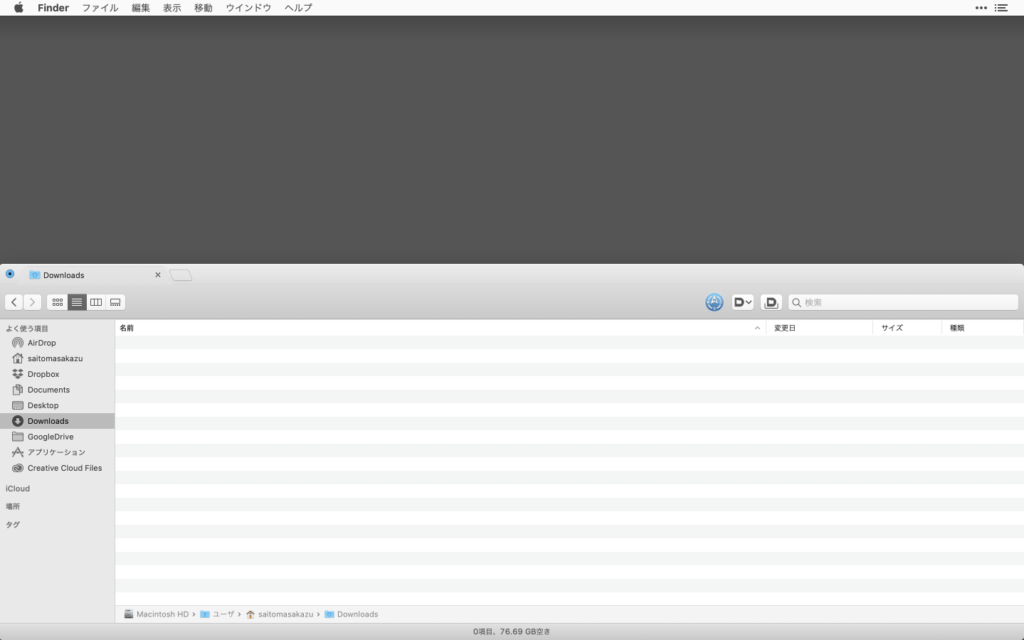
デフォルトではオフになっているので、チェックを入れて有効化しましょう。
![[TotalFinder]→[バイザー]](https://webrandum.net/mskz/wp-content/uploads/2019/10/image_6-1.png)
| 項目 | 内容 | 備考 |
|---|---|---|
| バイザー機能を有効にする | チェックしていないとバイザー機能が使えない | |
| 起動: | バイザー機能をショートカットキーで開けるようにする | 修飾キーの2回押しで開くことも可能 |
| 制御: ESCキーで隠す | escでバイザーを隠せるようにする | 起動と同じショートカットキーでも隠せます |
| 制御: バイザー固定 | バイザーを固定すると、他アプリにフォーカスが当たっても バイザーが閉じなくなる | バイザー左上の青い丸ボタンや、 メニューの[表示]→[バイザー固定]でも切り替え可能 |
| 表示効果: ウィンドウをフェードイン/アウト | バイザーがフェードイン/アウトして表示される | タイトル部分しかフェードイン/アウトしていないのと、 スライドもオンにしていると違いが分からない |
| 表示効果: ウインドウをスライド | バイザーが画面下からスライドして表示される | 時間は「0」にしてしまうとアニメーションしないので、 「0.1」にしておくのがオススメ(「0.3」は少し遅い) |
| 画面: | デュアルディスプレイ時に、バイザーがどこに表示されるかの設定 | 「マウスカーソルのあるスクリーン」にしておく |
| 画面: すべてのSpacesの画面で表示 | チェックを入れておくと、Spacesで画面を増やしている場合に、 すべての画面で表示されるようになる | |
| 画面: Dockよりも前面に表示 | チェックを入れるとバイザー表示時にDockが開けなくなる | |
| 画面: ウィンドウのサイズ変更を許可 | チェックを入れると左右のサイズ変更ができるようになる | ただし、横幅のサイズは保持してくれないのと、 デュアルディスプレイ時に「マウスカーソルのあるスクリーン」に 表示されなくなってしまうときがあるので注意 |
自分の場合は起動をoption2回押しではなく、control2回押しに変えました(option部分をクリックすると変更できます)。
また、バイザー固定はとりあえずcontrol + Pにしています。
いつでもFinderを呼び出せますし、余計なタブを開くことが少なくなるので使うようにしています。
ファイルブラウザ
[TotalFinder]→[ファイルブラウザ]では、Finderのブラウザ関連の設定ができます。
![[TotalFinder]→[ファイルブラウザ]](https://webrandum.net/mskz/wp-content/uploads/2019/10/image_7-1.png)
| 項目 | 内容 | 備考 |
|---|---|---|
| システムファイルを表示 | 不可視ファイルを表示するショートカットキーを設定 | デフォルトのFinderでもcommand + shift + .で切り替え可能なので、 チェックしてもしなくても変わらない |
| カラム表示で列幅を自動的に調整します | カラム幅が名前に合わせて自動的に調整するようになる | |
| ラベルの背景に色をつける | 昔のmacOSのようにラベルに背景色がつくようになる |
サイドバー
[TotalFinder]→[サイドバー]ではサイドバーに関する設定ができます(現在はアイコンを色つきに変える設定のみ)。
![[TotalFinder]→[サイドバー]](https://webrandum.net/mskz/wp-content/uploads/2019/10/image_8.png)
| 項目 | 内容 |
|---|---|
| サイドバーのアイコンを色つきで表示 | サイドバーのモノクロのアイコンを色つきに変更する |
タブ
[TotalFinder]→[サイドバー]ではタブに関しての設定ができます。
![[TotalFinder]→[タブ]](https://webrandum.net/mskz/wp-content/uploads/2019/10/image_9.png)
| 項目 | 内容 | 備考 |
|---|---|---|
| タブ機能を完全に停止する | タブ・デュアルモード・バイザー機能を停止する | |
| デュアルモードの切り替え | 複数タブを開いてショートカットキーを実行すると、2フォルダを同時に表示できる | Path Finderと同じF1に変更 |
| タブバーを狭くする | Finder上のタブバーを狭くできる | |
| タブの代わりに新しいウィンドウで開く | アプリの操作などでフォルダを開くときにタブの代わりにウインドウが開くようになる | |
| 以前の場所を新規のタブで開く | 新しいタブを開くときは、ホームフォルダではなく直前に開いていたフォルダが開くようになる |
タブの操作に関しては基本的にショートカットキーから行うので、タブバーは狭くしています。
デュアルモードは、ショートカットキーを押すことで左右で別々のフォルダを開けるようになる機能です。
フォルダを移動したいときに便利です。
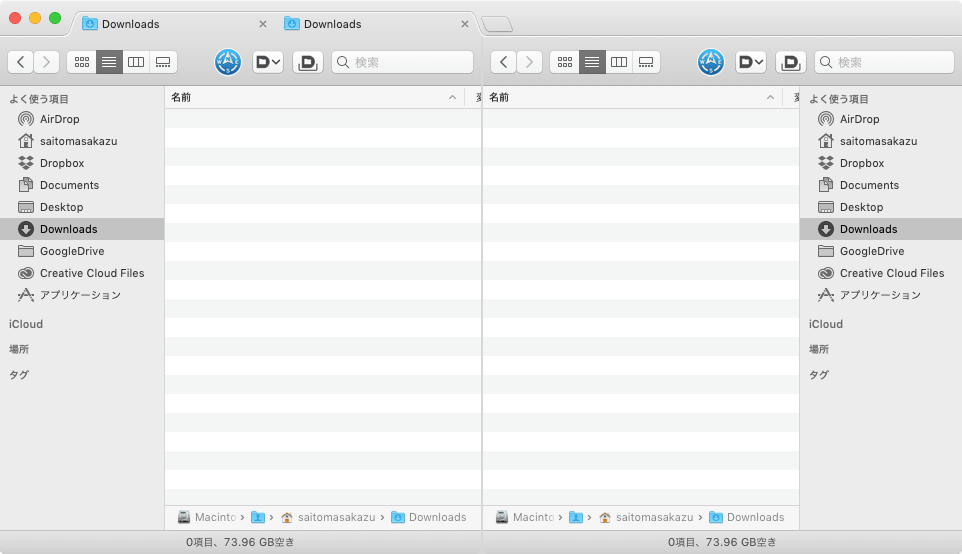
注意点としては、「ツールバー」「サイドバー」もそれぞれ左カラムと右カラムで分かれていて、右カラムのファイルに対して何か実行したい場合は右カラムのツールバーやサイドバーをクリックする必要があります。
まとめ
バイザー機能が思っていたより便利で気に入りました。
デュアルモードなどはPath Finderとショートカットキーを合わせることで、Path FinderとFinderのいいとこ取りがはかどりそうです。



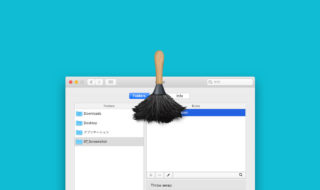 撮影したスクリーンショットを、Hazleを使って自動的にImageOptimで画像圧縮する方法
撮影したスクリーンショットを、Hazleを使って自動的にImageOptimで画像圧縮する方法  Alfredでシステム環境設定の各項目をすぐに開く方法
Alfredでシステム環境設定の各項目をすぐに開く方法 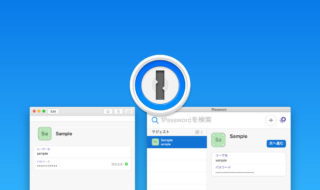 Chrome拡張機能の「1Password」と「1Password X」の違いはなに?どちらを使えばいいの?
Chrome拡張機能の「1Password」と「1Password X」の違いはなに?どちらを使えばいいの? 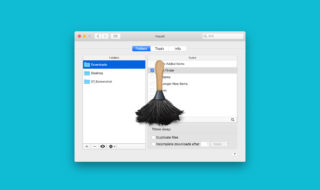 Hazelを使って、ファイルダウンロードのタイミングでDownloadフォルダを自動で開くようにする
Hazelを使って、ファイルダウンロードのタイミングでDownloadフォルダを自動で開くようにする  Macで毎回使うアプリやフォルダを一気に開いて、すばやく作業環境を整えられる「Workspaces」
Macで毎回使うアプリやフォルダを一気に開いて、すばやく作業環境を整えられる「Workspaces」 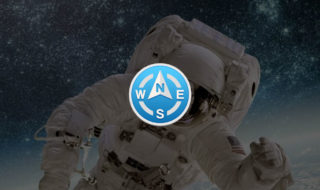 Path Finder 9がリリース!シェルフ機能が復活してモジュールの利用が更に便利に!
Path Finder 9がリリース!シェルフ機能が復活してモジュールの利用が更に便利に! 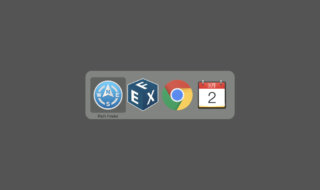 Macのアプリケーションやウインドウの切り替えまとめ
Macのアプリケーションやウインドウの切り替えまとめ 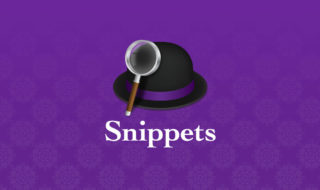 Alfred 4でスニペットを作成して使用する方法
Alfred 4でスニペットを作成して使用する方法 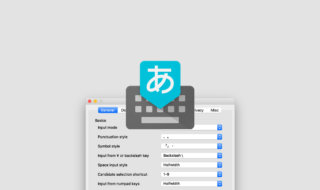 Google日本語入力の基本的な設定項目
Google日本語入力の基本的な設定項目 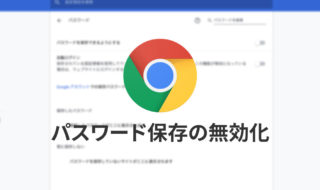 Google Chromeで「パスワードを保存しますか?」ポップアップを非表示にする方法
Google Chromeで「パスワードを保存しますか?」ポップアップを非表示にする方法  iTerm2で「Use System Window Restoration Setting」を設定しているとアラートが表示されて機能しない
iTerm2で「Use System Window Restoration Setting」を設定しているとアラートが表示されて機能しない  Google Chromeのサイト内検索(カスタム検索)機能を別のプロファイルに移行する方法
Google Chromeのサイト内検索(カスタム検索)機能を別のプロファイルに移行する方法  iPadで入力モードを切り替えずに数字や記号をすばやく入力する方法
iPadで入力モードを切り替えずに数字や記号をすばやく入力する方法  iPhoneやiPadでYouTubeの再生速度を3倍速や4倍速にする方法
iPhoneやiPadでYouTubeの再生速度を3倍速や4倍速にする方法  Keynoteで有効にしているはずのフォントが表示されない現象
Keynoteで有効にしているはずのフォントが表示されない現象  MacのKeynoteにハイライトされた状態でコードを貼り付ける方法
MacのKeynoteにハイライトされた状態でコードを貼り付ける方法  iTerm2でマウスやトラックパッドの操作を設定できる環境設定の「Pointer」タブ
iTerm2でマウスやトラックパッドの操作を設定できる環境設定の「Pointer」タブ  AirPodsで片耳を外しても再生が止まらないようにする方法
AirPodsで片耳を外しても再生が止まらないようにする方法  DeepLで「インターネット接続に問題があります」と表示されて翻訳できないときに確認すること
DeepLで「インターネット接続に問題があります」と表示されて翻訳できないときに確認すること  Ulyssesの「第2のエディタ」表示を使って2つのシートを横並びに表示する
Ulyssesの「第2のエディタ」表示を使って2つのシートを横並びに表示する  1つのノートアプリにすべて集約するのをやめた理由|2025年時点のノートアプリの使い分け
1つのノートアプリにすべて集約するのをやめた理由|2025年時点のノートアプリの使い分け  Notionログイン時の「マジックリンク」「ログインコード」をやめて普通のパスワードを使う
Notionログイン時の「マジックリンク」「ログインコード」をやめて普通のパスワードを使う  AlfredでNotion内の検索ができるようになるワークフロー「Notion Search」
AlfredでNotion内の検索ができるようになるワークフロー「Notion Search」  Gitで1行しか変更していないはずのに全行変更した判定になってしまう
Gitで1行しか変更していないはずのに全行変更した判定になってしまう  Macでアプリごとに音量を調節できるアプリ「Background Music」
Macでアプリごとに音量を調節できるアプリ「Background Music」  Macのターミナルでパスワード付きのZIPファイルを作成する方法
Macのターミナルでパスワード付きのZIPファイルを作成する方法  MacBook Proでディスプレイのサイズ調整をして作業スペースを広げる
MacBook Proでディスプレイのサイズ調整をして作業スペースを広げる  SteerMouseの「自動移動」機能で保存ダイアログが表示されたら自動でデフォルトボタンへカーソルを移動させる
SteerMouseの「自動移動」機能で保存ダイアログが表示されたら自動でデフォルトボタンへカーソルを移動させる  iPhoneでタッチが一切効かなくなった場合に強制再起動する方法
iPhoneでタッチが一切効かなくなった場合に強制再起動する方法