Visual Studio Codeでできる最低限のGit操作方法

Visual Studio CodeではデフォルトでGitの管理機能がサポートされています。
わざわざGitのGUIアプリと切り替えたり、ターミナルと行ったり来たりしなくてもいいので、こまめなコミットがしやすくなります。
今回はVisual Studio Codeを使った、最低限のGit操作方法についてまとめておきます(Gitはある程度理解している人向けの記事になります)。
Git SCMの表示
Visual Studio CodeでGit機能が使えるサイドバーのことをGit SCM(Gitソース管理マネージャー)と言います。
.gitフォルダが入っているフォルダをVisual Studio Codeで開くと、このGit SCMが使えるようになります。使いたいときは、サイドバーにある、道が枝分かれしたようなアイコンをクリックするか、control + shift + Gで表示ができます。
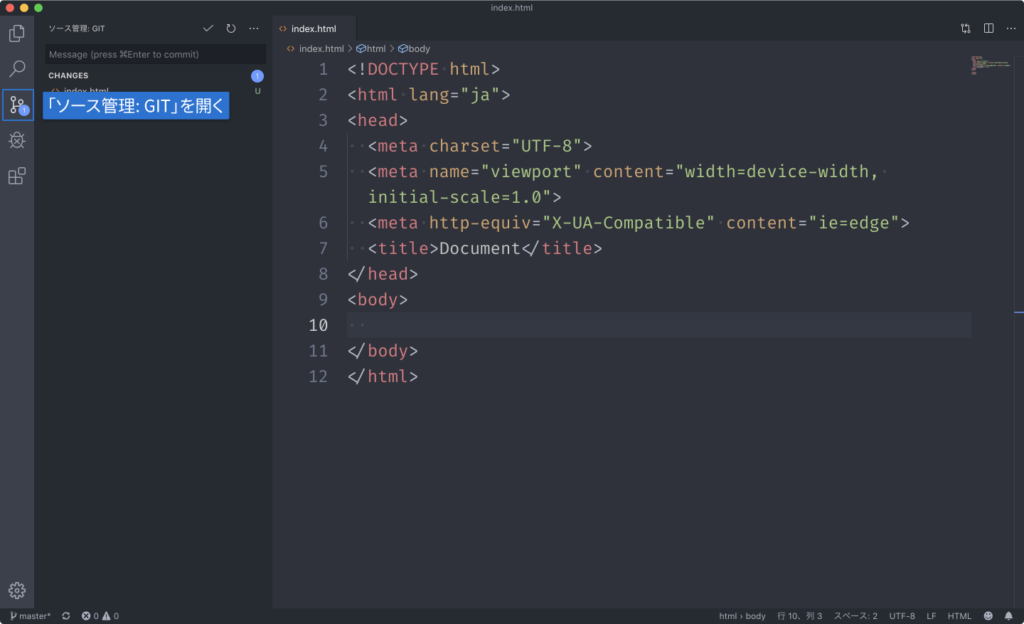
変更をコミット
コミットするまでの間はエディタでは変更した箇所に変更内容に応じた線が表示され、ファイルを変更して保存すると、Git SCMの「CHANGES」にファイルが溜まっていきます。
ファイルの「+」アイコンをクリックすると、ファイルステージへ移動できます。
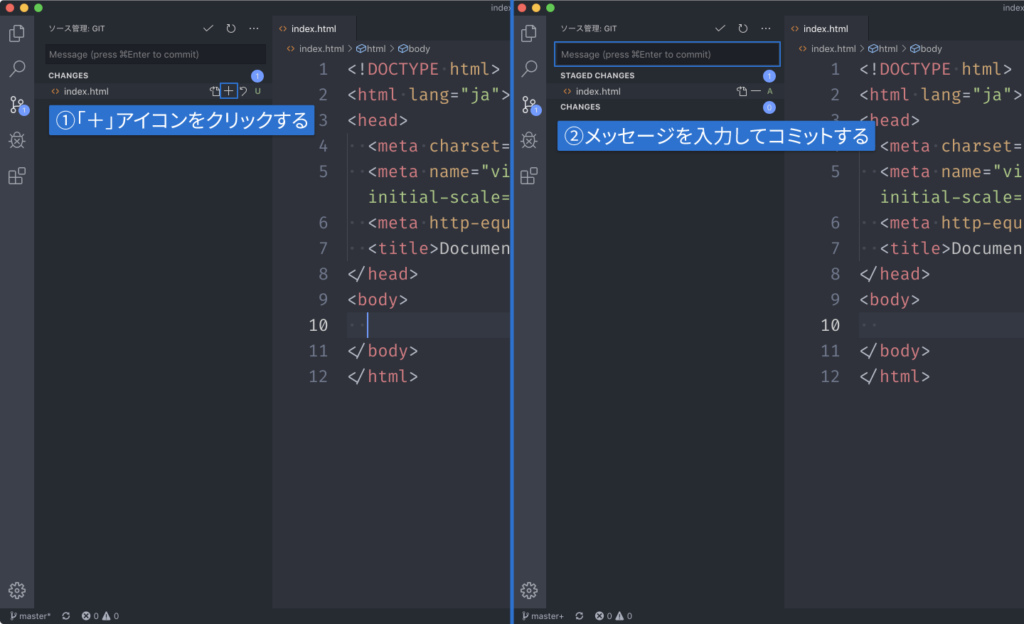
コミットしたいファイルをひと通りファイルステージへ移動させたら、上の入力欄にコミットメッセージを入力して、command + enterを押すか、上のチェックマークを押すとコミットできます。
ブランチの作成や切り替え
ブランチの作成などはVisual Studio Codeの左下にある「master(現在のブランチ名)」をクリックすると、ブランチの作成や切り替えができる入力画面が表示されます。
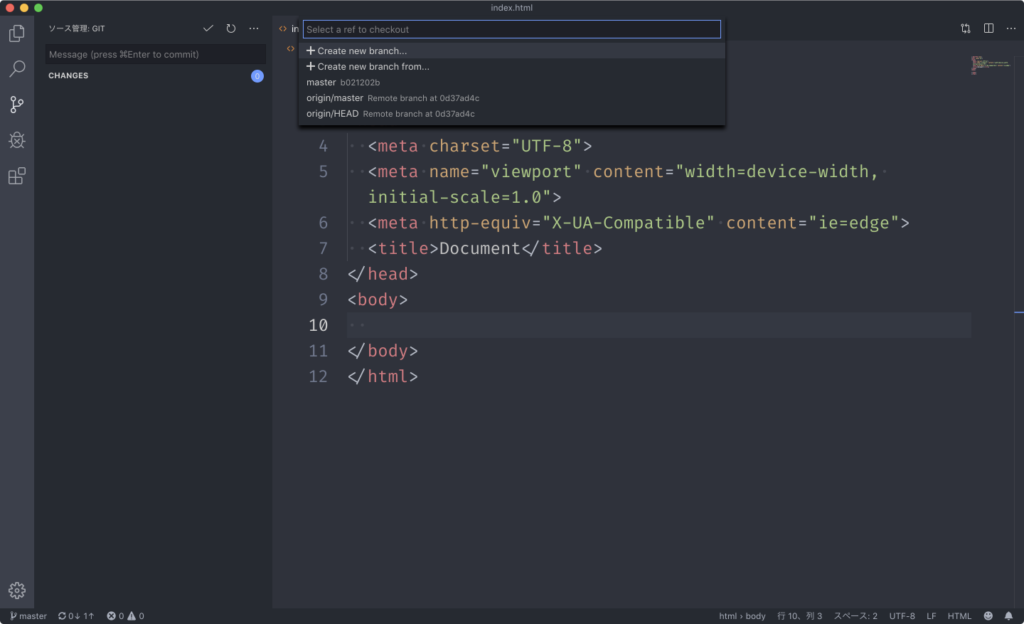
ブランチ名を入力して「Create new branch…」を選択すると新規でブランチを作成できますし、ブランチ名を選択すればそのブランチに移動できます。
Git関連のメニュー
それ以外の機能に関しては、Git SCMのコミットメッセージ上にあるメニューから行えます。
Gitに必要な機能はここにひと通り揃っています。
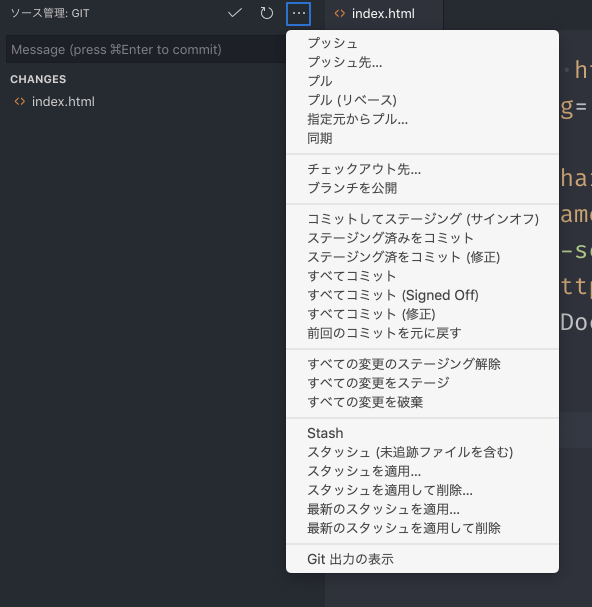


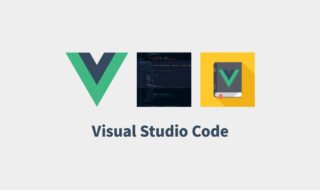 Vue.jsを使う人が最低限導入しておきたいVisual Studio Codeの拡張機能
Vue.jsを使う人が最低限導入しておきたいVisual Studio Codeの拡張機能 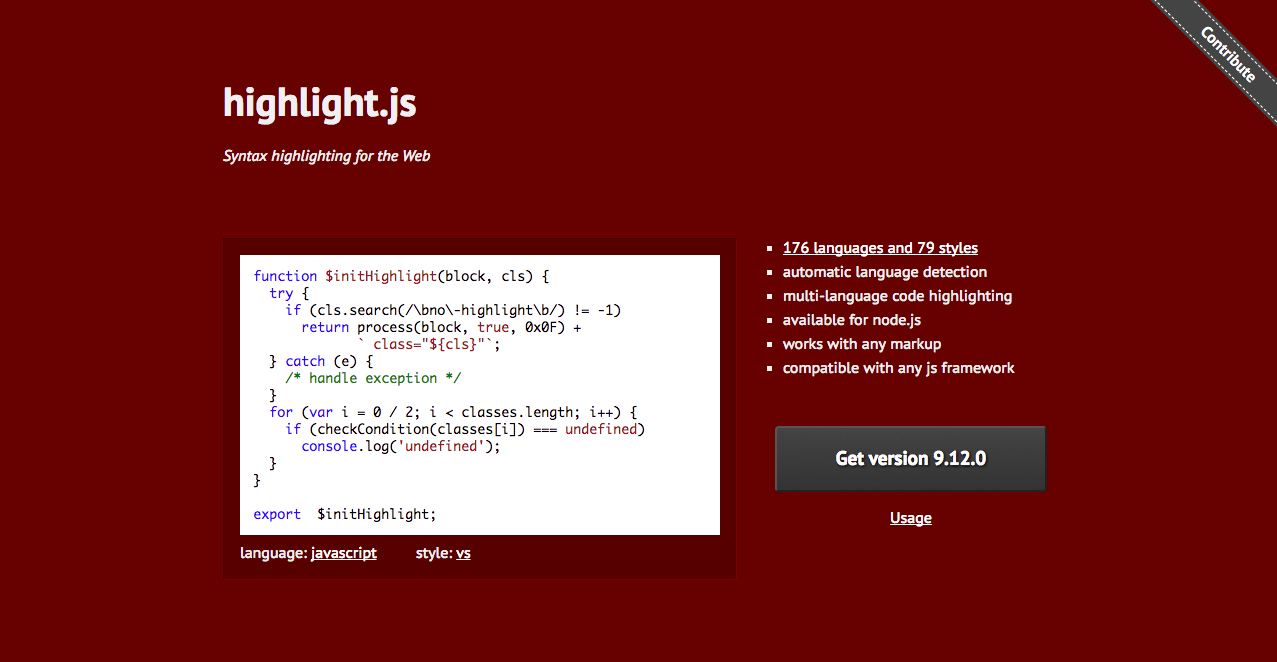 ソースコードをハイライトする軽量ライブラリ「Highlight.js」の導入方法と使い方
ソースコードをハイライトする軽量ライブラリ「Highlight.js」の導入方法と使い方 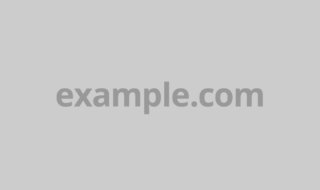 ダミーとして使うURLは適当に入力せず、決まったものを使うようにしよう
ダミーとして使うURLは適当に入力せず、決まったものを使うようにしよう  CSSの読み込みで「its MIME type (‘text/html’) is not a supported stylesheet MIME type」エラーが表示されて読み込みができない場合の解決方法
CSSの読み込みで「its MIME type (‘text/html’) is not a supported stylesheet MIME type」エラーが表示されて読み込みができない場合の解決方法 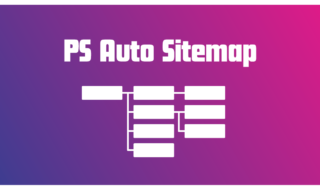 PS Auto Sitemapを使って自分のブログのサイトマップを作成する
PS Auto Sitemapを使って自分のブログのサイトマップを作成する 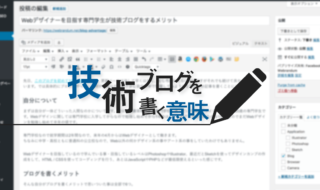 Webデザイナーを目指す専門学生が技術ブログを書くメリット
Webデザイナーを目指す専門学生が技術ブログを書くメリット 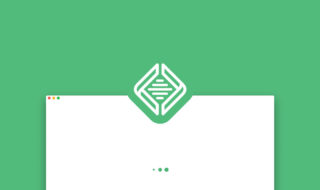 Local by Flywheelの「Starting Local Machine…」画面から進まないときに試すこと
Local by Flywheelの「Starting Local Machine…」画面から進まないときに試すこと 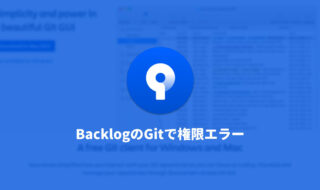 SourceTreeでBacklogのGitを使うときに、権限エラーになってしまう場合の解決法
SourceTreeでBacklogのGitを使うときに、権限エラーになってしまう場合の解決法  Nuxt.jsでaxios-moduleを使ってAPIからデータを取得・表示する|Nuxt.jsの基本
Nuxt.jsでaxios-moduleを使ってAPIからデータを取得・表示する|Nuxt.jsの基本  iOS Safariで指定したフォントサイズにならない場合の対処法
iOS Safariで指定したフォントサイズにならない場合の対処法  iTerm2で「Use System Window Restoration Setting」を設定しているとアラートが表示されて機能しない
iTerm2で「Use System Window Restoration Setting」を設定しているとアラートが表示されて機能しない  Google Chromeのサイト内検索(カスタム検索)機能を別のプロファイルに移行する方法
Google Chromeのサイト内検索(カスタム検索)機能を別のプロファイルに移行する方法  iPadで入力モードを切り替えずに数字や記号をすばやく入力する方法
iPadで入力モードを切り替えずに数字や記号をすばやく入力する方法  iPhoneやiPadでYouTubeの再生速度を3倍速や4倍速にする方法
iPhoneやiPadでYouTubeの再生速度を3倍速や4倍速にする方法  Keynoteで有効にしているはずのフォントが表示されない現象
Keynoteで有効にしているはずのフォントが表示されない現象  MacのKeynoteにハイライトされた状態でコードを貼り付ける方法
MacのKeynoteにハイライトされた状態でコードを貼り付ける方法  iTerm2でマウスやトラックパッドの操作を設定できる環境設定の「Pointer」タブ
iTerm2でマウスやトラックパッドの操作を設定できる環境設定の「Pointer」タブ  AirPodsで片耳を外しても再生が止まらないようにする方法
AirPodsで片耳を外しても再生が止まらないようにする方法  DeepLで「インターネット接続に問題があります」と表示されて翻訳できないときに確認すること
DeepLで「インターネット接続に問題があります」と表示されて翻訳できないときに確認すること  Ulyssesの「第2のエディタ」表示を使って2つのシートを横並びに表示する
Ulyssesの「第2のエディタ」表示を使って2つのシートを横並びに表示する  1つのノートアプリにすべて集約するのをやめた理由|2025年時点のノートアプリの使い分け
1つのノートアプリにすべて集約するのをやめた理由|2025年時点のノートアプリの使い分け  Notionログイン時の「マジックリンク」「ログインコード」をやめて普通のパスワードを使う
Notionログイン時の「マジックリンク」「ログインコード」をやめて普通のパスワードを使う  AlfredでNotion内の検索ができるようになるワークフロー「Notion Search」
AlfredでNotion内の検索ができるようになるワークフロー「Notion Search」  Gitで1行しか変更していないはずのに全行変更した判定になってしまう
Gitで1行しか変更していないはずのに全行変更した判定になってしまう  Macでアプリごとに音量を調節できるアプリ「Background Music」
Macでアプリごとに音量を調節できるアプリ「Background Music」  Macのターミナルでパスワード付きのZIPファイルを作成する方法
Macのターミナルでパスワード付きのZIPファイルを作成する方法  MacBook Proでディスプレイのサイズ調整をして作業スペースを広げる
MacBook Proでディスプレイのサイズ調整をして作業スペースを広げる  SteerMouseの「自動移動」機能で保存ダイアログが表示されたら自動でデフォルトボタンへカーソルを移動させる
SteerMouseの「自動移動」機能で保存ダイアログが表示されたら自動でデフォルトボタンへカーソルを移動させる  iPhoneでタッチが一切効かなくなった場合に強制再起動する方法
iPhoneでタッチが一切効かなくなった場合に強制再起動する方法