Alfredと1Passwordの連携をもっと便利に使いこなすための1Passwordのカテゴリ管理方法

AlfredのPowerpackのメリットの1つに、1Passwordとの連携が挙げられます。
Alfredで「1p」と入力したあとにキーワードを入力することで、1Passwordに登録してあるサイトをすぐに開けます。
更に細かい内容や設定方法に関しては、過去に記事にしているのでそちらをご覧ください。
今回は、その連携をもっと便利に使いこなすための1Passwordのカテゴリ管理方法についてです。
「Login」と「Password」という似ているカテゴリ
1Passwordにはカテゴリがあり、管理するアカウントの内容に応じたカテゴリにアカウント情報を追加して管理します。
ただ、その中でも「Login」と「Password」は違いが分かりにくく、両方とも同じような情報が登録できてしまうので、とりあえず上の方にある「Login」を使って登録している人も多いのでは無いでしょうか?
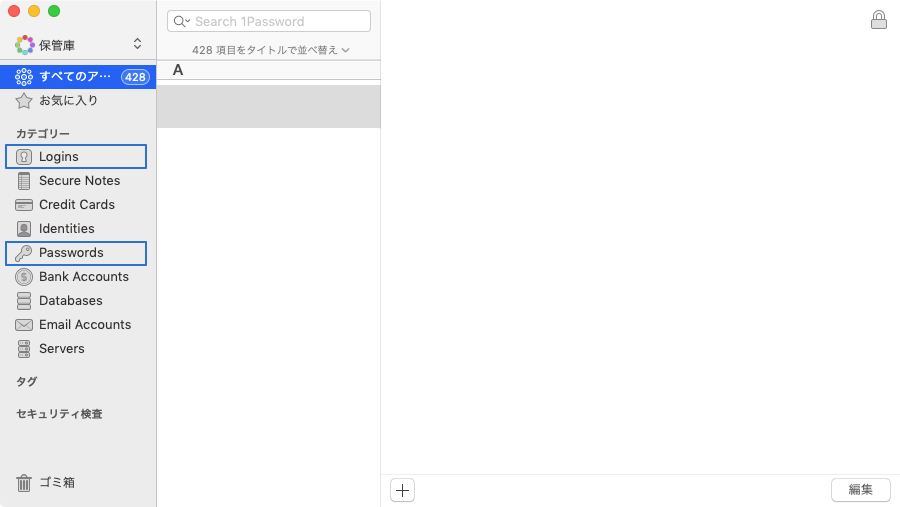
この2つには明確な使い分け方があり、Webサイトなどを開いてアカウント情報を入力する必要があるのが「Login」で、アプリなどURLで開けない(アカウント情報を入力するWebサイトがない)場合はPasswordを使用します。
「Login」カテゴリに設定しているとサイトが開いてしまう
とりあえず何でもかんでも「Login」に設定すると、困るケースがあります。
例えば、「Slack」というチャットサービスのアカウント情報をLoginカテゴリで管理しているとします。
その状態でAlfredとの連携機能を使って呼び出したときに、あらかじめ設定したサイトがとりあえず開いてしまいます。
SlackはWebサイトでもログインしたいケースがありますが、アプリでログインしたいケースもあるので、「とりあえずサイトが開いてしまう」というのは逆に迷惑でもあります。
アプリなどにも使うアカウントの場合は「Password」の方に設定しておく
「Password」の方に設定しておけば、Alfredとの連携機能で呼び出したときは「アカウントの詳細パネル」が開くだけなので、ここからメールアドレスやパスワードを簡単にコピーできます。
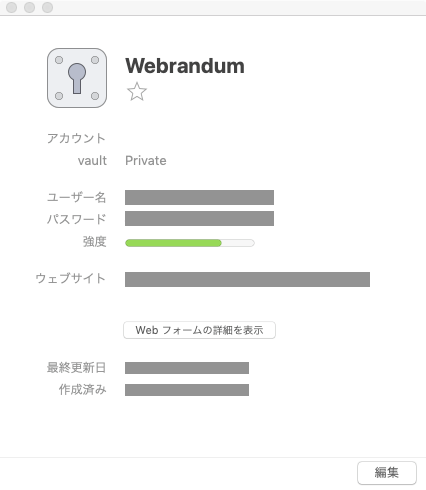
また、ウェブサイトを開きたい場合は「アカウントの詳細パネル」に表示されるURLにマウスホバーすると表示される「開いて入力」をクリックすれば、サイトが開いてアカウント情報が入力されます。
「Login」から「Password」へのカテゴリ変更ができない?
色々と試してみたのですが、「Login」から「Password」へのカテゴリ変更はできなさそうでした。
逆に「Password」から「Login」への変更は画面左下に表示される「ログインに変換」をクリックすれば変換できました。
面倒ではありますが、現状登録をし直すしかなさそうです(何か方法があればぜひ教えて下さい)。



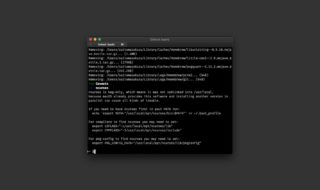 Macのデフォルトシェルをbashからzshへ変更する方法
Macのデフォルトシェルをbashからzshへ変更する方法 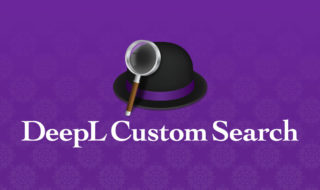 AlfredのCustom Web SearchにDeepL翻訳を追加する方法
AlfredのCustom Web SearchにDeepL翻訳を追加する方法 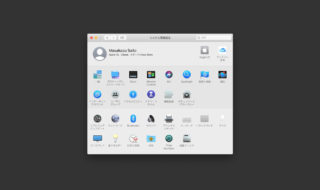 macOSのシステム環境設定「一般(General)」の設定見直し
macOSのシステム環境設定「一般(General)」の設定見直し  Homebrew Caskで自分がMacにインストールしているアプリの管理を行う
Homebrew Caskで自分がMacにインストールしているアプリの管理を行う 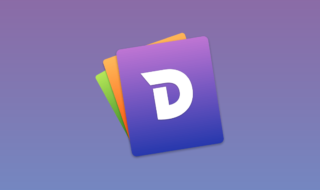 Macユーザーにオススメのスニペットアプリ「Dash」でコードや定型文の管理を行う
Macユーザーにオススメのスニペットアプリ「Dash」でコードや定型文の管理を行う  MacのGoogle日本語入力のキー設定で単語登録のショートカットキーを追加する方法
MacのGoogle日本語入力のキー設定で単語登録のショートカットキーを追加する方法 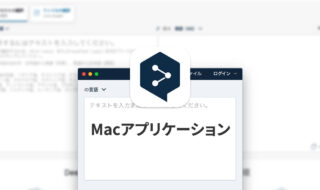 ブラウザを開かなくても高性能な翻訳ができるDeepLのMacアプリ
ブラウザを開かなくても高性能な翻訳ができるDeepLのMacアプリ 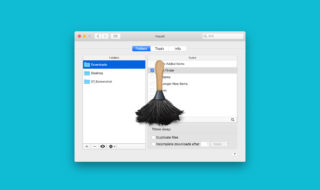 Hazelを使って、ファイルダウンロードのタイミングでDownloadフォルダを自動で開くようにする
Hazelを使って、ファイルダウンロードのタイミングでDownloadフォルダを自動で開くようにする  iTerm2で「Use System Window Restoration Setting」を設定しているとアラートが表示されて機能しない
iTerm2で「Use System Window Restoration Setting」を設定しているとアラートが表示されて機能しない  Google Chromeのサイト内検索(カスタム検索)機能を別のプロファイルに移行する方法
Google Chromeのサイト内検索(カスタム検索)機能を別のプロファイルに移行する方法  iPadで入力モードを切り替えずに数字や記号をすばやく入力する方法
iPadで入力モードを切り替えずに数字や記号をすばやく入力する方法  iPhoneやiPadでYouTubeの再生速度を3倍速や4倍速にする方法
iPhoneやiPadでYouTubeの再生速度を3倍速や4倍速にする方法  Keynoteで有効にしているはずのフォントが表示されない現象
Keynoteで有効にしているはずのフォントが表示されない現象  MacのKeynoteにハイライトされた状態でコードを貼り付ける方法
MacのKeynoteにハイライトされた状態でコードを貼り付ける方法  AirPodsで片耳を外しても再生が止まらないようにする方法
AirPodsで片耳を外しても再生が止まらないようにする方法  iTerm2でマウスやトラックパッドの操作を設定できる環境設定の「Pointer」タブ
iTerm2でマウスやトラックパッドの操作を設定できる環境設定の「Pointer」タブ  DeepLで「インターネット接続に問題があります」と表示されて翻訳できないときに確認すること
DeepLで「インターネット接続に問題があります」と表示されて翻訳できないときに確認すること  Ulyssesの「第2のエディタ」表示を使って2つのシートを横並びに表示する
Ulyssesの「第2のエディタ」表示を使って2つのシートを横並びに表示する  1つのノートアプリにすべて集約するのをやめた理由|2025年時点のノートアプリの使い分け
1つのノートアプリにすべて集約するのをやめた理由|2025年時点のノートアプリの使い分け  Notionログイン時の「マジックリンク」「ログインコード」をやめて普通のパスワードを使う
Notionログイン時の「マジックリンク」「ログインコード」をやめて普通のパスワードを使う  AlfredでNotion内の検索ができるようになるワークフロー「Notion Search」
AlfredでNotion内の検索ができるようになるワークフロー「Notion Search」  Gitで1行しか変更していないはずのに全行変更した判定になってしまう
Gitで1行しか変更していないはずのに全行変更した判定になってしまう  Macでアプリごとに音量を調節できるアプリ「Background Music」
Macでアプリごとに音量を調節できるアプリ「Background Music」  Macのターミナルでパスワード付きのZIPファイルを作成する方法
Macのターミナルでパスワード付きのZIPファイルを作成する方法  MacBook Proでディスプレイのサイズ調整をして作業スペースを広げる
MacBook Proでディスプレイのサイズ調整をして作業スペースを広げる  SteerMouseの「自動移動」機能で保存ダイアログが表示されたら自動でデフォルトボタンへカーソルを移動させる
SteerMouseの「自動移動」機能で保存ダイアログが表示されたら自動でデフォルトボタンへカーソルを移動させる  iPhoneでタッチが一切効かなくなった場合に強制再起動する方法
iPhoneでタッチが一切効かなくなった場合に強制再起動する方法