MacBook ProのTouch Barを完全に無効化する方法

Touch Barが嫌すぎるのが原因で、外付けのUSキーボードを使うようにしています。
さらに自宅での作業時は、外部ディスプレイにつなぐこともあって、Touch Barは「タッチしないで見て使うもの」にしています。
もともとメニューバーにあった「日時」「バッテリー残量」などの項目をTouch Barに移動させたおかげで、メニューバーがスッキリしました。
ただ、人によっては完全に無効化したい人もいます。
そんな方のために、今回は「macOS標準の機能で無効化(escは残る)する方法」と「BetterTouchToolを使って無効化(escも消す)する方法」をまとめておきます。
macOS標準の機能で無効化
macOS標準の機能で無効化したい場合は、単にTouch Barの中身を消していけばいいので、[システム環境設定]→[キーボード]の「Touch Barをカスタマイズ…」をクリックします。
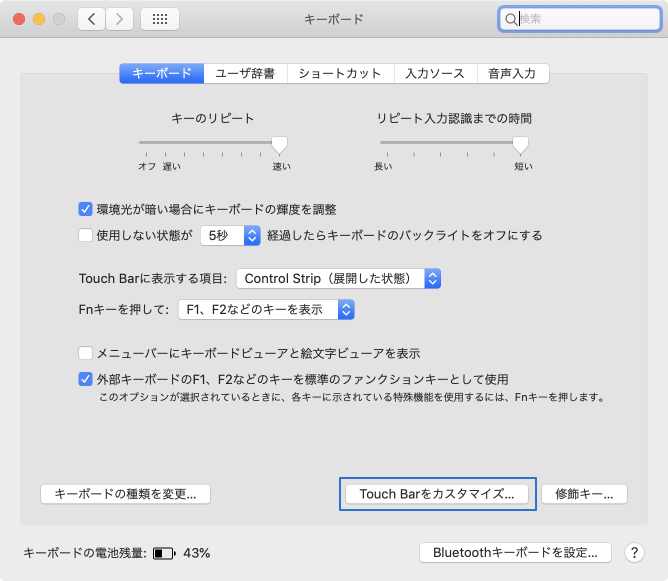
あとはボタンを片っ端から消していけばOKです。
消し終わったら「完了」を押します。
もしFnキーを常時表示にしている場合は「Touch Barに表示する項目」を「Control Strip (展開した状態)にすればesc以外の項目が全て消えているはずです。
BetterTouchToolで無効化
最新のMacBook Proならescは物理ボタンになっていますが、ひと昔前のモデルだとescもタッチです。
これも無効化にしたい場合は、外部アプリのBetterTouchToolを使えば解決します。
システム環境設定
まずは[システム環境設定]→[キーボード]の「Touch Barに表示する項目」を「Control Strip (展開した状態)」にしておきます。
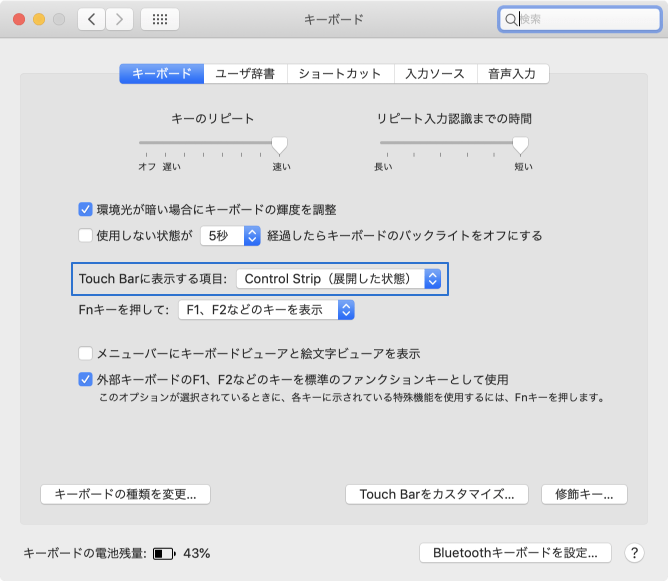
BetterTouchToolでタッチバーボタン作成
BetterTouchToolを開いて、上のセレクトボックスの項目を「タッチバー」に切り替えます。
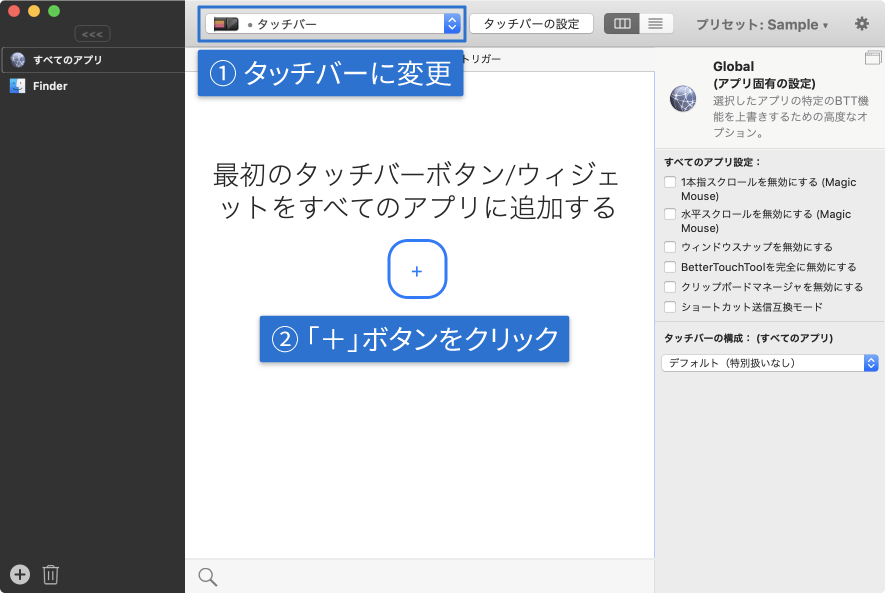
新しいトリガーを作成して「タッチバーボタン」を選択。
あとは「ボタンタイトル」に「sample」と入力して保存します。
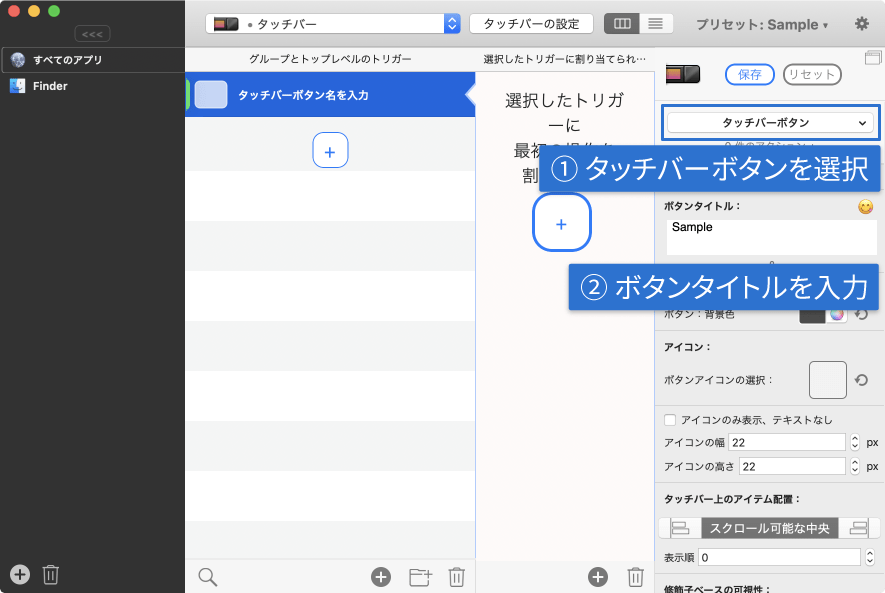
1度保存してしまえば、「ボタンタイトル」は空にできるので、先ほど入力した「sample」を消して再度保存します。
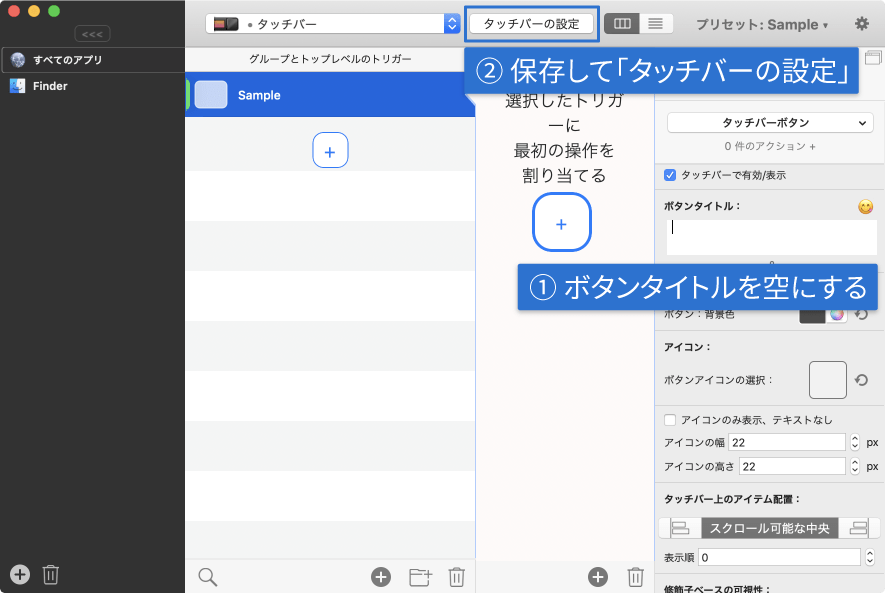
保存したらメニュー上にある「タッチバーの設定」をクリックします。
BetterTouchToolでタッチバーの設定
つぎにBetterTouchToolの「タッチバーの設定」を行います。
設定項目がいろいろありますが、とりあえず下の画像にあわせていきます。
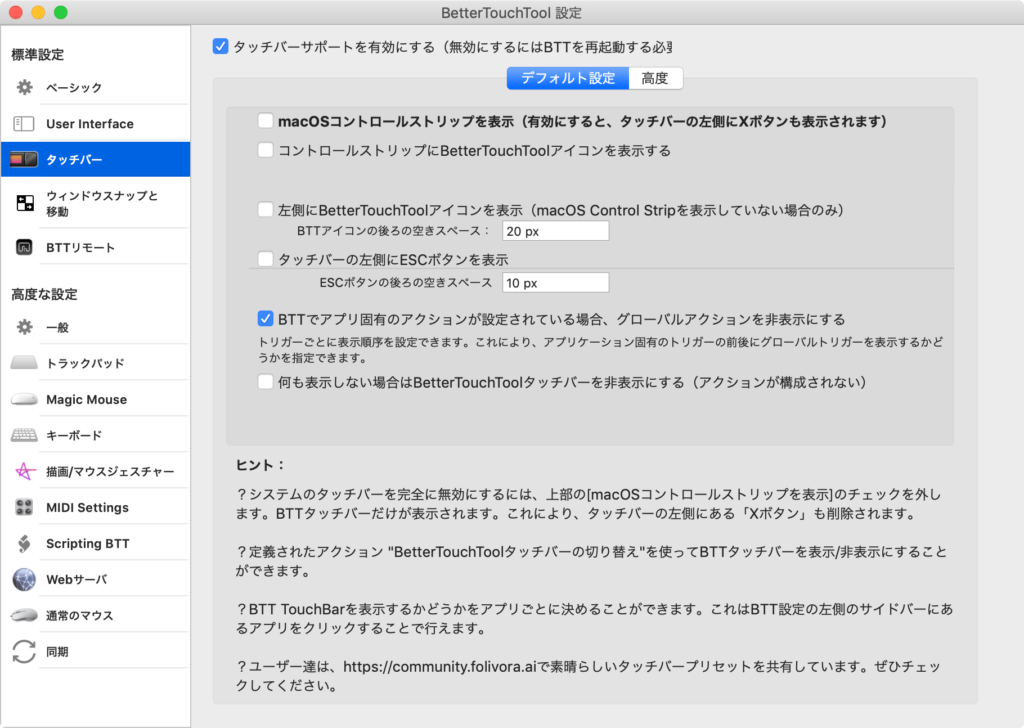
「BTTでアプリ固有のアクションが設定されている場合、グローバルアクションを非表示にする」にチェックを入れて、それ以外のチェックは外します。
これで下の画像のように、Touch Barが完全に無効化されるはずです(うまくいかない場合はBetterTouchToolを再起動したりしてみてください)。
![]()
まとめ
BetterTouchToolでやっていることをまとめると下記の通りです。
- Control StripをBetterTouchToolで占領する
- BetterTouchToolで、テキストも何もない「空のボタン」を作って表示
ちなみにBetterTouchToolでボタンを作っていないと、「BetterTouchToolでアクションをまだ設定していません」ボタンが表示されてしまいます。
現状この方法での無効化が1番良さそうです。




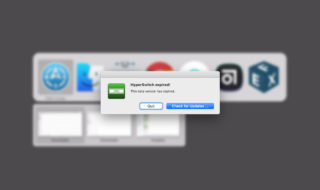 HyperSwitchで「This beta version has expired」と表示される場合は、公式サイトから再度インストールしてアップデート
HyperSwitchで「This beta version has expired」と表示される場合は、公式サイトから再度インストールしてアップデート  Googleカレンダーに月末の繰り返しイベントを追加する方法
Googleカレンダーに月末の繰り返しイベントを追加する方法  Gmailの確認不要なメールを整理してスッキリさせる
Gmailの確認不要なメールを整理してスッキリさせる  Alfredで設定しておくと便利な細かいことまとめ
Alfredで設定しておくと便利な細かいことまとめ 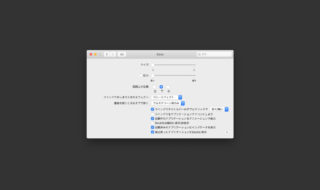 macOSのシステム環境設定「Dock」の設定見直し
macOSのシステム環境設定「Dock」の設定見直し 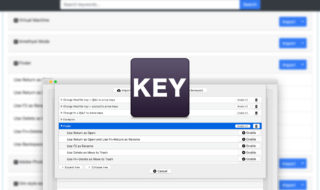 Karabiner-Elementsを使って、Finder上でReturnを押すとファイルを開くようにする
Karabiner-Elementsを使って、Finder上でReturnを押すとファイルを開くようにする 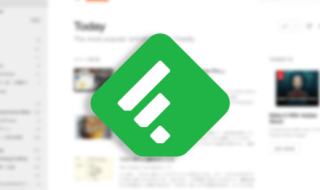 情報収集に最適!!RSSリーダー「Feedly」の登録から簡単な使い方まで
情報収集に最適!!RSSリーダー「Feedly」の登録から簡単な使い方まで  Gmailでよく使う文章をテンプレートとして保存・使用する方法
Gmailでよく使う文章をテンプレートとして保存・使用する方法 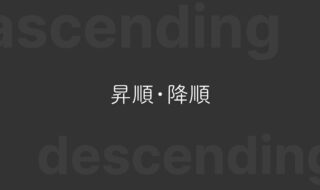 ソート時の「昇順・降順」どっちがどっちか迷わないための覚え方や対策
ソート時の「昇順・降順」どっちがどっちか迷わないための覚え方や対策 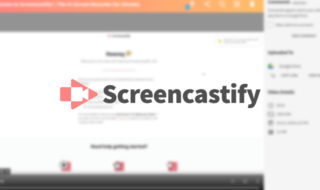 ウェブサイト内の動画キャプチャから保存して共有までをスムーズに行うChrome拡張機能「Screencastify」
ウェブサイト内の動画キャプチャから保存して共有までをスムーズに行うChrome拡張機能「Screencastify」  iTerm2で「Use System Window Restoration Setting」を設定しているとアラートが表示されて機能しない
iTerm2で「Use System Window Restoration Setting」を設定しているとアラートが表示されて機能しない  Google Chromeのサイト内検索(カスタム検索)機能を別のプロファイルに移行する方法
Google Chromeのサイト内検索(カスタム検索)機能を別のプロファイルに移行する方法  iPadで入力モードを切り替えずに数字や記号をすばやく入力する方法
iPadで入力モードを切り替えずに数字や記号をすばやく入力する方法  iPhoneやiPadでYouTubeの再生速度を3倍速や4倍速にする方法
iPhoneやiPadでYouTubeの再生速度を3倍速や4倍速にする方法  Keynoteで有効にしているはずのフォントが表示されない現象
Keynoteで有効にしているはずのフォントが表示されない現象  MacのKeynoteにハイライトされた状態でコードを貼り付ける方法
MacのKeynoteにハイライトされた状態でコードを貼り付ける方法  AirPodsで片耳を外しても再生が止まらないようにする方法
AirPodsで片耳を外しても再生が止まらないようにする方法  iTerm2でマウスやトラックパッドの操作を設定できる環境設定の「Pointer」タブ
iTerm2でマウスやトラックパッドの操作を設定できる環境設定の「Pointer」タブ  DeepLで「インターネット接続に問題があります」と表示されて翻訳できないときに確認すること
DeepLで「インターネット接続に問題があります」と表示されて翻訳できないときに確認すること  Ulyssesの「第2のエディタ」表示を使って2つのシートを横並びに表示する
Ulyssesの「第2のエディタ」表示を使って2つのシートを横並びに表示する  1つのノートアプリにすべて集約するのをやめた理由|2025年時点のノートアプリの使い分け
1つのノートアプリにすべて集約するのをやめた理由|2025年時点のノートアプリの使い分け  Notionログイン時の「マジックリンク」「ログインコード」をやめて普通のパスワードを使う
Notionログイン時の「マジックリンク」「ログインコード」をやめて普通のパスワードを使う  AlfredでNotion内の検索ができるようになるワークフロー「Notion Search」
AlfredでNotion内の検索ができるようになるワークフロー「Notion Search」  Gitで1行しか変更していないはずのに全行変更した判定になってしまう
Gitで1行しか変更していないはずのに全行変更した判定になってしまう  Macでアプリごとに音量を調節できるアプリ「Background Music」
Macでアプリごとに音量を調節できるアプリ「Background Music」  Macのターミナルでパスワード付きのZIPファイルを作成する方法
Macのターミナルでパスワード付きのZIPファイルを作成する方法  MacBook Proでディスプレイのサイズ調整をして作業スペースを広げる
MacBook Proでディスプレイのサイズ調整をして作業スペースを広げる  SteerMouseの「自動移動」機能で保存ダイアログが表示されたら自動でデフォルトボタンへカーソルを移動させる
SteerMouseの「自動移動」機能で保存ダイアログが表示されたら自動でデフォルトボタンへカーソルを移動させる  iPhoneでタッチが一切効かなくなった場合に強制再起動する方法
iPhoneでタッチが一切効かなくなった場合に強制再起動する方法