FigmaのVariants機能でコンポーネントの状態を管理する方法

Figmaでコンポーネントを作るとき、例えばボタンのデフォルト状態やホバー状態、disabled状態など複数の状態を別コンポーネントとして作る必要がありました。
しかしVariants機能を使うと、すべて同じコンポーネントにして、その中の状態違いという管理の仕方ができます。
コンポーネントが1つにまとまりますし、状態違いがどれくらいあるのか把握もしやすくなります。
Variantsの設定方法
Variantsを設定するためには、まず複数のコンポーネントを用意します。
今回は「通常時」「ホバー時」「クリック時」「非活性時」の4種類のコンポーネントを用意しました。
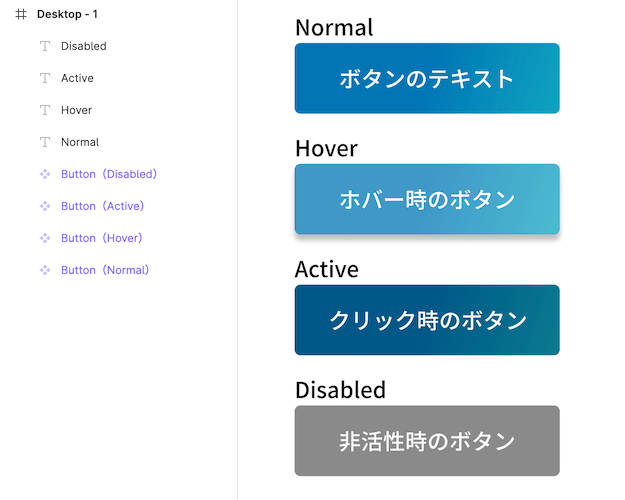
状態違いのコンポーネントすべてを選択すると「Variants」パネルに「Combine as variants」ボタンが表示されます。
これをクリックしましょう。
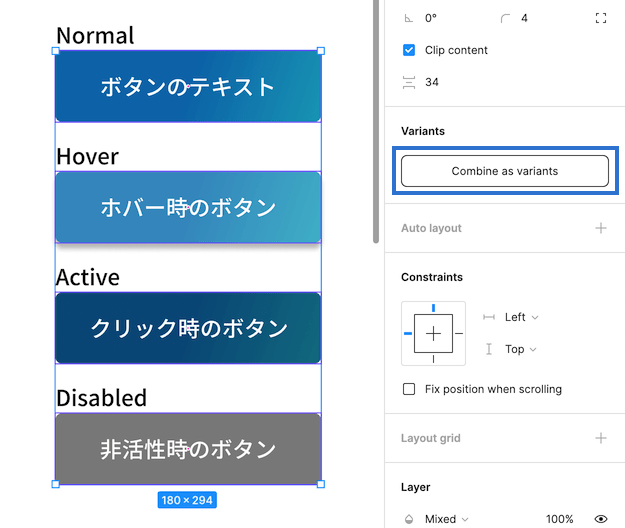
ちなみにこのボタンが表示されないときは、選択しているオブジェクトにコンポーネント以外が混ざっています。
すべてコンポーネントになっているか確認しましょう。
クリックしてVariantsになると、コンポーネントがさらに大きなコンポーネントで囲まれたようなレイヤー状態になり、ボタンの周りに紫の点線が表示されます。
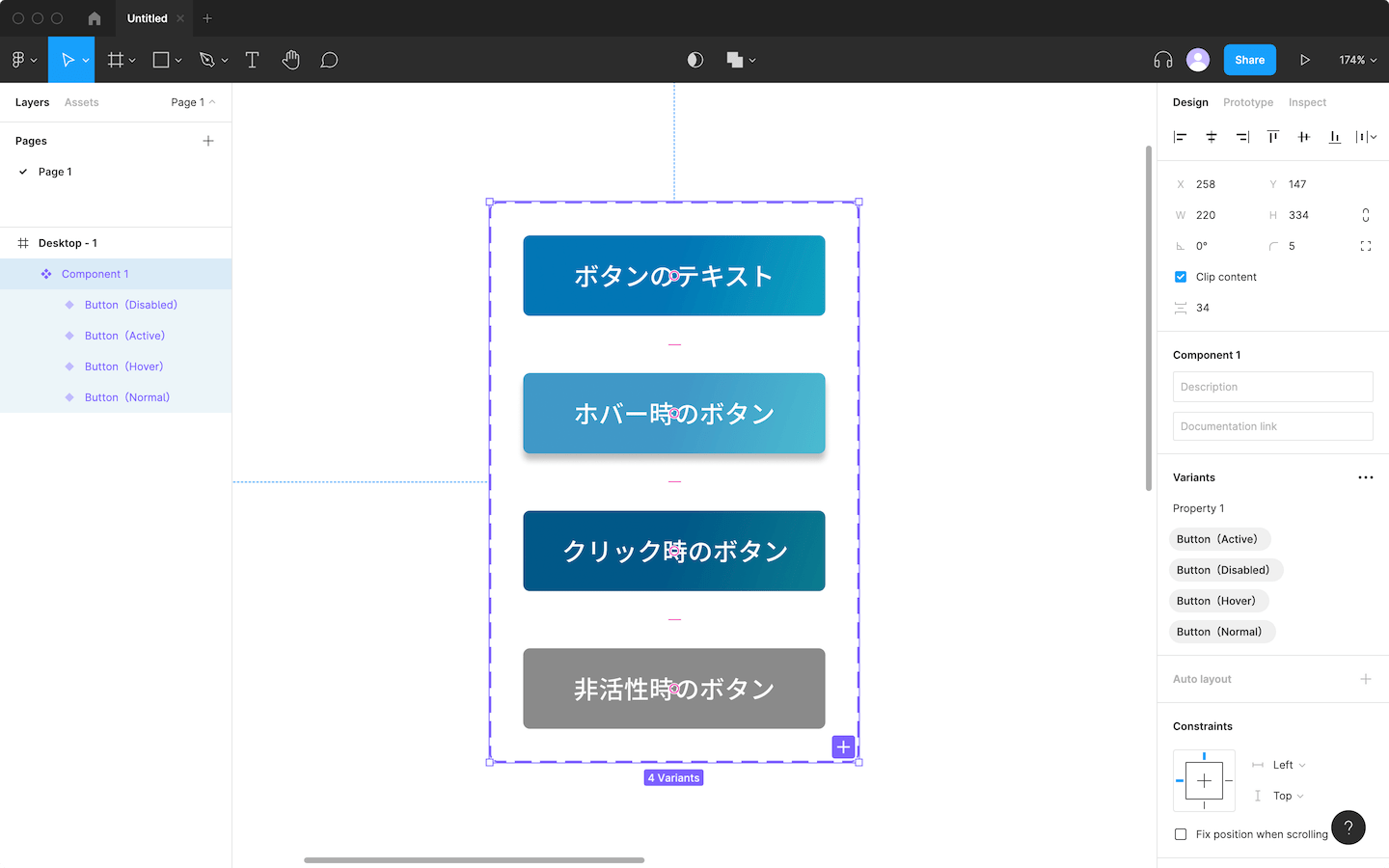
Variantsパネルの設定
サイドバーの「Variants」パネルを見ると、「Property」という項目と、先ほど設定した各コンポーネント名がタグのような見た目になって表示されます。
この1つ1つのタグのようなボタンがコンポーネントの「状態」として後ほど切り替えられる項目になります。
それぞれダブルクリックで名称変更ができ、ドラッグで並び変えも可能です。
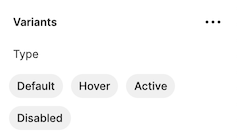
今回は「Property」を「Type」にして、それぞれ分かりやすいように名称を変更しておきます。
Variantsの使い方
子コンポーネントを「Assets」からドラッグして追加します。
サイドバーのに先ほどの「Type」という項目が表示されています。
デフォルトは先頭の項目である「Default」状態になっています。
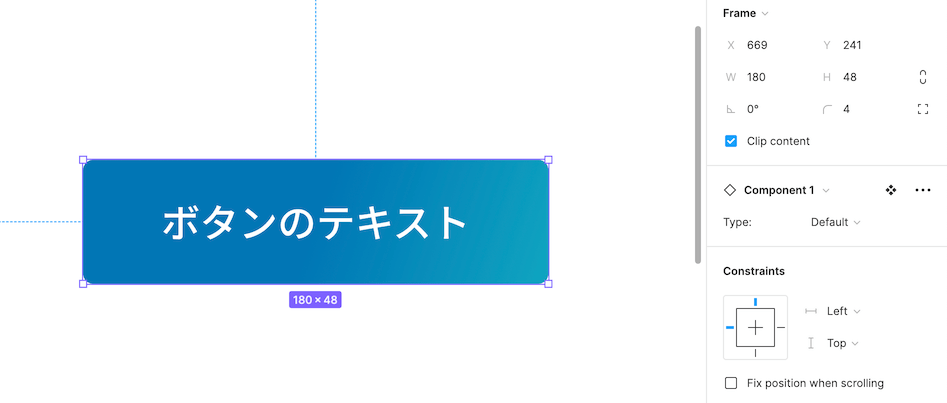
これをクリックすると、他の項目が表示されます。
「Hover」を選択すると、先ほどのVariantsのHoverにコンポーネントの見た目が切り替わります。
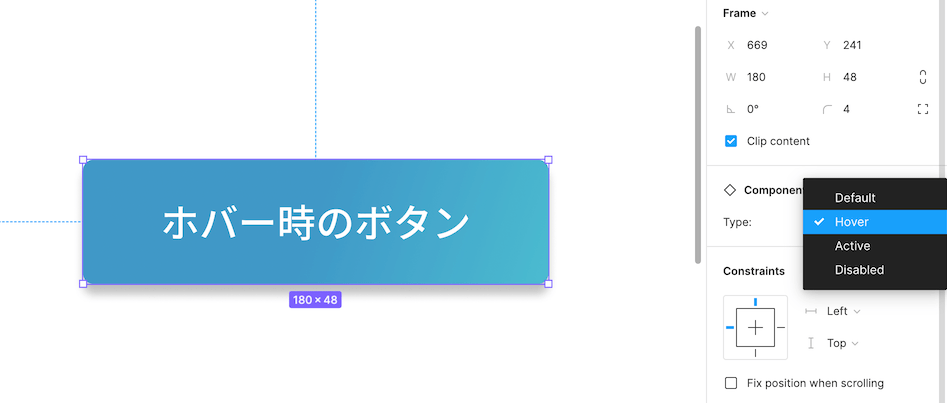
このようにサイドバーから簡単に状態の切り替えができるようになります。
状態の追加
途中で新しい状態を追加したくなった場合は、Variantsの紫の点線右下にある「+」アイコンをクリックすると追加できます。
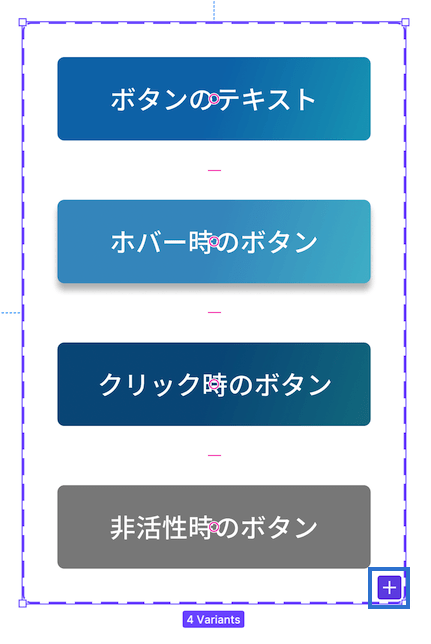
状態がまとまっていると、コーディングもしやすくなりますし、デザインのルール決めも複数人で把握しやすくなりますね。


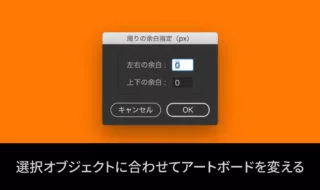 選択オブジェクトに合わせてアートボードを変更するillustratorのスクリプト
選択オブジェクトに合わせてアートボードを変更するillustratorのスクリプト 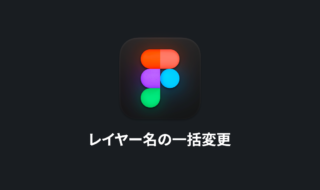 Figmaでプラグインを使わずに複数のレイヤー名を一括変更する方法
Figmaでプラグインを使わずに複数のレイヤー名を一括変更する方法 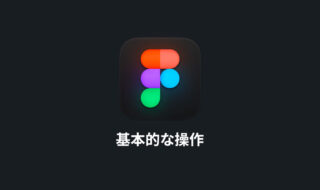 Figmaでデザインを作成するときの基本的な操作方法
Figmaでデザインを作成するときの基本的な操作方法  iPhoneのスクリーンショットをIllustratorにペーストすると、色がおかしくなってしまう現象の解決方法
iPhoneのスクリーンショットをIllustratorにペーストすると、色がおかしくなってしまう現象の解決方法 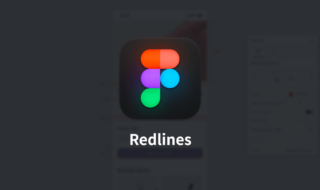 Figmaで要素のサイズを図って追加するするプラグイン「Redlines」
Figmaで要素のサイズを図って追加するするプラグイン「Redlines」 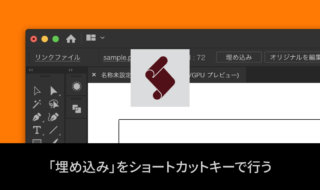 Illustratorの「埋め込み」を行うスクリプトで、画像の埋め込みをショートカットで行う!
Illustratorの「埋め込み」を行うスクリプトで、画像の埋め込みをショートカットで行う! 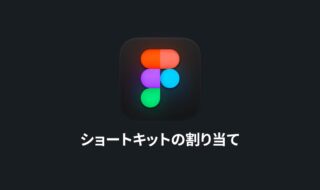 Figmaに独自のショートカットキーを割り当てる方法
Figmaに独自のショートカットキーを割り当てる方法 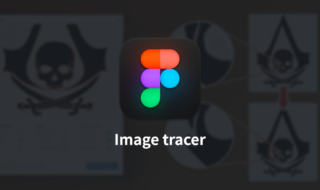 Figmaでロゴやアイコンなどのビットマップ画像をベクターデータにトレースするプラグイン「Image tracer」
Figmaでロゴやアイコンなどのビットマップ画像をベクターデータにトレースするプラグイン「Image tracer」  今から始めるUIデザインツールSketch入門 Sketchの特徴と使う理由
今から始めるUIデザインツールSketch入門 Sketchの特徴と使う理由 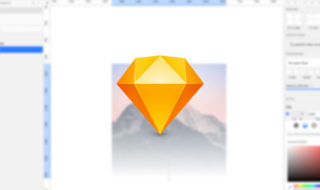 Sketchの画像を図形でマスクしたり、グラデーションマスクをする方法
Sketchの画像を図形でマスクしたり、グラデーションマスクをする方法  iTerm2で「Use System Window Restoration Setting」を設定しているとアラートが表示されて機能しない
iTerm2で「Use System Window Restoration Setting」を設定しているとアラートが表示されて機能しない  Google Chromeのサイト内検索(カスタム検索)機能を別のプロファイルに移行する方法
Google Chromeのサイト内検索(カスタム検索)機能を別のプロファイルに移行する方法  iPadで入力モードを切り替えずに数字や記号をすばやく入力する方法
iPadで入力モードを切り替えずに数字や記号をすばやく入力する方法  iPhoneやiPadでYouTubeの再生速度を3倍速や4倍速にする方法
iPhoneやiPadでYouTubeの再生速度を3倍速や4倍速にする方法  Keynoteで有効にしているはずのフォントが表示されない現象
Keynoteで有効にしているはずのフォントが表示されない現象  MacのKeynoteにハイライトされた状態でコードを貼り付ける方法
MacのKeynoteにハイライトされた状態でコードを貼り付ける方法  AirPodsで片耳を外しても再生が止まらないようにする方法
AirPodsで片耳を外しても再生が止まらないようにする方法  iTerm2でマウスやトラックパッドの操作を設定できる環境設定の「Pointer」タブ
iTerm2でマウスやトラックパッドの操作を設定できる環境設定の「Pointer」タブ  DeepLで「インターネット接続に問題があります」と表示されて翻訳できないときに確認すること
DeepLで「インターネット接続に問題があります」と表示されて翻訳できないときに確認すること  Ulyssesの「第2のエディタ」表示を使って2つのシートを横並びに表示する
Ulyssesの「第2のエディタ」表示を使って2つのシートを横並びに表示する  1つのノートアプリにすべて集約するのをやめた理由|2025年時点のノートアプリの使い分け
1つのノートアプリにすべて集約するのをやめた理由|2025年時点のノートアプリの使い分け  Notionログイン時の「マジックリンク」「ログインコード」をやめて普通のパスワードを使う
Notionログイン時の「マジックリンク」「ログインコード」をやめて普通のパスワードを使う  AlfredでNotion内の検索ができるようになるワークフロー「Notion Search」
AlfredでNotion内の検索ができるようになるワークフロー「Notion Search」  Gitで1行しか変更していないはずのに全行変更した判定になってしまう
Gitで1行しか変更していないはずのに全行変更した判定になってしまう  Macでアプリごとに音量を調節できるアプリ「Background Music」
Macでアプリごとに音量を調節できるアプリ「Background Music」  Macのターミナルでパスワード付きのZIPファイルを作成する方法
Macのターミナルでパスワード付きのZIPファイルを作成する方法  MacBook Proでディスプレイのサイズ調整をして作業スペースを広げる
MacBook Proでディスプレイのサイズ調整をして作業スペースを広げる  SteerMouseの「自動移動」機能で保存ダイアログが表示されたら自動でデフォルトボタンへカーソルを移動させる
SteerMouseの「自動移動」機能で保存ダイアログが表示されたら自動でデフォルトボタンへカーソルを移動させる  iPhoneでタッチが一切効かなくなった場合に強制再起動する方法
iPhoneでタッチが一切効かなくなった場合に強制再起動する方法