MagicPrefsを使ってMagic Mouseのカスタマイズを行う

キーボードショートカットは色々登録して、自分の作業環境を便利にしてきたのですが、マウスは今まで特に何も設定していませんでした。
そこで今回は、Apple純正のMagic Mouseのカスタマイズを行ってみます。
MagicPrefsのダウンロード
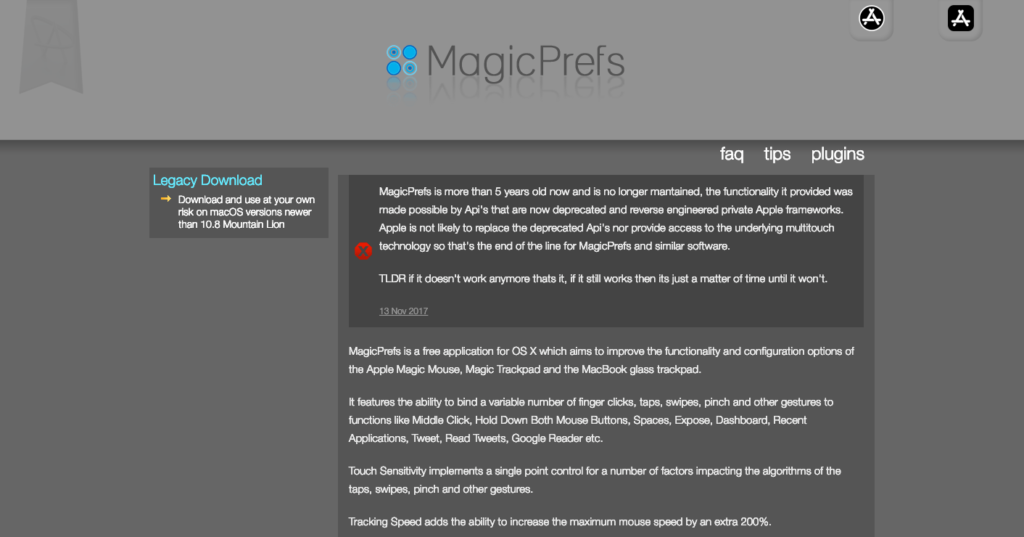
MagicPrefsというアプリを使えば、Apple純正のマウスであるMagic MouseやTrackpadのカスタマイズが可能になります(今回はMagic Mouseにフォーカスして解説を行います)。
ダウンロードは公式サイトからMagicPrefsのダウンロードを行いましょう。
ただし、5年近くメンテナンスがされていないようなので、macOS10.8 Mountain Lion以降の場合は自身の責任でダウンロードしてくださいとの事です。
自分の場合は、設定画面の表示がガタガタになっている部分がありますが、動作自体に問題はなかったので使用しています。
MagicPrefsの設定
アプリをインストールするとmacの[システム環境設定]に「MagicPrefs」という項目が追加されています。
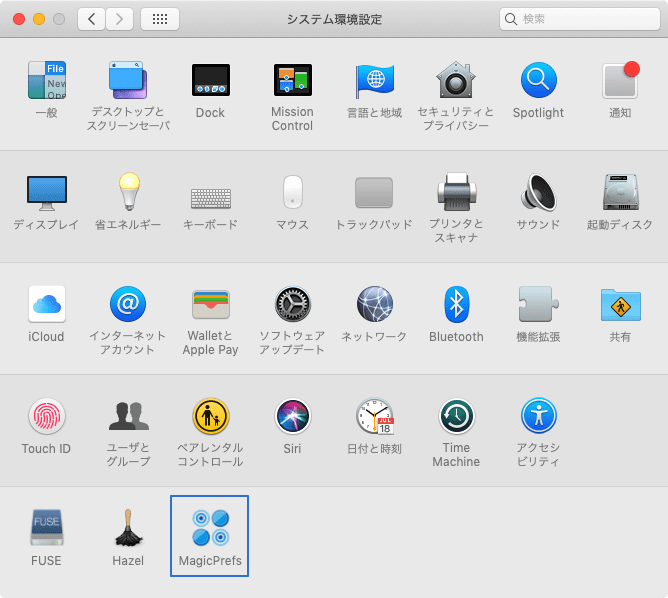
設定は基本的にそこから行います。設定できる内容は以下の通りです。
- マウス操作にアクションを設定
- マウス操作を検知するエリアの設定
- スクロールを検知するエリアの設定
クリック時のアクション設定
設定画面の真ん中の[Clicks & Tabs]「Swipes」「Drag, Pinch etc」の部分で、トリガーとアクションの設定ができます。
今回は「3本指でクリックした時にGyazoを起動する」という設定をしてみます。
「Three Finger Click」にチェックを入れて、セレクトボックスで[Custom Actions]→[Manage Application Actions]をクリックします。
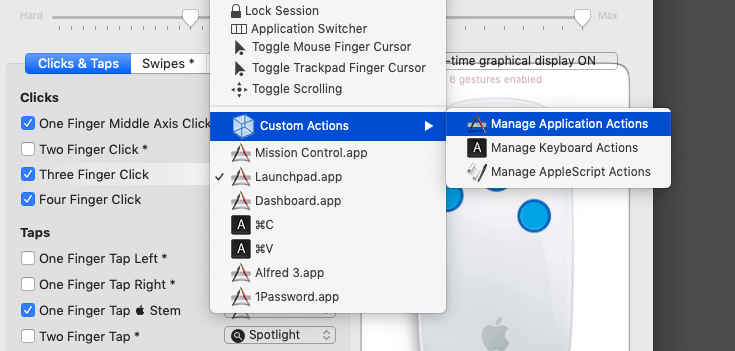
アプリケーションの追加画面が出てくるので、ここで追加します。
少し分かりにくいですが、フォーム部分をクリックするとアプリケーションの選択ウインドウが出てきて選択できます。
アプリケーションを選択したら「+」ボタンをクリックすれば追加されます。
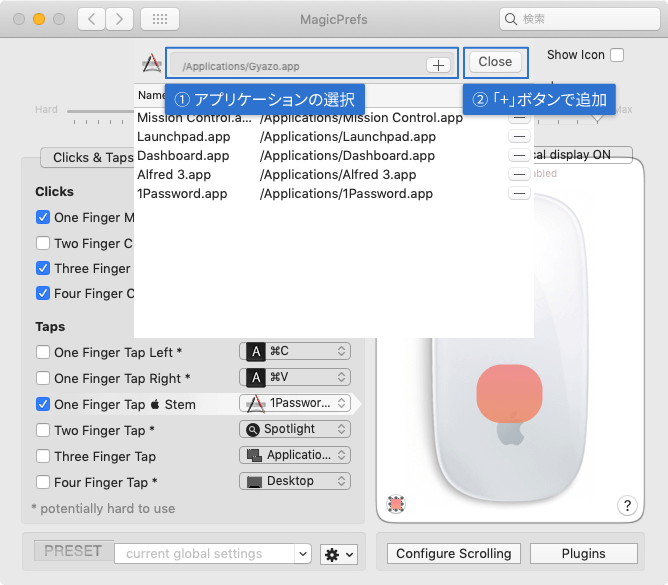
追加したアプリケーションは選択肢に追加されるので、それを選択します。
これで3本指でクリックしたらGyazoが起動するようになります。
マウス操作を検知するエリアの設定
「One Finger Middle Axis Click」にチェックを入れるとMagic Mouseにミドルクリックが出来るようになります。
ただ、右クリックや左クリックと間違えて押してしまう可能性があるので、検知するエリアを少し手前に調整します。
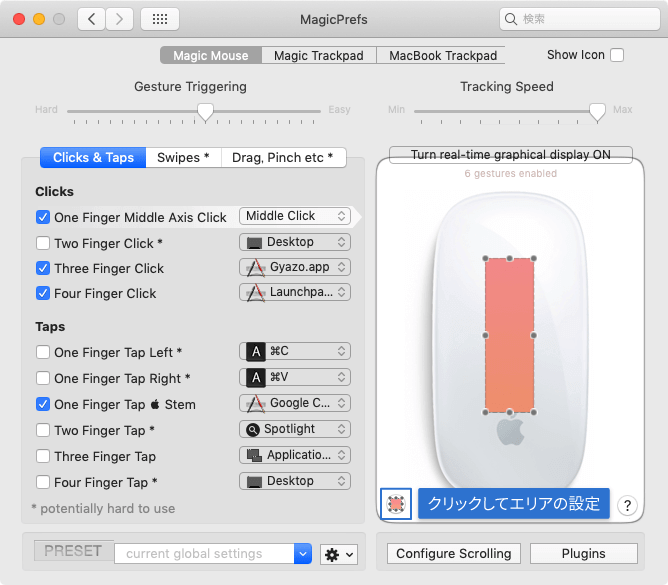
右のプレビュー画面の下の方にあるボタンをクリックして、エリアを四隅をドラッグして検知するエリアを変更します。
スクロールエリアの調整
[Configure Scrolling]をクリックすると、スクロールの設定ができます。
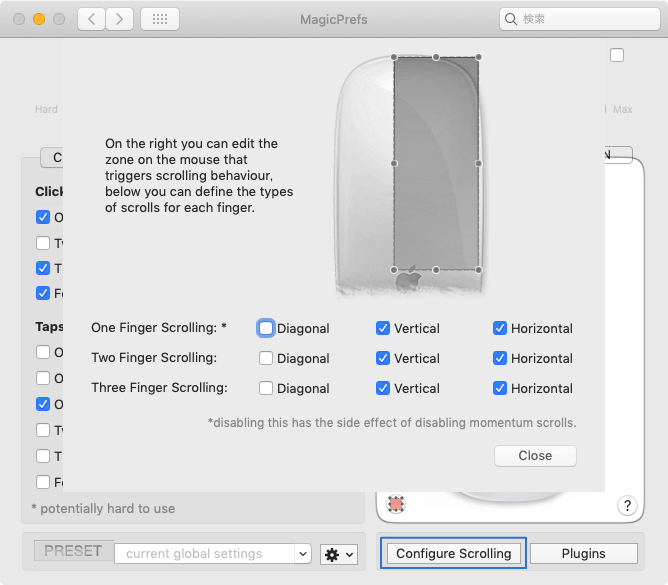
判定するエリアはドラッグで設定できますし、下にあるチェックボックスで、指定した指の数や方向のスクロールを無効化できます。
| チェックボックス | 意味 |
|---|---|
| Diagonal | 斜めスクロール |
| Vertical | 縦スクロール |
| Horizontal | 横スクロール |
自分の場合は斜めスクロールをオフにしているのと、マウスの左側はスクロールは反応しないようにしています。


 Path Finderがメジャーアップデートで今後はサブスクリプションモデルに!
Path Finderがメジャーアップデートで今後はサブスクリプションモデルに!  Brewfileを使ってMac移行時にコマンド1つで必要なアプリを全てインストールできるようにする|Homebrew Bundle
Brewfileを使ってMac移行時にコマンド1つで必要なアプリを全てインストールできるようにする|Homebrew Bundle 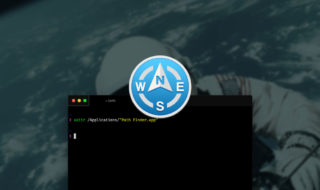 Path Finder 8のサイドバー設定がたまに初期化されてしまう問題
Path Finder 8のサイドバー設定がたまに初期化されてしまう問題  Google Chromeに「タブを検索」機能が追加!開いているタブや最近閉じたタブから検索が可能に!
Google Chromeに「タブを検索」機能が追加!開いているタブや最近閉じたタブから検索が可能に! 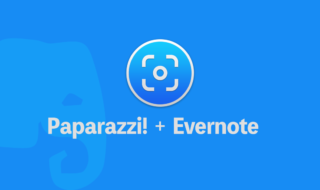 MacでEvernoteにWebデザインをストックしたいならPaparazzi!とFolder Action Scriptの組み合わせがオススメ!!
MacでEvernoteにWebデザインをストックしたいならPaparazzi!とFolder Action Scriptの組み合わせがオススメ!! 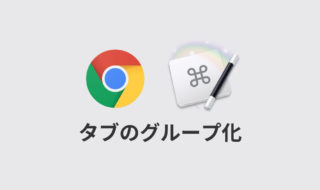 Keyboard MaestroでGoogle Chromeのタブグループ化にショートカットキーを割り当てておく
Keyboard MaestroでGoogle Chromeのタブグループ化にショートカットキーを割り当てておく 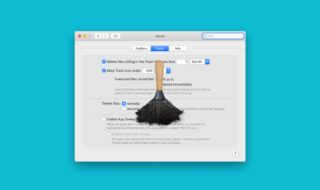 Hazelで「ゴミ箱」の中身を空にする作業を自動化してしまう
Hazelで「ゴミ箱」の中身を空にする作業を自動化してしまう 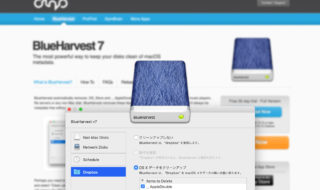 .DS_Storeなどの不要なメタデータファイルを自動で削除する「BlueHarvest」
.DS_Storeなどの不要なメタデータファイルを自動で削除する「BlueHarvest」 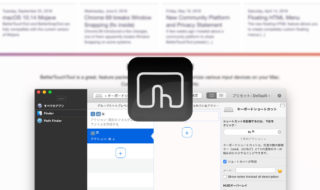 BetterTouchToolを使って、Finderのファイルを「規定アプリケーションで開く」ショートカットキーを設定する方法
BetterTouchToolを使って、Finderのファイルを「規定アプリケーションで開く」ショートカットキーを設定する方法 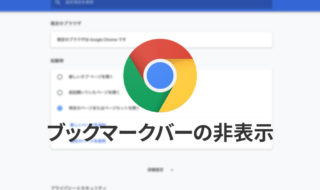 Google Chromeのブックマークバーを「新しいタブ」でも非表示にしたい
Google Chromeのブックマークバーを「新しいタブ」でも非表示にしたい  iTerm2で「Use System Window Restoration Setting」を設定しているとアラートが表示されて機能しない
iTerm2で「Use System Window Restoration Setting」を設定しているとアラートが表示されて機能しない  Google Chromeのサイト内検索(カスタム検索)機能を別のプロファイルに移行する方法
Google Chromeのサイト内検索(カスタム検索)機能を別のプロファイルに移行する方法  iPadで入力モードを切り替えずに数字や記号をすばやく入力する方法
iPadで入力モードを切り替えずに数字や記号をすばやく入力する方法  iPhoneやiPadでYouTubeの再生速度を3倍速や4倍速にする方法
iPhoneやiPadでYouTubeの再生速度を3倍速や4倍速にする方法  Keynoteで有効にしているはずのフォントが表示されない現象
Keynoteで有効にしているはずのフォントが表示されない現象  MacのKeynoteにハイライトされた状態でコードを貼り付ける方法
MacのKeynoteにハイライトされた状態でコードを貼り付ける方法  AirPodsで片耳を外しても再生が止まらないようにする方法
AirPodsで片耳を外しても再生が止まらないようにする方法  iTerm2でマウスやトラックパッドの操作を設定できる環境設定の「Pointer」タブ
iTerm2でマウスやトラックパッドの操作を設定できる環境設定の「Pointer」タブ  DeepLで「インターネット接続に問題があります」と表示されて翻訳できないときに確認すること
DeepLで「インターネット接続に問題があります」と表示されて翻訳できないときに確認すること  Ulyssesの「第2のエディタ」表示を使って2つのシートを横並びに表示する
Ulyssesの「第2のエディタ」表示を使って2つのシートを横並びに表示する  1つのノートアプリにすべて集約するのをやめた理由|2025年時点のノートアプリの使い分け
1つのノートアプリにすべて集約するのをやめた理由|2025年時点のノートアプリの使い分け  Notionログイン時の「マジックリンク」「ログインコード」をやめて普通のパスワードを使う
Notionログイン時の「マジックリンク」「ログインコード」をやめて普通のパスワードを使う  AlfredでNotion内の検索ができるようになるワークフロー「Notion Search」
AlfredでNotion内の検索ができるようになるワークフロー「Notion Search」  Gitで1行しか変更していないはずのに全行変更した判定になってしまう
Gitで1行しか変更していないはずのに全行変更した判定になってしまう  Macでアプリごとに音量を調節できるアプリ「Background Music」
Macでアプリごとに音量を調節できるアプリ「Background Music」  Macのターミナルでパスワード付きのZIPファイルを作成する方法
Macのターミナルでパスワード付きのZIPファイルを作成する方法  MacBook Proでディスプレイのサイズ調整をして作業スペースを広げる
MacBook Proでディスプレイのサイズ調整をして作業スペースを広げる  SteerMouseの「自動移動」機能で保存ダイアログが表示されたら自動でデフォルトボタンへカーソルを移動させる
SteerMouseの「自動移動」機能で保存ダイアログが表示されたら自動でデフォルトボタンへカーソルを移動させる  iPhoneでタッチが一切効かなくなった場合に強制再起動する方法
iPhoneでタッチが一切効かなくなった場合に強制再起動する方法