Path Finder 9をインストールしたらとりあえず行う初期設定
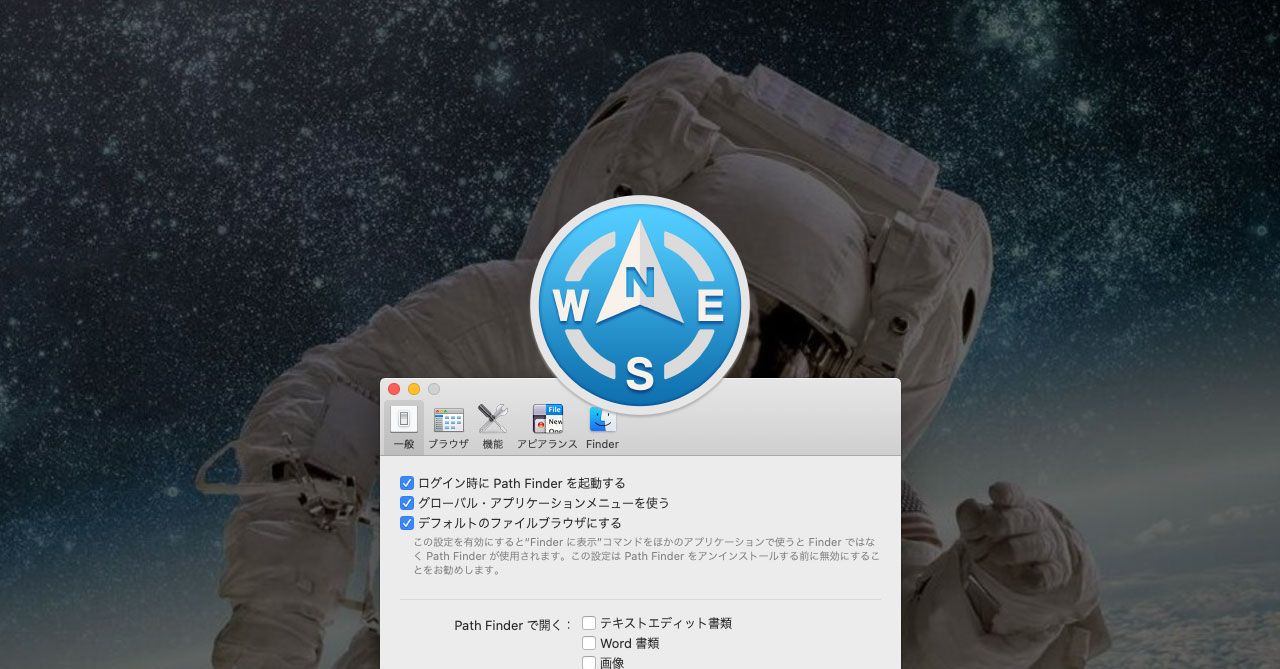
Path Finderは個人的に好きなアプリの1つなのですが、デフォルトの状態だと使いにくかったり、見た目がイマイチだったりするので、あれこれ設定する必要があります。
また、無料トライアル期間中だと短すぎて「設定をあれこれ触って → 自分に合った設定にして → その上でPath Finderならではの便利な機能を使う」を体験できずに通常のFinderに戻ったりします。
実は自分も、最初に無料トライアルで試して魅力を感じれずに通常のFinderに戻り、シンボリックリンクの作成がPath Finderだとラクにできることを知って購入して設定しながら使っていくうちにいつの間にか「Path Finder便利だよね」となっていました。
今回はそんなPath Finderの最初の壁でもある「初期設定」についてまとめておきます。
とりあえずこれだけ設定しておけば、あとは慣れでなんとかなります。
Path Finderの便利な機能については、当ブログでも散々記事にしているので気になる方は、ぜひ見て回ってください。
Path Finderの特徴
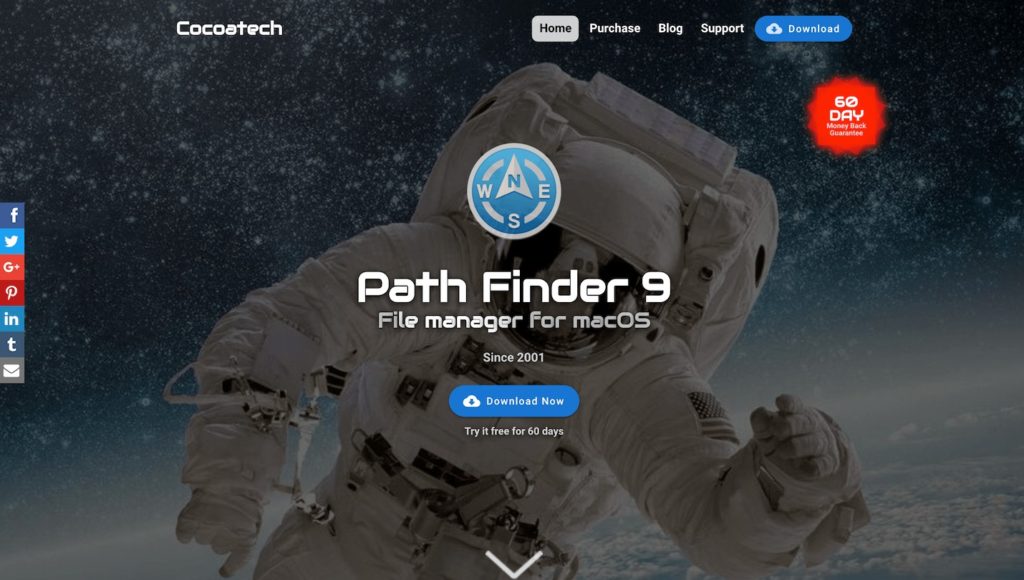
細かい機能が大量にありますが、特徴的もしくは自分が便利だと思って使っている機能は下記の5つです。
- デュアルブラウザ
- シンボリックリンクの作成ができる
- 新規ファイルの作成が可能(通常のFinderだと新規フォルダしか作成できない)
- ドロップスタック(ファイル移動時に一旦置いておける場所がある)
- 「ターミナルに開く」でフォルダをターミナルで開く事ができる
環境設定
まずはcommand + ,(カンマ)で開く環境設定。
一般
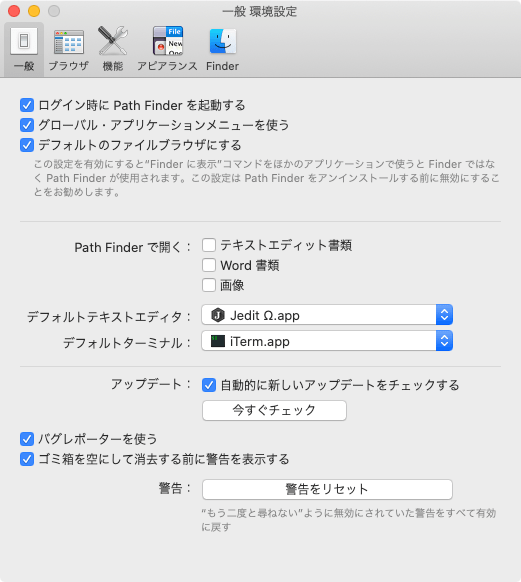
- 1番上のチェックボックスは全てオンにする
- 「Path Finderで開く」はチェックを外している(お好みでOK)
- 「デフォルトテキストエディタ」「デフォルトターミナル」を設定
ブラウザ
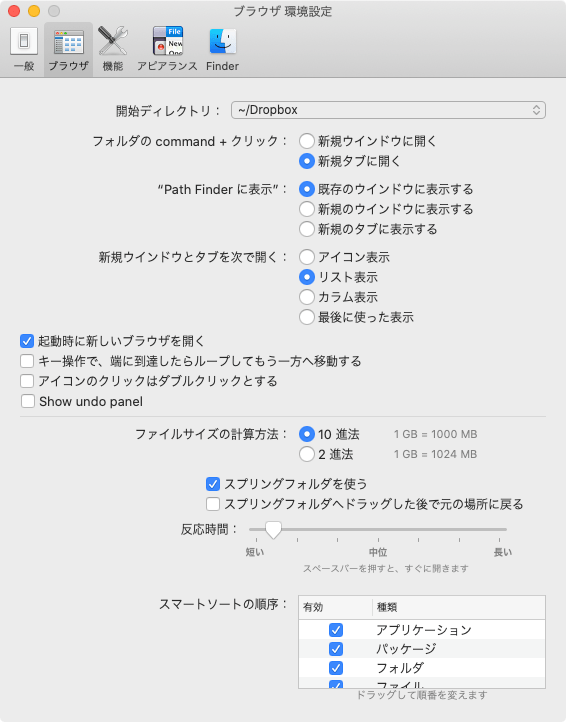
- 開始ディレクトリの設定(Dropboxを使っている人は「~/Dropbox」がオススメ)
- 「新規ウインドウとタブを次で開く」をデフォルトの表示に設定(自分の場合は「リスト表示」)
- 「起動時に新しいブラウザを開く」にチェック
- 「キー操作で、端に到達したらループしてもう一方へ移動する」「アイコンのクリックはダブルクリックとする」「Show undo panel」のチェックは外す
機能
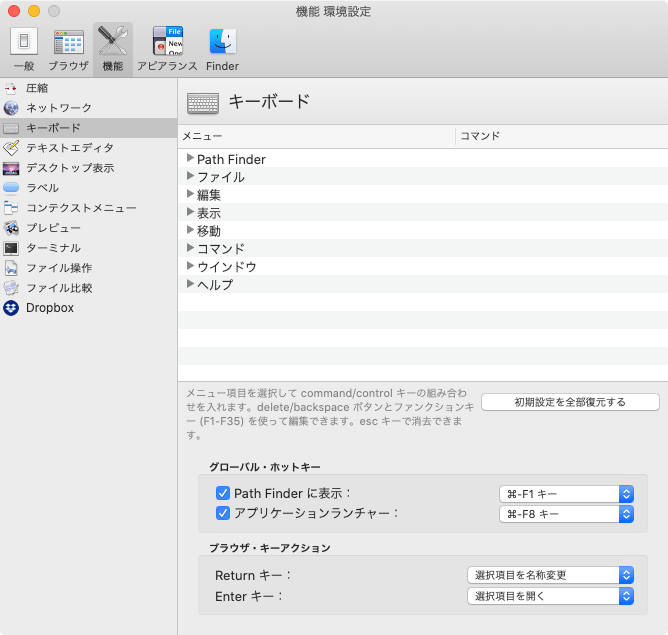
- [キーボード]で「ブラウザ・キーアクション」の設定を「Return キー」が「選択項目を名称変更」、「Enter キー」が「選択項目を開く」にしておく(通常のFinderに合わせる)
- [コンテクストメニュー]で「シンボリックリンクを作る」を右にドラッグアンドドロップ
ちなみにショートカットキーの設定は[キーボード]でできるので、設定を追加したり変更したいときは、ここから行うのを覚えておきましょう。
アピアランス
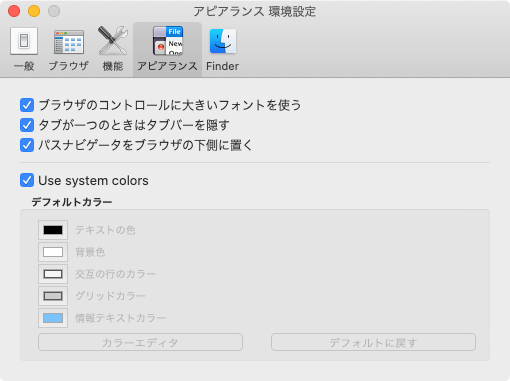
- 「ブラウザのコントロールに大きいフォントを使う」にチェック
- 「タブが一つのときはタブバーを隠す」にチェック
- 「パスナビゲータをブラウザの下側に置く」にチェック(好みの問題だけど、ブラウザの上側は他にもいろいろ表示されるので、下側に置いた方が見た目のバランスがよくなる)
表示オプション
command + Jで表示オプションを表示できます。
このとき注意しないといけないのは、アクティブになっているフォルダの状態によって表示オプションが変わることです。
| 表示オプション | アクティブになっている場所 |
|---|---|
| アイコン表示オプション | アイコン表示になっているフォルダでcommand + J |
| リスト表示オプション | リスト表示になっているフォルダでcommand + J |
| カラム表示オプション | カラム表示になっているフォルダでcommand + J |
| デスクトップ | デスクトップ(フォルダではなく画面)をクリックしてcommand + J |
例えば「アイコン表示オプション」でいくら設定しても、「リスト表示」には反映されません。
「リスト表示」の表示を変えたい場合は「リスト表示オプション」で設定しないといけません。
表示オプションで設定すること
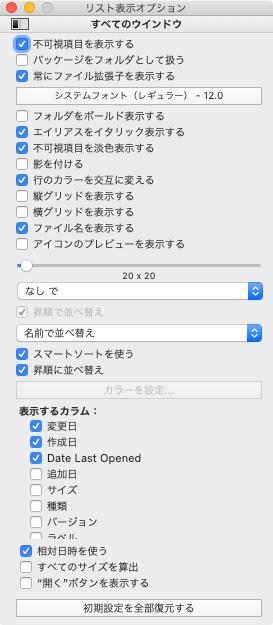
- 「フォルダをボールド表示する」のチェックを外す
- フォントサイズを少し大きくする
- アイコンのサイズも調整する
とりあえずこの3つを設定するだけで、表示はかなり見やすくなります。
サイドバー
デフォルトだとサイドバーの各パーツ(Path Finderでは正式には「モジュール」と呼びます)の上にモジュール名が書かれていますが、ダサいので非表示にしておきましょう。
モジュール名の左にある「歯車アイコン」をクリックして「Hide header」をクリックするとモジュール名部分が非表示になります。
またモジュール名を表示したいときはモジュール名の近くでoptionを押すと、モジュール名が表示されます。
一度非表示にしてしまうと、何か設定したいときはoptionを押さないと設定できなくなってしまうので、忘れないようにしましょう。
ショートカットキーの設定
最低限下記の5つは設定しておくと便利そうです。さらに他にも設定してみたい人は、過去に設定しておくと便利なショートカットキーをまとめて記事にしているので、そちらもご覧下さい。
| メニュー名 | デフォルト設定 | 変更後の設定 |
|---|---|---|
| 編集 → セレクションを反転 | command + R | |
| 表示 → 不可視ファイルを表示 | command + shift + l | command + shift + . |
| コマンド → ターミナルで開く | control + O | |
| 移動 → 親フォルダ | command + ← | command + shift + ↑ |
| 移動 → 選択した項目を開く | command + → | command + shift + ↓ |
基本の使い方
普通にFinderと同じようにファイル操作ができますが、F1を押すとデュアルブラウザといって2つのフォルダを同時に表示できます。
また、通常のFinderだとできませんが「新規ファイルの作成」も右クリックからできたり、command + option + Nでできたりします。
このように地味に便利な機能が大量にあるのがPath Finderです。
「これが目玉!」みたいな機能は強いて言えばデュアルブラウザや、シンボリックリンク辺りですが、それくらいのインパクトの機能がちょこちょこ発見できます。




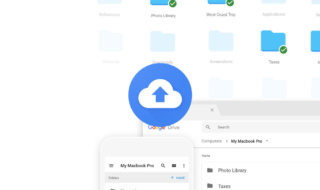 Google DriveのmacOSアプリ「バックアップと同期」のインストールと最低限の設定方法
Google DriveのmacOSアプリ「バックアップと同期」のインストールと最低限の設定方法 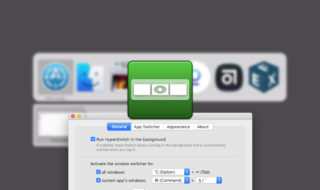 HyperSwitchでアプリ・ウインドウ間の切り替えを素早く行う
HyperSwitchでアプリ・ウインドウ間の切り替えを素早く行う 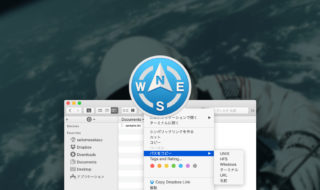 Path Finder 8の「パスのコピー」の種類とその違いについて
Path Finder 8の「パスのコピー」の種類とその違いについて 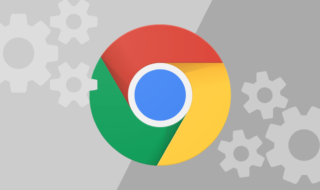 WebデザイナーがやっておきたいGoogle Chromeの設定方法あれこれ
WebデザイナーがやっておきたいGoogle Chromeの設定方法あれこれ 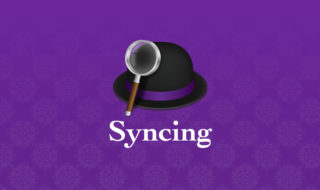 Alfredの環境設定の同期・バックアップの方法
Alfredの環境設定の同期・バックアップの方法  Drive File StreamでGoogle Driveをローカル容量を圧迫せずにファイルを閲覧する
Drive File StreamでGoogle Driveをローカル容量を圧迫せずにファイルを閲覧する 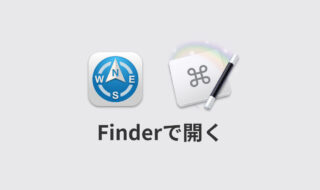 Path Finderの「Finderで開く」が機能しないので、Keyboard Maestroで代替用マクロを作成する
Path Finderの「Finderで開く」が機能しないので、Keyboard Maestroで代替用マクロを作成する 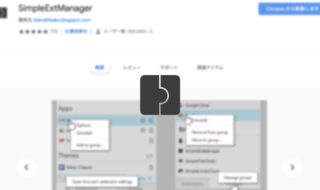 「SimpleExtManager」でChrome拡張機能のオン・オフを素早く行う
「SimpleExtManager」でChrome拡張機能のオン・オフを素早く行う 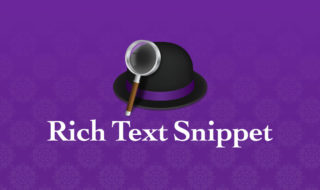 Alfred 4のスニペットで使えるリッチテキスト機能の使い方
Alfred 4のスニペットで使えるリッチテキスト機能の使い方 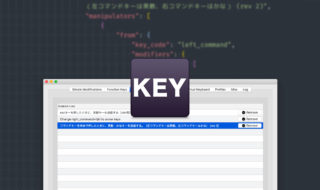 Karabiner-Elementsでcommand単体押しで英かなキーを送信するように設定するとcommand + クリックが効かなくなる問題の修正
Karabiner-Elementsでcommand単体押しで英かなキーを送信するように設定するとcommand + クリックが効かなくなる問題の修正  iTerm2で「Use System Window Restoration Setting」を設定しているとアラートが表示されて機能しない
iTerm2で「Use System Window Restoration Setting」を設定しているとアラートが表示されて機能しない  Google Chromeのサイト内検索(カスタム検索)機能を別のプロファイルに移行する方法
Google Chromeのサイト内検索(カスタム検索)機能を別のプロファイルに移行する方法  iPadで入力モードを切り替えずに数字や記号をすばやく入力する方法
iPadで入力モードを切り替えずに数字や記号をすばやく入力する方法  iPhoneやiPadでYouTubeの再生速度を3倍速や4倍速にする方法
iPhoneやiPadでYouTubeの再生速度を3倍速や4倍速にする方法  Keynoteで有効にしているはずのフォントが表示されない現象
Keynoteで有効にしているはずのフォントが表示されない現象  MacのKeynoteにハイライトされた状態でコードを貼り付ける方法
MacのKeynoteにハイライトされた状態でコードを貼り付ける方法  iTerm2でマウスやトラックパッドの操作を設定できる環境設定の「Pointer」タブ
iTerm2でマウスやトラックパッドの操作を設定できる環境設定の「Pointer」タブ  AirPodsで片耳を外しても再生が止まらないようにする方法
AirPodsで片耳を外しても再生が止まらないようにする方法  DeepLで「インターネット接続に問題があります」と表示されて翻訳できないときに確認すること
DeepLで「インターネット接続に問題があります」と表示されて翻訳できないときに確認すること  Ulyssesの「第2のエディタ」表示を使って2つのシートを横並びに表示する
Ulyssesの「第2のエディタ」表示を使って2つのシートを横並びに表示する  1つのノートアプリにすべて集約するのをやめた理由|2025年時点のノートアプリの使い分け
1つのノートアプリにすべて集約するのをやめた理由|2025年時点のノートアプリの使い分け  Notionログイン時の「マジックリンク」「ログインコード」をやめて普通のパスワードを使う
Notionログイン時の「マジックリンク」「ログインコード」をやめて普通のパスワードを使う  AlfredでNotion内の検索ができるようになるワークフロー「Notion Search」
AlfredでNotion内の検索ができるようになるワークフロー「Notion Search」  Gitで1行しか変更していないはずのに全行変更した判定になってしまう
Gitで1行しか変更していないはずのに全行変更した判定になってしまう  Macでアプリごとに音量を調節できるアプリ「Background Music」
Macでアプリごとに音量を調節できるアプリ「Background Music」  Macのターミナルでパスワード付きのZIPファイルを作成する方法
Macのターミナルでパスワード付きのZIPファイルを作成する方法  MacBook Proでディスプレイのサイズ調整をして作業スペースを広げる
MacBook Proでディスプレイのサイズ調整をして作業スペースを広げる  SteerMouseの「自動移動」機能で保存ダイアログが表示されたら自動でデフォルトボタンへカーソルを移動させる
SteerMouseの「自動移動」機能で保存ダイアログが表示されたら自動でデフォルトボタンへカーソルを移動させる  iPhoneでタッチが一切効かなくなった場合に強制再起動する方法
iPhoneでタッチが一切効かなくなった場合に強制再起動する方法