FinderやPath Finderでタグ(ラベル)を設定するショートカットキー
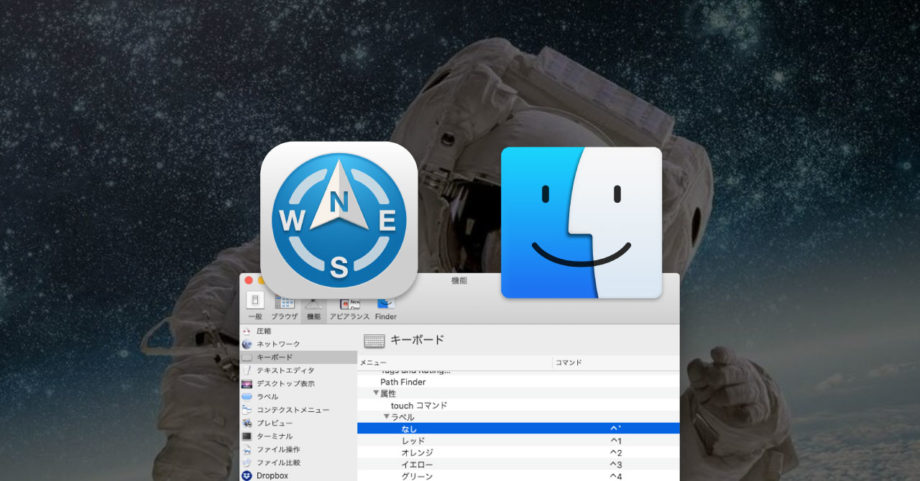
この記事の要約
- Finder:control + 数字でタグの設定が可能
- Path Finder:[ファイル]→[属性]→[ラベル]にショートカットキーを割り当てれば使用可能
あとで探すことがわかりきっているフォルダやファイルは、一時的にタグ付けをして管理しておくと、あとで探すときに探し回ったり検索にかけなくて済みます。
ただ、自分の場合は普段Finder操作をするときにマウスを使わず、キーボードだけで操作をすることが多いです。
いままで「タグを付けるためだけにマウスに手を伸ばす」手間が発生していたので、今回はFinderやPath Finderでタグを設定するショートカットキーについてまとめておきます。
タグを設定するショートカットキー
Finder
Finderの場合はcontrol + 数字でタグの設定ができました。
偶然発見して驚いたのですが、調べてみるとどうやらmacOS Mojaveからの機能みたいです。
Finder環境設定の[タグ]タブにある「よく使うタグ」の左から順にcontrol + 1、2、3…となっています。
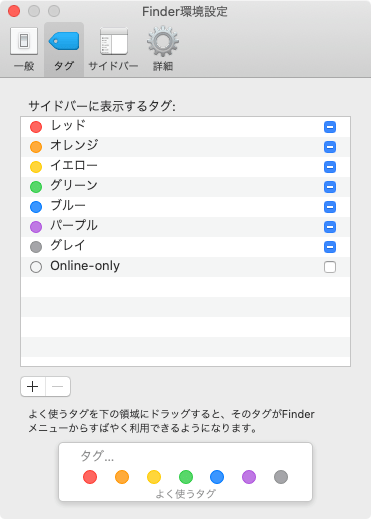
削除したいときは、もう1度同じショートカットキーを押すか、control + 0で削除できます。
Path Finder
Path Finderの場合はデフォルトで設定されていないので、自分で設定する必要があります。
Path Finderの環境設定の[機能]→[キーボード]に移動して、[ファイル]→[属性]→[ラベル]で、設定したい項目をクリックしてキーを押せば、ショートカットキーは自分で好きに設定できます。
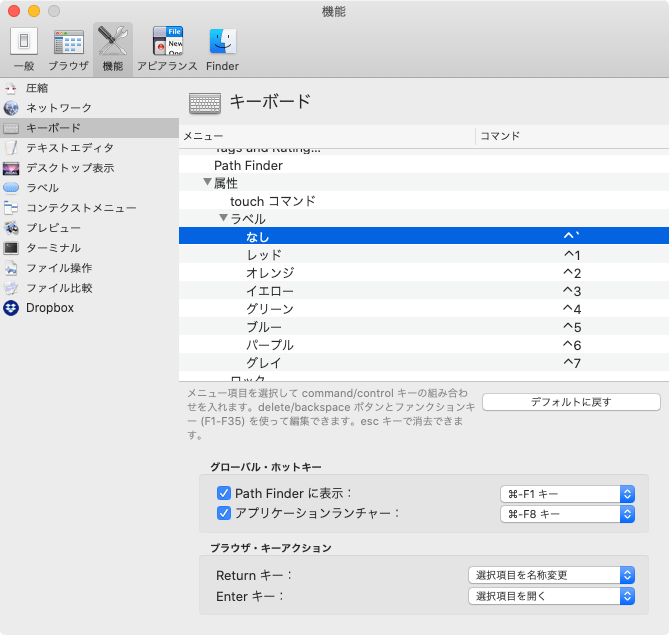
自分の場合は[なし]をcontrol + `にして、それ以外は上から順にcontrol + 1、2、3…としています。
使うタグは絞っておく
自分の場合、重要度が高いものは「レッド(control + 1)」で、それ以外は基本「オレンジ(control + 2)」を使用するようにしているので、この2つさえ覚えておけば問題ありません。
念のためショートカットキーは、ラベルの数だけ設定していますが、実際はレッドとオレンジの2つと、削除用の「なし(control + `)」以外使っていません。
使うタグの種類を増やすと結局探すときに混乱しますし、「使うタグはこれ!」とシンプルにしておけばショートカットキーも深く考えずに使えるようになります。



 Path Finderの「閉じたタブの開き直し」ショートカットキーを他アプリに合わせる
Path Finderの「閉じたタブの開き直し」ショートカットキーを他アプリに合わせる 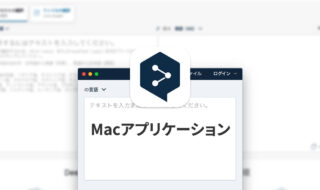 ブラウザを開かなくても高性能な翻訳ができるDeepLのMacアプリ
ブラウザを開かなくても高性能な翻訳ができるDeepLのMacアプリ  MacのターミナルアプリはiTerm2で決まり!!オススメの設定と基本的な機能まとめ
MacのターミナルアプリはiTerm2で決まり!!オススメの設定と基本的な機能まとめ  Google日本語入力の辞書をATOKにインポートする方法
Google日本語入力の辞書をATOKにインポートする方法  Chrome拡張機能の「Wappalyzer」を使ってウェブサイトの使用技術を確認する
Chrome拡張機能の「Wappalyzer」を使ってウェブサイトの使用技術を確認する 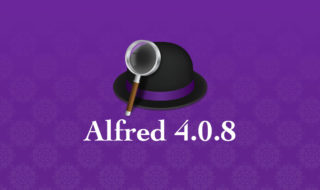 Alfred 4.0.8からAirDropやiCloud DriveをすばやくFinderで開けるように!
Alfred 4.0.8からAirDropやiCloud DriveをすばやくFinderで開けるように!  MacのSIPのオン・オフを切り替える方法
MacのSIPのオン・オフを切り替える方法 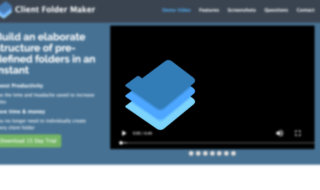 Client Folder Makerでよく使うフォルダ構成を一気に作成する
Client Folder Makerでよく使うフォルダ構成を一気に作成する 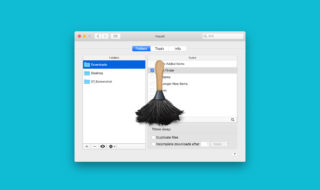 Hazelを使って、ファイルダウンロードのタイミングでDownloadフォルダを自動で開くようにする
Hazelを使って、ファイルダウンロードのタイミングでDownloadフォルダを自動で開くようにする 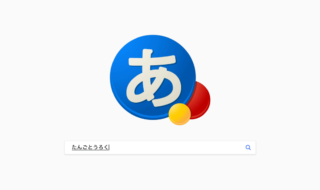 PCの単語登録(辞書登録機能)の辞書分類やルールについて改めて考えてみる
PCの単語登録(辞書登録機能)の辞書分類やルールについて改めて考えてみる  iTerm2で「Use System Window Restoration Setting」を設定しているとアラートが表示されて機能しない
iTerm2で「Use System Window Restoration Setting」を設定しているとアラートが表示されて機能しない  Google Chromeのサイト内検索(カスタム検索)機能を別のプロファイルに移行する方法
Google Chromeのサイト内検索(カスタム検索)機能を別のプロファイルに移行する方法  iPadで入力モードを切り替えずに数字や記号をすばやく入力する方法
iPadで入力モードを切り替えずに数字や記号をすばやく入力する方法  iPhoneやiPadでYouTubeの再生速度を3倍速や4倍速にする方法
iPhoneやiPadでYouTubeの再生速度を3倍速や4倍速にする方法  Keynoteで有効にしているはずのフォントが表示されない現象
Keynoteで有効にしているはずのフォントが表示されない現象  MacのKeynoteにハイライトされた状態でコードを貼り付ける方法
MacのKeynoteにハイライトされた状態でコードを貼り付ける方法  AirPodsで片耳を外しても再生が止まらないようにする方法
AirPodsで片耳を外しても再生が止まらないようにする方法  iTerm2でマウスやトラックパッドの操作を設定できる環境設定の「Pointer」タブ
iTerm2でマウスやトラックパッドの操作を設定できる環境設定の「Pointer」タブ  DeepLで「インターネット接続に問題があります」と表示されて翻訳できないときに確認すること
DeepLで「インターネット接続に問題があります」と表示されて翻訳できないときに確認すること  Ulyssesの「第2のエディタ」表示を使って2つのシートを横並びに表示する
Ulyssesの「第2のエディタ」表示を使って2つのシートを横並びに表示する  1つのノートアプリにすべて集約するのをやめた理由|2025年時点のノートアプリの使い分け
1つのノートアプリにすべて集約するのをやめた理由|2025年時点のノートアプリの使い分け  Notionログイン時の「マジックリンク」「ログインコード」をやめて普通のパスワードを使う
Notionログイン時の「マジックリンク」「ログインコード」をやめて普通のパスワードを使う  AlfredでNotion内の検索ができるようになるワークフロー「Notion Search」
AlfredでNotion内の検索ができるようになるワークフロー「Notion Search」  Gitで1行しか変更していないはずのに全行変更した判定になってしまう
Gitで1行しか変更していないはずのに全行変更した判定になってしまう  Macでアプリごとに音量を調節できるアプリ「Background Music」
Macでアプリごとに音量を調節できるアプリ「Background Music」  Macのターミナルでパスワード付きのZIPファイルを作成する方法
Macのターミナルでパスワード付きのZIPファイルを作成する方法  MacBook Proでディスプレイのサイズ調整をして作業スペースを広げる
MacBook Proでディスプレイのサイズ調整をして作業スペースを広げる  SteerMouseの「自動移動」機能で保存ダイアログが表示されたら自動でデフォルトボタンへカーソルを移動させる
SteerMouseの「自動移動」機能で保存ダイアログが表示されたら自動でデフォルトボタンへカーソルを移動させる  iPhoneでタッチが一切効かなくなった場合に強制再起動する方法
iPhoneでタッチが一切効かなくなった場合に強制再起動する方法