Google Chromeの別アカウントとのブックマークを同期する「TeamSync Bookmarks」
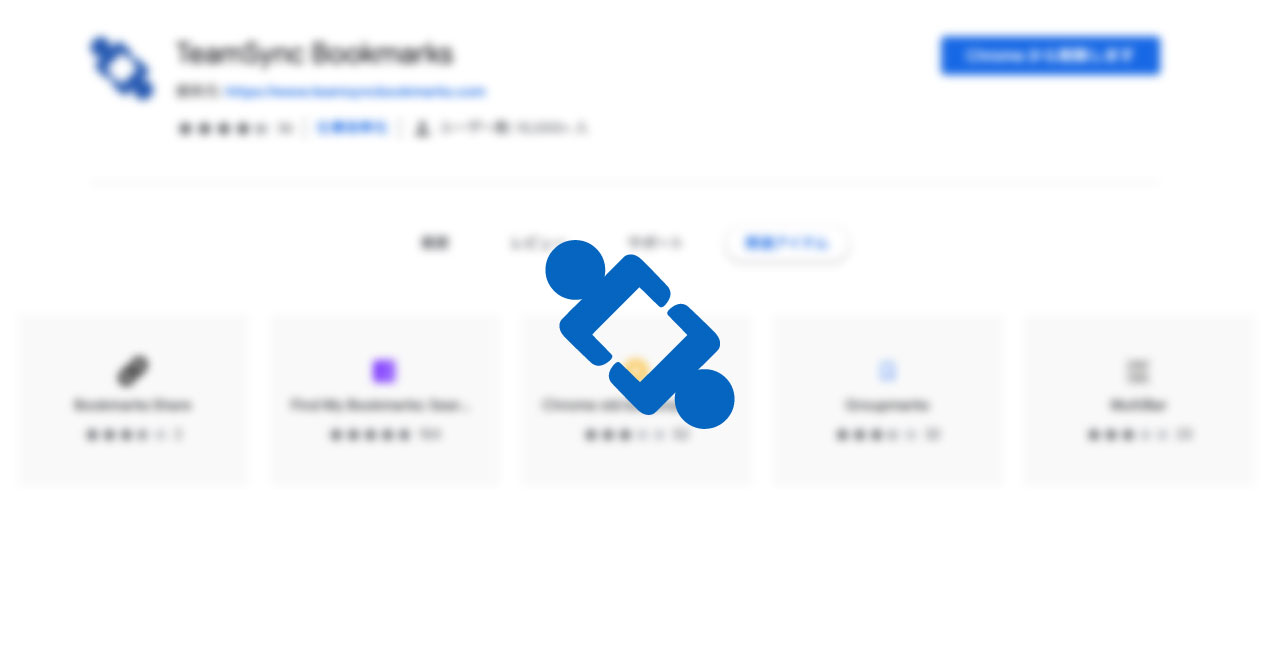
この記事の要約
- Chrome拡張機能のTeamSync BookmarksをGoogleアカウントごとにインストールすれば、ブックマークの共有ができる
- グループを作成して、そのグループを共有することで、ブックマークフォルダ内のブックマークが共有される
- チーム内のブックマーク共有や、個人でも異なるGoogleアカウントでブックマークの同期ができるので便利
Google Chromeにはマルチユーザー機能があり、複数のGoogleアカウントでログインができます。
これを使えばプライベート用のGoogleアカウントと仕事用のGoogleアカウントで分けて管理といった使い方ができます。
ただ、ブックマークや拡張機能はGoogleアカウントに紐付いているので、片方で設定したブックマーク情報はエクスポート・インポートしないといけません。
しかし、今回紹介するChrome拡張機能の「TeamSync Bookmarks」を使えば、特定のブックマークを他アカウントと共有できます。
- 自分のプライベートアカウントと、仕事用アカウントで共有したいブックマークを同期する
- 会社やチーム内でブックマークを同期する
同期できるとどこか1アカウントがブックマークを追加すれば共有されるので、他のアカウントでのアクセスがラクになります。
TeamSync Bookmarksの追加
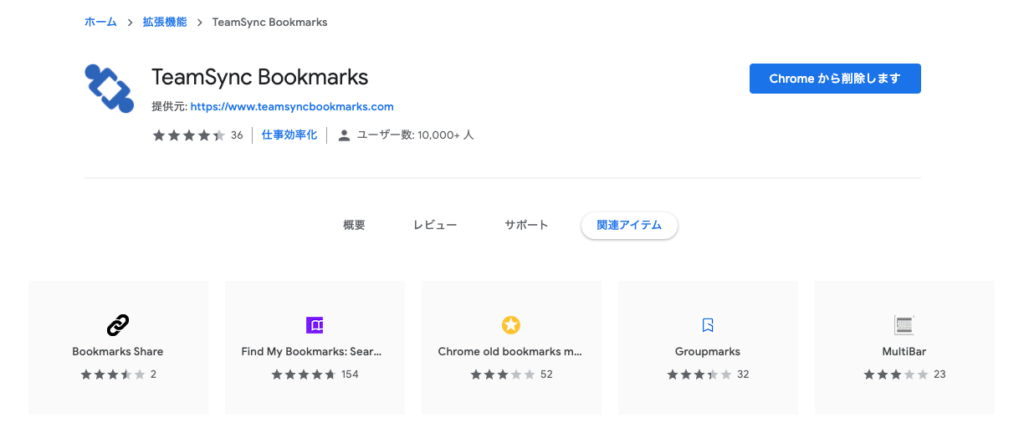
ChromeウェブストアからTeamSync Bookmarksをインストールします。
このインストールは同期したいアカウント側にも必要です。
TeamSync Bookmarksのアカウント作成
TeamSync Bookmarksを使うためにはアカウント作成が必要です。
Chrome拡張機能をインストールすると追加されるGoogle Chrome右上のTeamSync Bookmarksのアイコンをクリックすると下記の画面が表示されます。
アカウントを持っていないので「Sign-up with email」をクリックします。
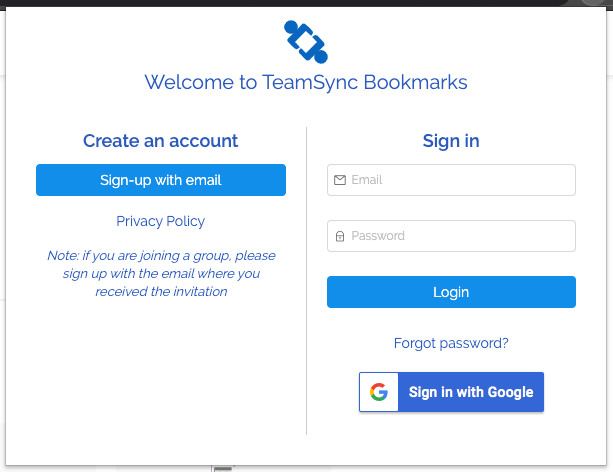
TeamSync Bookmarksにはプランが2種類あり、無料で使える「Basic group」であれば4人まで招待して共有できます。
有料版の「Team group」は月に8ドルかかりますが、20人までメンバーを招待して共有できます。
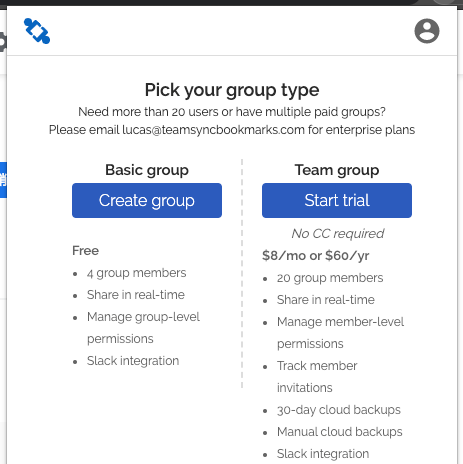
TeamSync Bookmarksのグループ作成
アカウントを作成してログインができると、今度は下記の画面が表示されるようになります。
TeamSync Bookmarksでブックマークを共有しているグループがここに表示されるのですが、いまはまだ何もグループを作っていないのでこのような表示になっています。
まずはグループを作成する必要があるので、上の「Create Group」をクリックします。
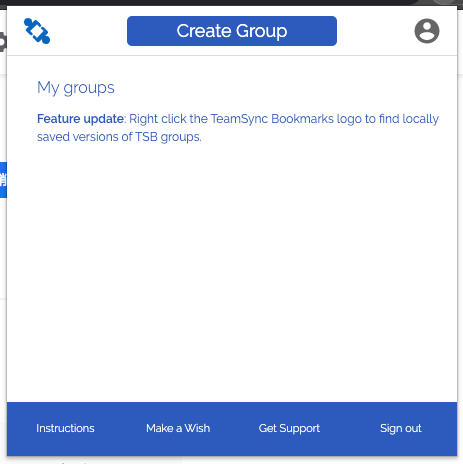
グループ名を入力して「Create」を入力します。
ちなみにグループ名がそのままブックマークフォルダの名前になります。
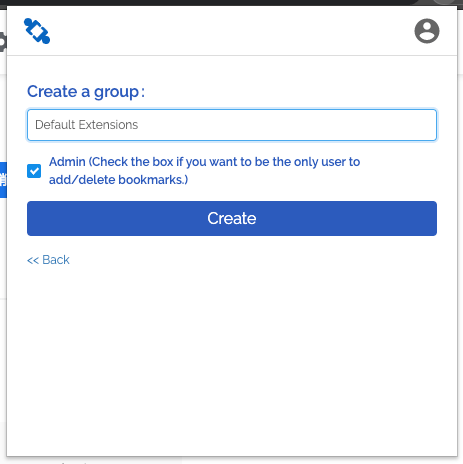
ブックマークバーへの追加
これでグループの作成ができました。
グループのブックマークフォルダをブックマークバーに追加するためには、グループ名の左横にある「歯車アイコン」をクリックして[Bookmark location]→[Bookmarks bar]を選択すれば追加されます。
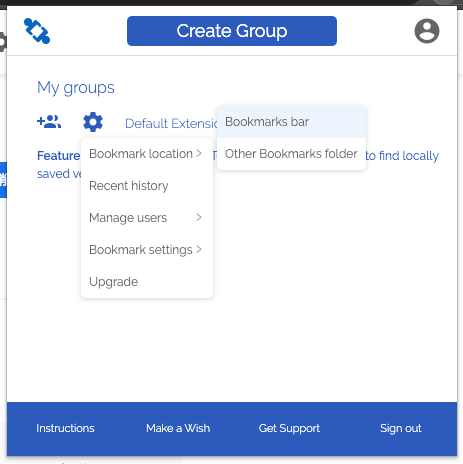
このブックマークフォルダの中にブックマークしたものは、自動的に同期されていきます。
TeamSync Bookmarksへの招待
他のユーザーをグループに招待する場合は、グループ名の1番左にある「人のアイコン」をクリックしてメールアドレスを入力すれば、グループへの招待ができます。
招待された人は、先ほどと同じ手順でブックマークバーへブックマークフォルダを追加すればOKです。
ちなみに1人で使う場合はTeamSync Bookmarksの同じアカウントでログインすれば招待の手間が省けます。
まとめ
この機能をうまく使えば、チーム内でブックマークの共有や、別のアカウントでのブックマークの共有がかなりラクにできたり、自分の場合は仕事用のアカウントとプライベート用のアカウントのブックマークの共有に使っています。
最初のアカウントを作成して設定までが面倒ですが、1度設定してしまえばそれで終わりなので試してみる価値はあります。



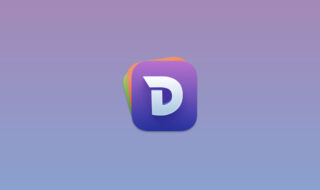 スニペットとしてもドキュメント検索としても使える「Dash 6」でコードや定型文を管理する
スニペットとしてもドキュメント検索としても使える「Dash 6」でコードや定型文を管理する 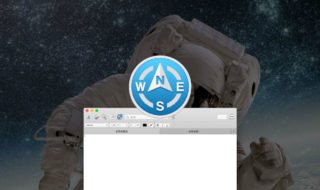 Path Finderがバージョン9.2にアップデート!ロックダウン期間中は無料トライアル期間が30日から60日に延長!
Path Finderがバージョン9.2にアップデート!ロックダウン期間中は無料トライアル期間が30日から60日に延長!  Alfredと1Password 8を連携するWorkflowの設定方法
Alfredと1Password 8を連携するWorkflowの設定方法 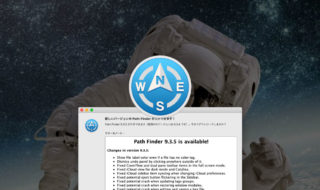 Path Finder 9.3.5のアップデート内容はラベル・タグ周りの修正!そしていつの間にかカラーラベルのカスタマイズが可能に!
Path Finder 9.3.5のアップデート内容はラベル・タグ周りの修正!そしていつの間にかカラーラベルのカスタマイズが可能に! 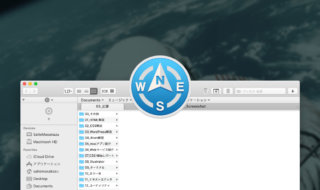 Path Finderでタブセットを使うと、よく使うフォルダ一式を一気に開けるようになる!
Path Finderでタブセットを使うと、よく使うフォルダ一式を一気に開けるようになる! 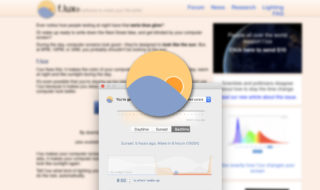 時間に合わせてディスプレイの色温度を調節してくれるアプリ「f.lux」の導入方法
時間に合わせてディスプレイの色温度を調節してくれるアプリ「f.lux」の導入方法 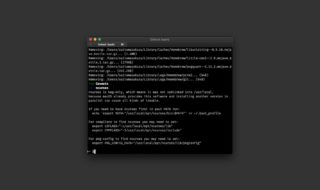 Macのデフォルトシェルをbashからzshへ変更する方法
Macのデフォルトシェルをbashからzshへ変更する方法 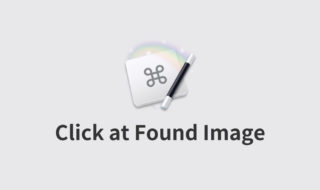 Keyboard Maestroの「Click at Found Image」で画像と一致する場所をクリックするマクロの作り方
Keyboard Maestroの「Click at Found Image」で画像と一致する場所をクリックするマクロの作り方 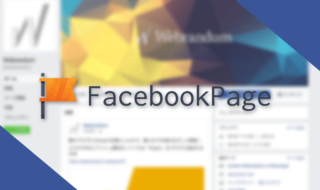 サイト運営には不可欠!!自分のブログ用のFacebookPage作ろう。
サイト運営には不可欠!!自分のブログ用のFacebookPage作ろう。  Path Finderがメジャーアップデートで今後はサブスクリプションモデルに!
Path Finderがメジャーアップデートで今後はサブスクリプションモデルに!  iTerm2で「Use System Window Restoration Setting」を設定しているとアラートが表示されて機能しない
iTerm2で「Use System Window Restoration Setting」を設定しているとアラートが表示されて機能しない  Google Chromeのサイト内検索(カスタム検索)機能を別のプロファイルに移行する方法
Google Chromeのサイト内検索(カスタム検索)機能を別のプロファイルに移行する方法  iPadで入力モードを切り替えずに数字や記号をすばやく入力する方法
iPadで入力モードを切り替えずに数字や記号をすばやく入力する方法  iPhoneやiPadでYouTubeの再生速度を3倍速や4倍速にする方法
iPhoneやiPadでYouTubeの再生速度を3倍速や4倍速にする方法  Keynoteで有効にしているはずのフォントが表示されない現象
Keynoteで有効にしているはずのフォントが表示されない現象  MacのKeynoteにハイライトされた状態でコードを貼り付ける方法
MacのKeynoteにハイライトされた状態でコードを貼り付ける方法  AirPodsで片耳を外しても再生が止まらないようにする方法
AirPodsで片耳を外しても再生が止まらないようにする方法  iTerm2でマウスやトラックパッドの操作を設定できる環境設定の「Pointer」タブ
iTerm2でマウスやトラックパッドの操作を設定できる環境設定の「Pointer」タブ  DeepLで「インターネット接続に問題があります」と表示されて翻訳できないときに確認すること
DeepLで「インターネット接続に問題があります」と表示されて翻訳できないときに確認すること  Ulyssesの「第2のエディタ」表示を使って2つのシートを横並びに表示する
Ulyssesの「第2のエディタ」表示を使って2つのシートを横並びに表示する  1つのノートアプリにすべて集約するのをやめた理由|2025年時点のノートアプリの使い分け
1つのノートアプリにすべて集約するのをやめた理由|2025年時点のノートアプリの使い分け  Notionログイン時の「マジックリンク」「ログインコード」をやめて普通のパスワードを使う
Notionログイン時の「マジックリンク」「ログインコード」をやめて普通のパスワードを使う  AlfredでNotion内の検索ができるようになるワークフロー「Notion Search」
AlfredでNotion内の検索ができるようになるワークフロー「Notion Search」  Gitで1行しか変更していないはずのに全行変更した判定になってしまう
Gitで1行しか変更していないはずのに全行変更した判定になってしまう  Macでアプリごとに音量を調節できるアプリ「Background Music」
Macでアプリごとに音量を調節できるアプリ「Background Music」  Macのターミナルでパスワード付きのZIPファイルを作成する方法
Macのターミナルでパスワード付きのZIPファイルを作成する方法  MacBook Proでディスプレイのサイズ調整をして作業スペースを広げる
MacBook Proでディスプレイのサイズ調整をして作業スペースを広げる  SteerMouseの「自動移動」機能で保存ダイアログが表示されたら自動でデフォルトボタンへカーソルを移動させる
SteerMouseの「自動移動」機能で保存ダイアログが表示されたら自動でデフォルトボタンへカーソルを移動させる  iPhoneでタッチが一切効かなくなった場合に強制再起動する方法
iPhoneでタッチが一切効かなくなった場合に強制再起動する方法