Xnapperを使って、他人に共有するときに見栄えの良いスクリーンショット画像を作成する
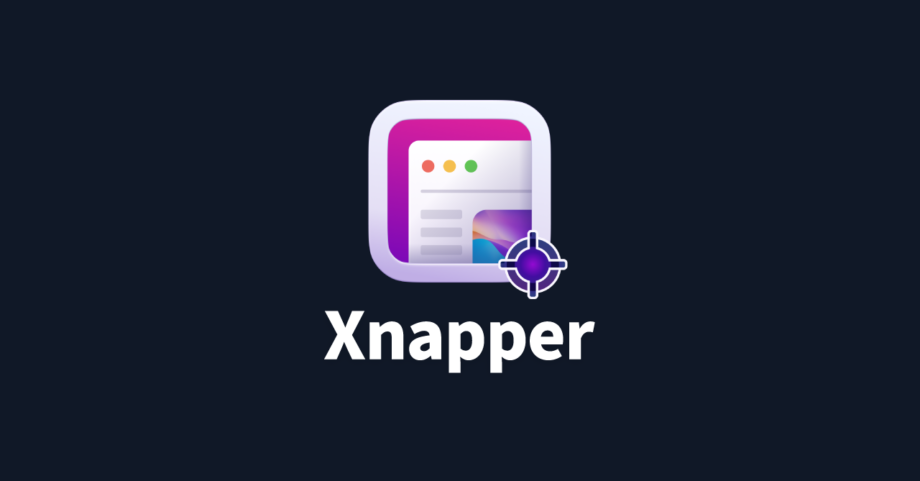
スクリーンショットを撮ってSNSなどにシェアしたい場合に、ただ撮るだけでなく、シャドウを調整したり、背景に色がついていると見栄えが良くなります。
最近「Xnapper」というアプリを見つけて、これを使うとスクリーンショットを撮影してその場で簡単な調整ができます。
Xnapper
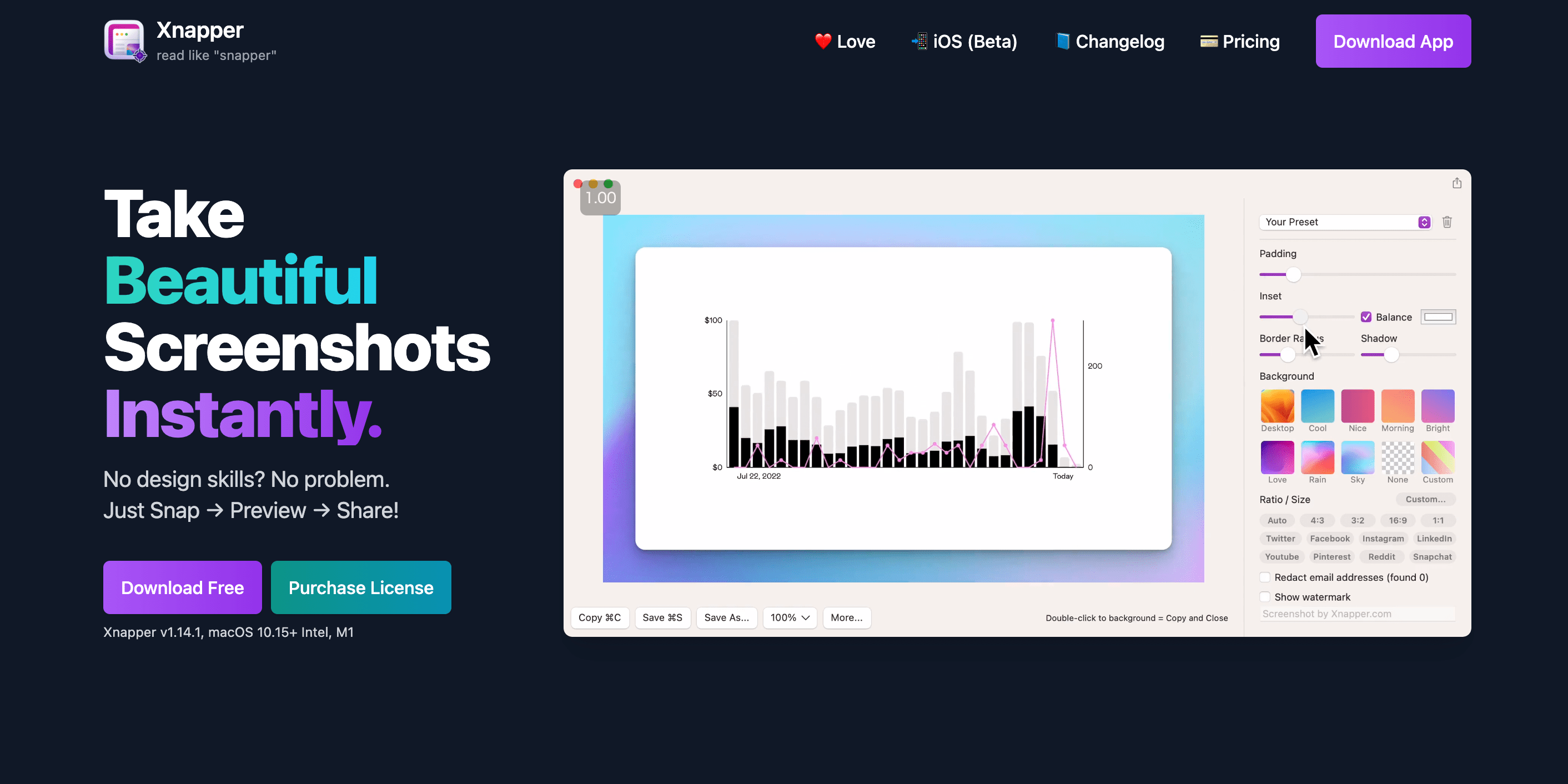
Xnapperは撮影したスクリーンショットを見栄え良く編集できるアプリです。
読み方は「snapper(スナッパー)」と同じような読み方だそうです。
編集と言っても、テキストの追加などの撮影した画像自体の編集はできないので注意が必要です。
あくまで画像周辺の見栄えをよくしてくれるアプリになります。
公式サイトではウェブサイト上の棒グラフを撮影して編集して、Twitterにアップするまでの流れが動画になっています。
このように、ただスクショを貼るだけだと味気ないときに、サクッと装飾を入れられます。
Setappの利用
Xnapperは一番安いプランでMac1台で利用する場合に$29.99かかりますが、有料アプリが使い放題になるサブスクサービスのSetappにも登録されています。
Xnapper以外にも使うアプリがある場合は、Setappを利用した方がお得です。
基本的な使い方
デフォルトだと、control + option + command + 4でスクリーンショットを撮影後に編集画面を開きます。
撮影したスクリーンショットに装飾が付けられます。
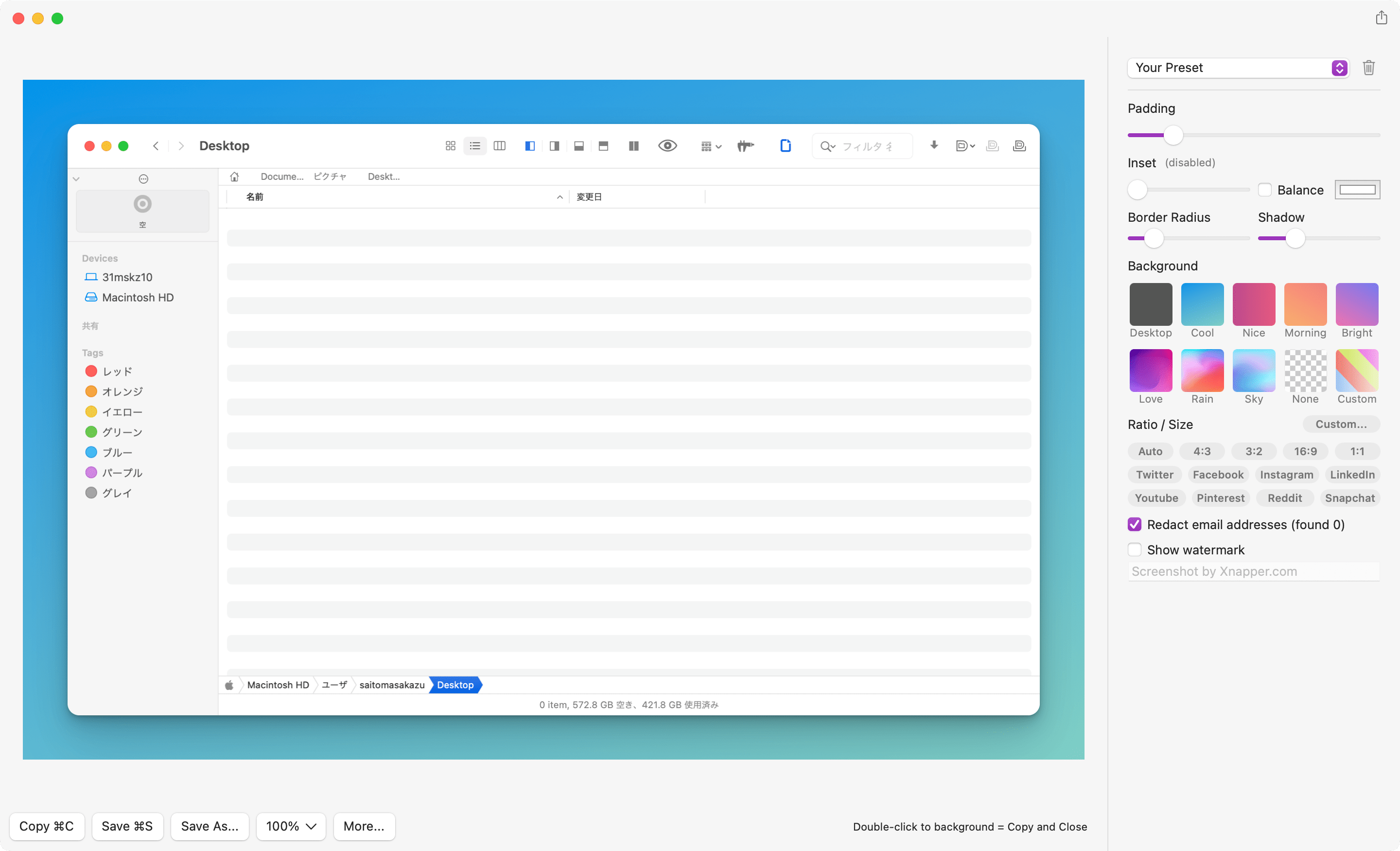
| 項目 | 内容 | 備考 |
|---|---|---|
| Padding | 背景画像の幅 | |
| Inset | 撮影したスクリーンショットと背景画像の間の幅 | |
| Border Radius | 角丸の大きさ | |
| Shadow | シャドウの強さ | |
| Background | 背景画像 | 「Custom」をクリックすれば好きな画像を設定可能 |
| Ratio / Size | 好きな比率・画像サイズに変更する | 「Twitter」「Facebook」などSNSでよく使うサイズに切り替え可能 |
| Redact email address | ||
| Show watermark | 透かしテキストの表示 | 下のテキストボックスで好きなテキストに変更可能 |
数値設定できないのが微妙ですが、右上の「Your Preset」をクリックして「New Preset…」を選択すれば、プリセットの保存ができるので、同じ設定を簡単に使い回せます。
編集後はcommand + Sで保存したりcommand + Cで画像をクリップボードに保存できますし、ドラッグアンドドロップでそのままファイルに添付もできます。
環境設定
メニューバーの[App]→[Preferences…(command + ,)]で環境設定が開きます。
基本的にアプリケーションの環境設定は[Xnapper]などのアプリケーション名のメニューバー内にある場合がほとんどですが、[Xnapper]→[Preferences…]は何故かつねに非活性になっています。
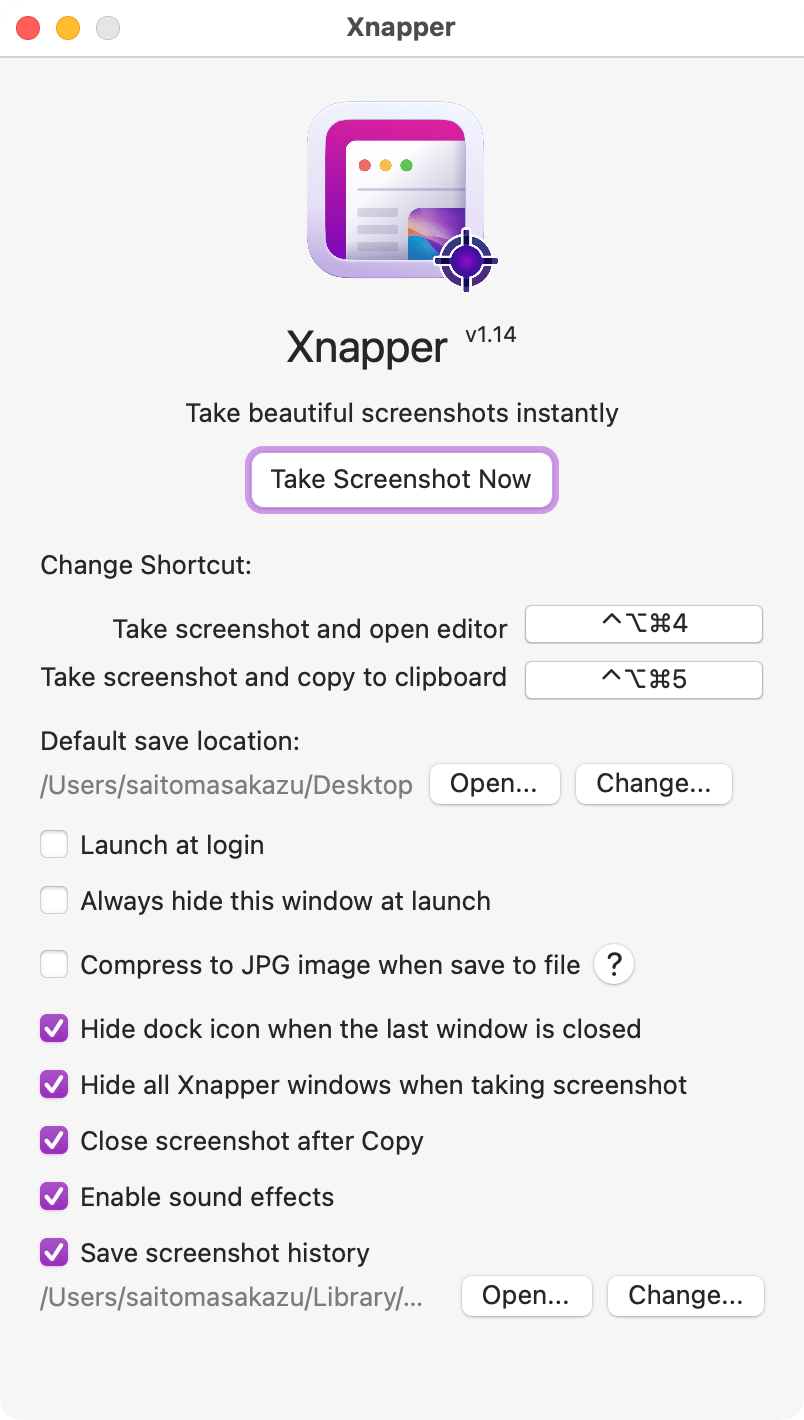
| 項目 | 内容 | 備考 |
|---|---|---|
| Take screenshot and open editor | スクリーンショットを撮影して編集画面を開く | control + option + command + 4 |
| Take screenshot and copy to clipboard | スクリーンショットを撮影してクリップボードに保存する | control + option + command + 5 |
| Default save location | command + Sで保存時にデフォルトで保存される場所を設定する | |
| Launch at login | Macログイン時にXnapperを起動するようにする | |
| Always hide this window at launch | アプリ起動時にはウインドウ非表示の状態にする | |
| Compress to JPG image when save to file | 保存時にJPG画像を圧縮する | オンにしていても、保存時にoptionを押すと未圧縮にできる |
| Hide dock icon when the last window is closed | すべてのウインドウを閉じたときはDockアイコンを非表示にする | |
| Hide all Xnapper windows when taking screenshot | スクリーンショット撮影時にXnapperのウインドウを非表示にする | |
| Close screenshot after Copy | スクリーンショットコピー後はウインドウを閉じる | |
| Enable sound effects | サウンドをオンにする | |
| Save screenshot history | 過去のスクリーンショットを保存する場所を設定する | 編集前・編集後のスクリーンショットや、 デスクトップ画像が保存される |
撮影のショートカットキーですが、通常のスクリーンショットのショートカットキーはshift + command + 4なので、それにoptionを追加したshift + option + command + 4に変更しました。




 Alfredのランチャー(メインウインドウ)が邪魔で後ろが隠れてしまうときの対処法
Alfredのランチャー(メインウインドウ)が邪魔で後ろが隠れてしまうときの対処法 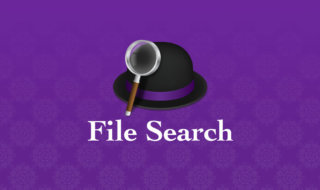 Alfred 4のファイル検索機能を使って、ファイルの操作を高速で行う方法
Alfred 4のファイル検索機能を使って、ファイルの操作を高速で行う方法  ATOKで登録した単語の品詞を、あとから一括で変更する方法
ATOKで登録した単語の品詞を、あとから一括で変更する方法 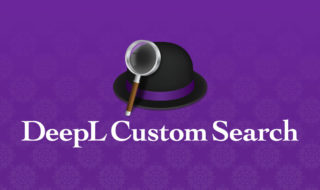 AlfredのCustom Web SearchにDeepL翻訳を追加する方法
AlfredのCustom Web SearchにDeepL翻訳を追加する方法 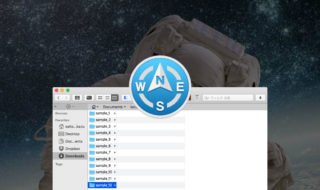 Path Finderで、リストの1番下のフォルダを素早く選択する方法
Path Finderで、リストの1番下のフォルダを素早く選択する方法 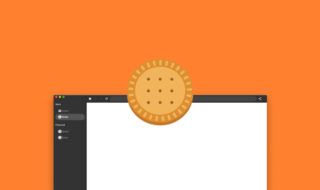 いつも使っているアプリがタブに埋もれるのを防止するアプリ「Biscuit(ビスケット)」
いつも使っているアプリがタブに埋もれるのを防止するアプリ「Biscuit(ビスケット)」 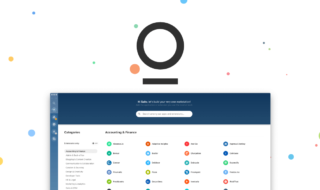 StationであらゆるWebサービスをまとめて管理する
StationであらゆるWebサービスをまとめて管理する  2019年2月時点でのMacアプリのダークモード対応状況
2019年2月時点でのMacアプリのダークモード対応状況 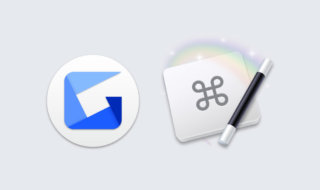 Keyboard Maestroを使ってGyazoアプリをショートカットキーで起動する方法
Keyboard Maestroを使ってGyazoアプリをショートカットキーで起動する方法 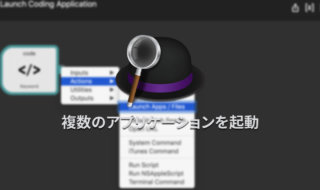 Alfredで複数のアプリケーションを一気に起動できるようにする
Alfredで複数のアプリケーションを一気に起動できるようにする  iTerm2で「Use System Window Restoration Setting」を設定しているとアラートが表示されて機能しない
iTerm2で「Use System Window Restoration Setting」を設定しているとアラートが表示されて機能しない  Google Chromeのサイト内検索(カスタム検索)機能を別のプロファイルに移行する方法
Google Chromeのサイト内検索(カスタム検索)機能を別のプロファイルに移行する方法  iPadで入力モードを切り替えずに数字や記号をすばやく入力する方法
iPadで入力モードを切り替えずに数字や記号をすばやく入力する方法  iPhoneやiPadでYouTubeの再生速度を3倍速や4倍速にする方法
iPhoneやiPadでYouTubeの再生速度を3倍速や4倍速にする方法  Keynoteで有効にしているはずのフォントが表示されない現象
Keynoteで有効にしているはずのフォントが表示されない現象  MacのKeynoteにハイライトされた状態でコードを貼り付ける方法
MacのKeynoteにハイライトされた状態でコードを貼り付ける方法  AirPodsで片耳を外しても再生が止まらないようにする方法
AirPodsで片耳を外しても再生が止まらないようにする方法  iTerm2でマウスやトラックパッドの操作を設定できる環境設定の「Pointer」タブ
iTerm2でマウスやトラックパッドの操作を設定できる環境設定の「Pointer」タブ  DeepLで「インターネット接続に問題があります」と表示されて翻訳できないときに確認すること
DeepLで「インターネット接続に問題があります」と表示されて翻訳できないときに確認すること  Ulyssesの「第2のエディタ」表示を使って2つのシートを横並びに表示する
Ulyssesの「第2のエディタ」表示を使って2つのシートを横並びに表示する  1つのノートアプリにすべて集約するのをやめた理由|2025年時点のノートアプリの使い分け
1つのノートアプリにすべて集約するのをやめた理由|2025年時点のノートアプリの使い分け  Notionログイン時の「マジックリンク」「ログインコード」をやめて普通のパスワードを使う
Notionログイン時の「マジックリンク」「ログインコード」をやめて普通のパスワードを使う  AlfredでNotion内の検索ができるようになるワークフロー「Notion Search」
AlfredでNotion内の検索ができるようになるワークフロー「Notion Search」  Gitで1行しか変更していないはずのに全行変更した判定になってしまう
Gitで1行しか変更していないはずのに全行変更した判定になってしまう  Macでアプリごとに音量を調節できるアプリ「Background Music」
Macでアプリごとに音量を調節できるアプリ「Background Music」  Macのターミナルでパスワード付きのZIPファイルを作成する方法
Macのターミナルでパスワード付きのZIPファイルを作成する方法  MacBook Proでディスプレイのサイズ調整をして作業スペースを広げる
MacBook Proでディスプレイのサイズ調整をして作業スペースを広げる  SteerMouseの「自動移動」機能で保存ダイアログが表示されたら自動でデフォルトボタンへカーソルを移動させる
SteerMouseの「自動移動」機能で保存ダイアログが表示されたら自動でデフォルトボタンへカーソルを移動させる  iPhoneでタッチが一切効かなくなった場合に強制再起動する方法
iPhoneでタッチが一切効かなくなった場合に強制再起動する方法