1Passwordで素早くパスワードを入力するためのショートカットキー
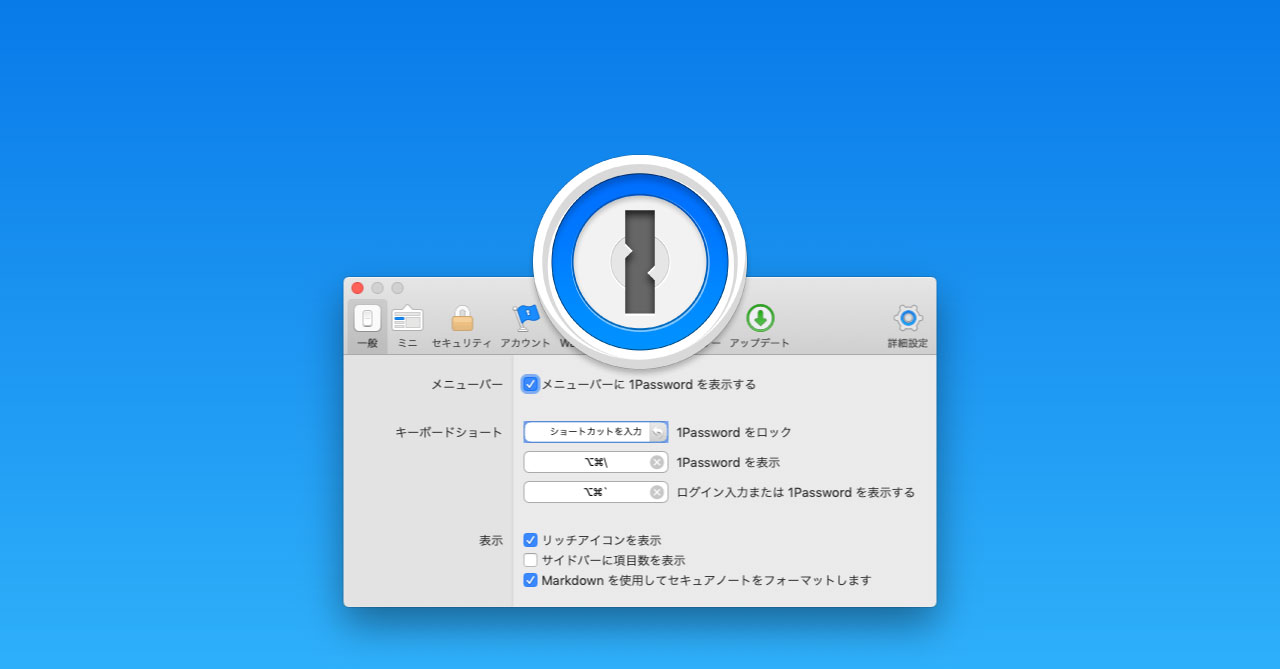
「あれ?パスワードなんだっけ…?」とメモを探し回ったり、新しくパスワードを発行したり…というのは時間がかかりますし、かと言ってパスワードを使い回すのはセキュリティ的に問題があります。
1Passwordを使うとその辺りを全て管理できるのですごく便利なのですが、ショートカットキーを覚えておくとさらに便利で早くなります。
1Password起動のショートカットキー
1Passwordの[環境設定]→[一般]の「キーボードショート」でショートカットキーの設定ができます。
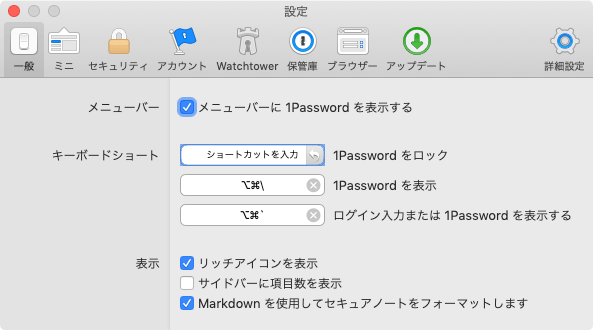
| 項目 | デフォルトのショートカットキー |
|---|---|
| 1Password をロック | control + option + command + L |
| 1Password mini を表示 | option + command + \ |
| 現在のウェブページにログインを入力する | command + \ |
1Passwordの表示は\(バックスラッシュ)を使うのがデフォルトですが、「ログイン入力または 1Password を表示する」は片手で押せると便利なので、 `(チルダ)にしておくのがオススメです。
| 項目 | 変更後のショートカットキー |
|---|---|
| 1Password をロック | なし(使わないため) |
| 1Password mini を表示 | option + command + \ |
| 現在のウェブページにログインを入力する | option + command + ` |
自分の場合、何かパネルなどを表示させるときのショートカットキーはoption + commandで統一しているので、今回もそれに合わせています。
正直、「現在のウェブページにログインを入力する」しか使わないので、「1Password mini を表示」のショートカットキーも消しても良かったのですが、念のため残しています。
これでログインしたいサイトがあればoption + command + `を片手で押せば自動でパスワードが入力され、もし1Passwordに情報がなければ1Passwordのウインドウが開かれます。
1Password起動後のショートカットキー
1Password起動後のショートカットキーも用意されています。
ただし、こちらは自分でカスタマイズはできません。
| 項目 | ショートカットキー |
|---|---|
| ユーザー名をコピー | control + command + C |
| パスワードをコピー | shift + command + C |
| ワンタイムパスワードをコピー | shift + control + command + C |
| アイテムを編集 | command + E |
| 1Passwordアプリでアイテムを編集 | shift + command + E |
| 1Passwordアプリでアイテムを表示 | shift + command + O |
| パスワードジェネレータの表示 | command + N |
| Vaultの切り替え | command + 1 〜 9 |
基本1Passwordを開いたあとはアイテムを選択してenterなのですが、この辺りのショートカットキーを覚えておくとマウスを一切動かさずに1Passwordの操作ができてしまいます。
あと、個人的には「画面上にピン留め」のショートカットキーが欲しいのですが、それは見当たりませんでした。


 Homebrew Caskで自分がMacにインストールしているアプリの管理を行う
Homebrew Caskで自分がMacにインストールしているアプリの管理を行う 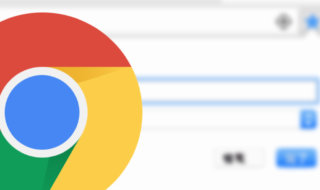 Google Chromeのブックマークを綺麗に整理するコツ
Google Chromeのブックマークを綺麗に整理するコツ  AlfredでFigmaのチーム・プロジェクト・ファイルを素早くの検索ができる「Alfred Figma Workflow」
AlfredでFigmaのチーム・プロジェクト・ファイルを素早くの検索ができる「Alfred Figma Workflow」  MacBook Proでディスプレイのサイズ調整をして作業スペースを広げる
MacBook Proでディスプレイのサイズ調整をして作業スペースを広げる 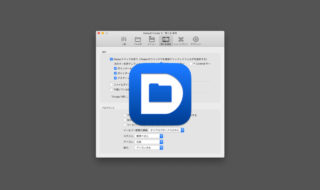 Abstractを使っている場合は、Default Folder Xの「今開いている書類のある場所をファイルダイアログで開く」をオフにする
Abstractを使っている場合は、Default Folder Xの「今開いている書類のある場所をファイルダイアログで開く」をオフにする  Sketchのメニューバーにショートカットキーを割り当てる方法
Sketchのメニューバーにショートカットキーを割り当てる方法 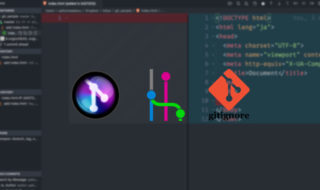 Visual Studio CodeでGitをもっと便利に使うための拡張機能
Visual Studio CodeでGitをもっと便利に使うための拡張機能  AlfredのDefault Resultsを変更して、Google検索をラクにする方法
AlfredのDefault Resultsを変更して、Google検索をラクにする方法 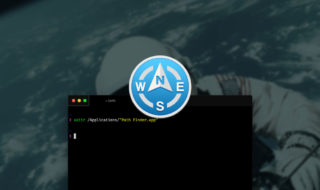 Path Finder 8のサイドバー設定がたまに初期化されてしまう問題
Path Finder 8のサイドバー設定がたまに初期化されてしまう問題  iTerm2で「Use System Window Restoration Setting」を設定しているとアラートが表示されて機能しない
iTerm2で「Use System Window Restoration Setting」を設定しているとアラートが表示されて機能しない  Google Chromeのサイト内検索(カスタム検索)機能を別のプロファイルに移行する方法
Google Chromeのサイト内検索(カスタム検索)機能を別のプロファイルに移行する方法  iPadで入力モードを切り替えずに数字や記号をすばやく入力する方法
iPadで入力モードを切り替えずに数字や記号をすばやく入力する方法  iPhoneやiPadでYouTubeの再生速度を3倍速や4倍速にする方法
iPhoneやiPadでYouTubeの再生速度を3倍速や4倍速にする方法  Keynoteで有効にしているはずのフォントが表示されない現象
Keynoteで有効にしているはずのフォントが表示されない現象  MacのKeynoteにハイライトされた状態でコードを貼り付ける方法
MacのKeynoteにハイライトされた状態でコードを貼り付ける方法  AirPodsで片耳を外しても再生が止まらないようにする方法
AirPodsで片耳を外しても再生が止まらないようにする方法  iTerm2でマウスやトラックパッドの操作を設定できる環境設定の「Pointer」タブ
iTerm2でマウスやトラックパッドの操作を設定できる環境設定の「Pointer」タブ  DeepLで「インターネット接続に問題があります」と表示されて翻訳できないときに確認すること
DeepLで「インターネット接続に問題があります」と表示されて翻訳できないときに確認すること  Ulyssesの「第2のエディタ」表示を使って2つのシートを横並びに表示する
Ulyssesの「第2のエディタ」表示を使って2つのシートを横並びに表示する  1つのノートアプリにすべて集約するのをやめた理由|2025年時点のノートアプリの使い分け
1つのノートアプリにすべて集約するのをやめた理由|2025年時点のノートアプリの使い分け  Notionログイン時の「マジックリンク」「ログインコード」をやめて普通のパスワードを使う
Notionログイン時の「マジックリンク」「ログインコード」をやめて普通のパスワードを使う  AlfredでNotion内の検索ができるようになるワークフロー「Notion Search」
AlfredでNotion内の検索ができるようになるワークフロー「Notion Search」  Gitで1行しか変更していないはずのに全行変更した判定になってしまう
Gitで1行しか変更していないはずのに全行変更した判定になってしまう  Macでアプリごとに音量を調節できるアプリ「Background Music」
Macでアプリごとに音量を調節できるアプリ「Background Music」  Macのターミナルでパスワード付きのZIPファイルを作成する方法
Macのターミナルでパスワード付きのZIPファイルを作成する方法  SteerMouseの「自動移動」機能で保存ダイアログが表示されたら自動でデフォルトボタンへカーソルを移動させる
SteerMouseの「自動移動」機能で保存ダイアログが表示されたら自動でデフォルトボタンへカーソルを移動させる  iPhoneでタッチが一切効かなくなった場合に強制再起動する方法
iPhoneでタッチが一切効かなくなった場合に強制再起動する方法