Alfredで現在開いているフォルダ内の画像をImageOptimで圧縮するWorkflowの作り方

下記2つの記事を書いて思いついた合わせ技になります。
作りたいWorkflow
現在ImageOptimで画像の圧縮をしたいときの自分のフローは下記の通りです。
- 画像フォルダを開いて、画像を選択
- AlfredでImageOptimを起動
- ImageOptimに画像をドラッグして圧縮
もし、Workflowができると下記のようになります。
- 画像フォルダを開く
- AlfredからWorkflowを実行して圧縮
Finderで開いているフォルダ内の画像を圧縮するようにすれば、画像を選択する必要もないですし、Alfredからの実行後、すぐ圧縮されるのはストレスフリーですよね。
Workflowの作成
まずはAlfredの環境設定の[Workflows]のサイドバー下の「+」ボタンを押し、「Blank Workflow」をクリックして必要情報を入力します。
今回の場合はImageOptimを実行するWorkflowなので、名前は「Execute ImageOptim」としておきます。
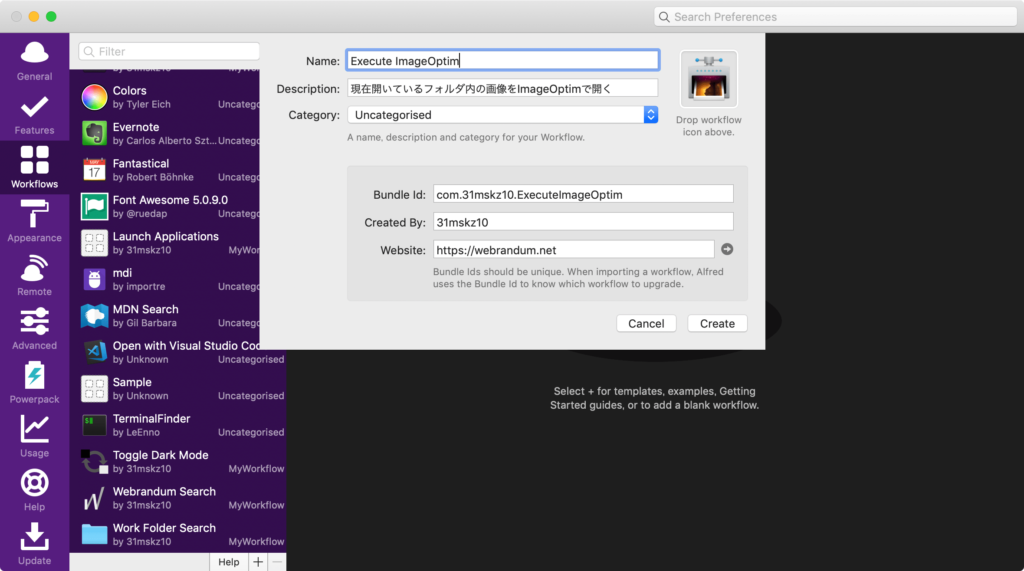
キーワード部分の設定
黒い背景部分を右クリックして、[Inputs]→[Keyword]を選択します。
キーワードに関してはImageOptimの略で「io」にして、引数はなしにしたいので「No Argument」を選択します。
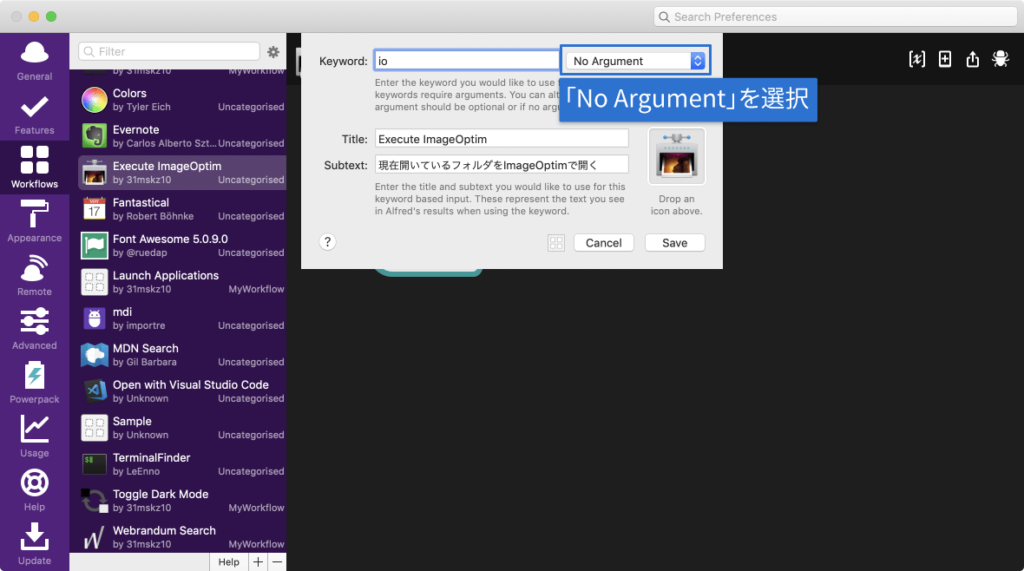
あとはタイトルやサブタイトルなどの情報を入力して「Save」をクリックします。
Finderからのパス取得部分の設定
Keywordの右横にあるポッチをクリックして、[Actions]→[Run NSAppleScript]を選択します。
自分はPath FinderとFinderを併用しているので、下記のコードをコピペします。
on alfred_script(q)
tell application "System Events"
set appName to name of the first process whose frontmost is true
end tell
if appName is "Finder" then
tell application "Finder"
set pathList to POSIX path of (folder of the front window as alias)
return pathList
end tell
else
tell application "Path Finder"
set pathList to POSIX path of the target of the front finder window
return pathList
end tell
end if
end alfred_script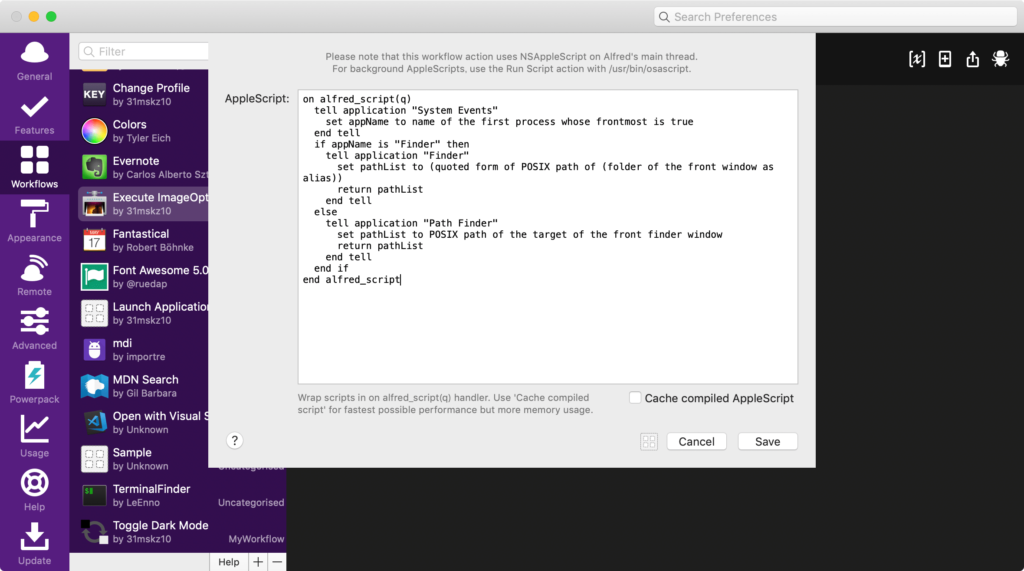
詳細な内容は過去に記事にしているので、Finderのみでいい方などはこちらを参考にしてください。
ImageOptim起動部分の設定
Run NSAppleScriptの右横にあるポッチをクリックして、[Actions]→[Terminal Command]を選択して下記コマンドを設定します。
open -a ImageOptim.app {query}/*もしPNG画像に限定したい場合は、最後を*.pngにすればOKです。
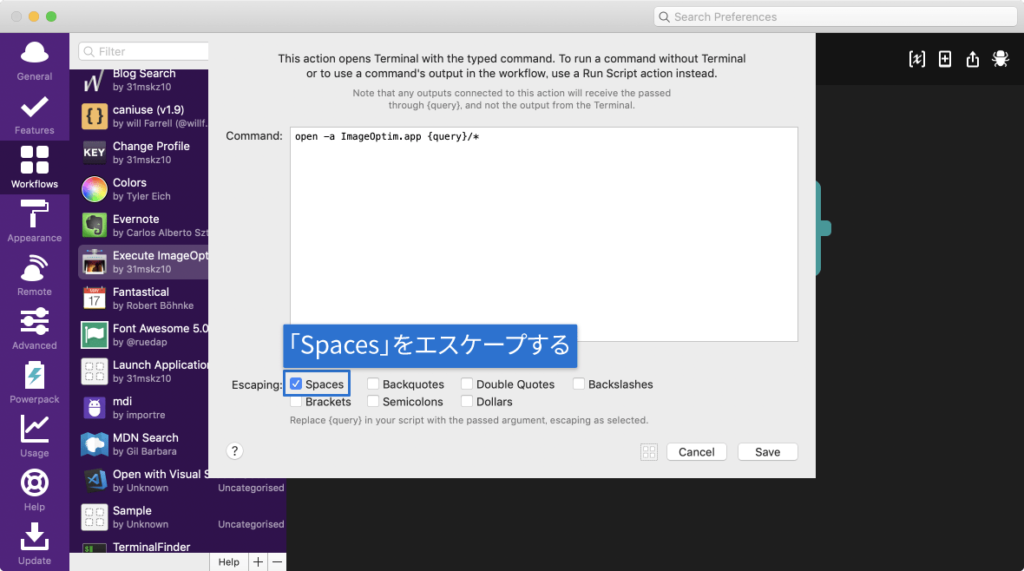
ちなみに、フォルダ名にスペースが入っている場合はうまく動作してくれないので、下の「Escaping:」にある「Spaces」をチェックしてエスケープしておくとより安全だと思います。
これで完成なので、ちゃんと動作するか試してみましょう。
まとめ
ImageOptim以外にも、いまFinderで選択しているファイルを特定アプリで開くというのは色々できそうですね。
ものによっては少し工夫が必要かもしれませんが、基本的には似たようなWorkflowで作れそうです。




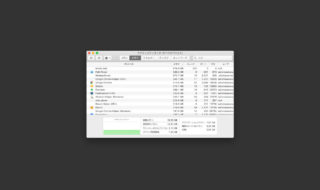 mds?kernel_task?アクティビティモニタで表示されるパッと見なにか分からないプロセス名まとめ
mds?kernel_task?アクティビティモニタで表示されるパッと見なにか分からないプロセス名まとめ  ATOKの「ATOKパレットの表示」「単語登録」ショートカットキーが、Emacsキーバインドと被るので変更したい
ATOKの「ATOKパレットの表示」「単語登録」ショートカットキーが、Emacsキーバインドと被るので変更したい 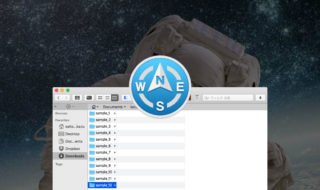 Path Finderで、リストの1番下のフォルダを素早く選択する方法
Path Finderで、リストの1番下のフォルダを素早く選択する方法 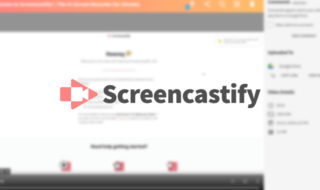 ウェブサイト内の動画キャプチャから保存して共有までをスムーズに行うChrome拡張機能「Screencastify」
ウェブサイト内の動画キャプチャから保存して共有までをスムーズに行うChrome拡張機能「Screencastify」  Homebrew Caskを使ってアプリケーションをコマンド一発でインストールできるようにする
Homebrew Caskを使ってアプリケーションをコマンド一発でインストールできるようにする 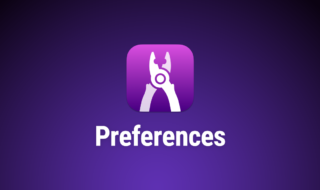 アプリやフォルダを一気に開ける「Workspaces」の環境設定
アプリやフォルダを一気に開ける「Workspaces」の環境設定  AlfredでNotion内の検索ができるようになるワークフロー「Notion Search」
AlfredでNotion内の検索ができるようになるワークフロー「Notion Search」 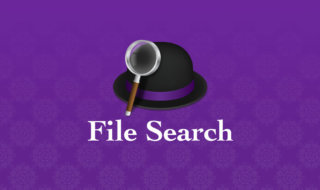 Alfred 4のファイル検索機能を使って、ファイルの操作を高速で行う方法
Alfred 4のファイル検索機能を使って、ファイルの操作を高速で行う方法  Alfredの設定画面でショートカットキーが認識されない場合はKeyboard Maestroの設定を確認しよう
Alfredの設定画面でショートカットキーが認識されない場合はKeyboard Maestroの設定を確認しよう  Alfredのランチャー(メインウインドウ)が邪魔で後ろが隠れてしまうときの対処法
Alfredのランチャー(メインウインドウ)が邪魔で後ろが隠れてしまうときの対処法  iTerm2で「Use System Window Restoration Setting」を設定しているとアラートが表示されて機能しない
iTerm2で「Use System Window Restoration Setting」を設定しているとアラートが表示されて機能しない  Google Chromeのサイト内検索(カスタム検索)機能を別のプロファイルに移行する方法
Google Chromeのサイト内検索(カスタム検索)機能を別のプロファイルに移行する方法  iPadで入力モードを切り替えずに数字や記号をすばやく入力する方法
iPadで入力モードを切り替えずに数字や記号をすばやく入力する方法  iPhoneやiPadでYouTubeの再生速度を3倍速や4倍速にする方法
iPhoneやiPadでYouTubeの再生速度を3倍速や4倍速にする方法  Keynoteで有効にしているはずのフォントが表示されない現象
Keynoteで有効にしているはずのフォントが表示されない現象  MacのKeynoteにハイライトされた状態でコードを貼り付ける方法
MacのKeynoteにハイライトされた状態でコードを貼り付ける方法  AirPodsで片耳を外しても再生が止まらないようにする方法
AirPodsで片耳を外しても再生が止まらないようにする方法  iTerm2でマウスやトラックパッドの操作を設定できる環境設定の「Pointer」タブ
iTerm2でマウスやトラックパッドの操作を設定できる環境設定の「Pointer」タブ  DeepLで「インターネット接続に問題があります」と表示されて翻訳できないときに確認すること
DeepLで「インターネット接続に問題があります」と表示されて翻訳できないときに確認すること  Ulyssesの「第2のエディタ」表示を使って2つのシートを横並びに表示する
Ulyssesの「第2のエディタ」表示を使って2つのシートを横並びに表示する  1つのノートアプリにすべて集約するのをやめた理由|2025年時点のノートアプリの使い分け
1つのノートアプリにすべて集約するのをやめた理由|2025年時点のノートアプリの使い分け  Notionログイン時の「マジックリンク」「ログインコード」をやめて普通のパスワードを使う
Notionログイン時の「マジックリンク」「ログインコード」をやめて普通のパスワードを使う  Gitで1行しか変更していないはずのに全行変更した判定になってしまう
Gitで1行しか変更していないはずのに全行変更した判定になってしまう  Macでアプリごとに音量を調節できるアプリ「Background Music」
Macでアプリごとに音量を調節できるアプリ「Background Music」  Macのターミナルでパスワード付きのZIPファイルを作成する方法
Macのターミナルでパスワード付きのZIPファイルを作成する方法  MacBook Proでディスプレイのサイズ調整をして作業スペースを広げる
MacBook Proでディスプレイのサイズ調整をして作業スペースを広げる  SteerMouseの「自動移動」機能で保存ダイアログが表示されたら自動でデフォルトボタンへカーソルを移動させる
SteerMouseの「自動移動」機能で保存ダイアログが表示されたら自動でデフォルトボタンへカーソルを移動させる  iPhoneでタッチが一切効かなくなった場合に強制再起動する方法
iPhoneでタッチが一切効かなくなった場合に強制再起動する方法