Alfredで複数のアプリケーションを一括で起動するWorkflowの作成方法

以前、複数のアプリケーションを一括で起動するWorkflowの作り方を記事にしたのですが、この方法だとアプリケーションのセットごとにWorkflowを作る必要が出てきます。
というわけで、今回はそれを改良して、後からセットの追加や更新がしやすいWorkflowを作ります。
Workflowの作成
まずはAlfredの環境設定の[Workflows]のサイドバー下の「+」ボタンを押し、「Blank Workflow」をクリックして必要情報を入力します。
今回の場合は複数のアプリケーションを一括で起動するWorkflowなので、名前は「Launch Applications」としておきます。
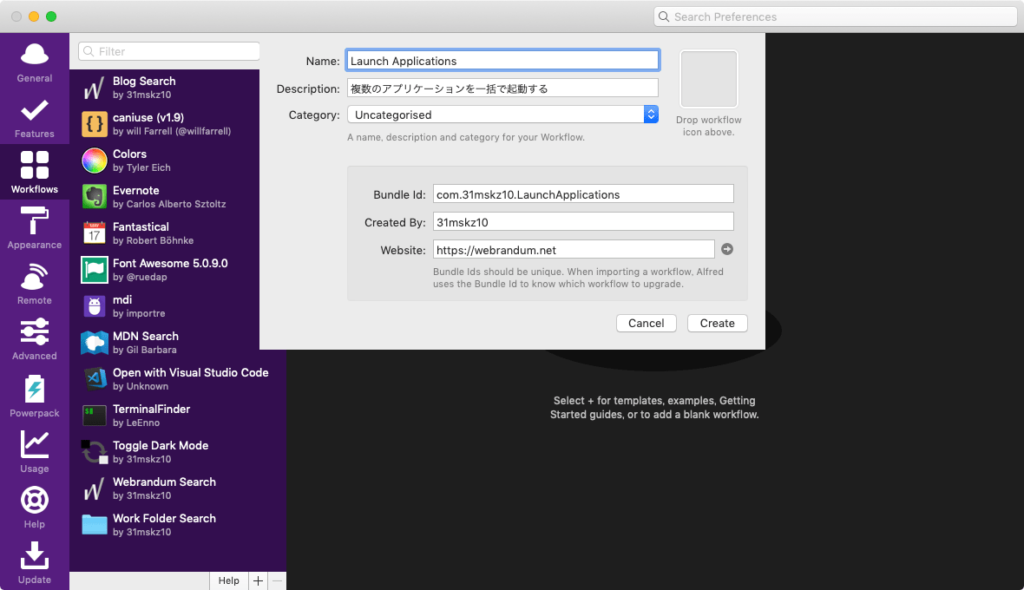
キーワード部分の設定
黒い背景部分を右クリックして、[Inputs]→[List Filter]を選択します。
List Filterを使うと、キーワードの後に、複数の選択肢を用意してそれぞれに応じた引数の設定ができるようになります。
キーワードに関しては「Application」の頭文字をとってaにして、下の「+」ボタンから選択項目を追加していきます。
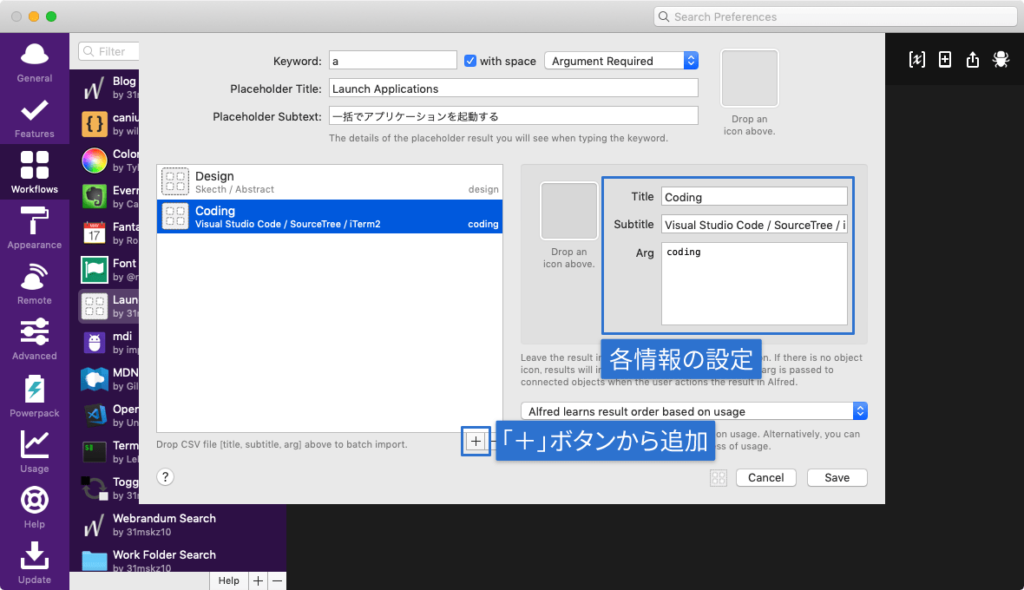
今回の場合は「Design(デザインに必要なアプリケーションを一括起動する)」と「Coding(コーディングに必要なアプリケーションを一括起動する)」の2つを用意することにしました。
それぞれ「Title」には分かりやすい選択肢名、「Subtitle」には何のアプリケーションが起動するのか書いて分かりやすくしておきます。
「Arg」の部分には英数小文字で引数を設定しておきます(この情報を元に、あとで条件分岐します)。
条件分岐の設定
List Filterの右横にあるポッチをクリックして、[Utilities]→[Conditional]を選択します。
下の画像のようなパネルが表示されるので、左から3つ目と1番右の入力欄に、先ほどの「Arg」の値を入力していきます。
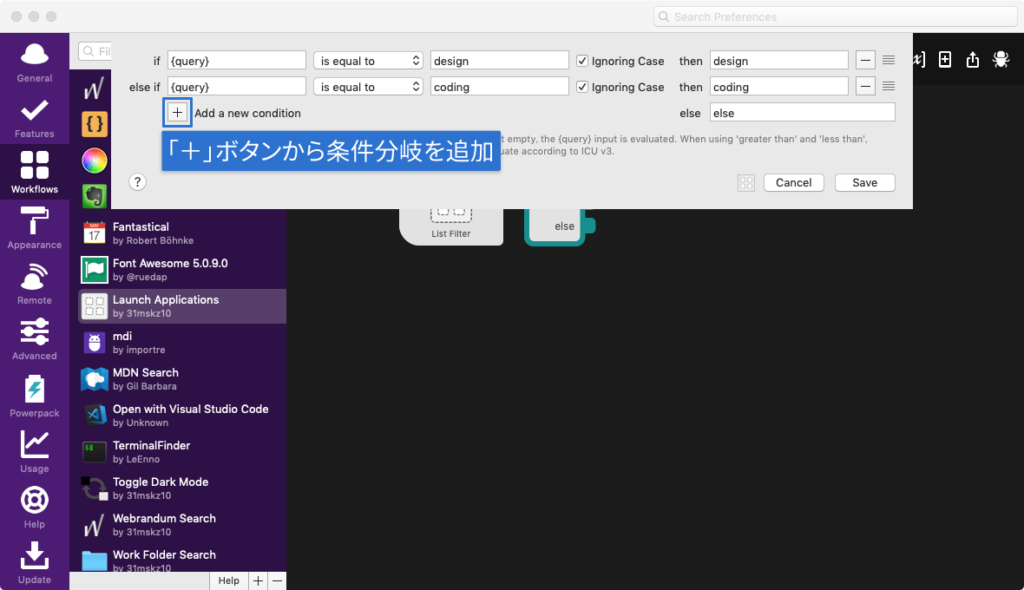
これでList Filterで選択した項目ごとに処理を変えられるようになりました。
アプリケーション起動部分の設定
Conditionalの目的の引数が書かれた場所の右横にあるポッチをクリックして、[Actions]→[Launch Apps / Files]を選択します。
あとはパネルに起動させたいアプリをドラッグして追加して「Save」を押します。
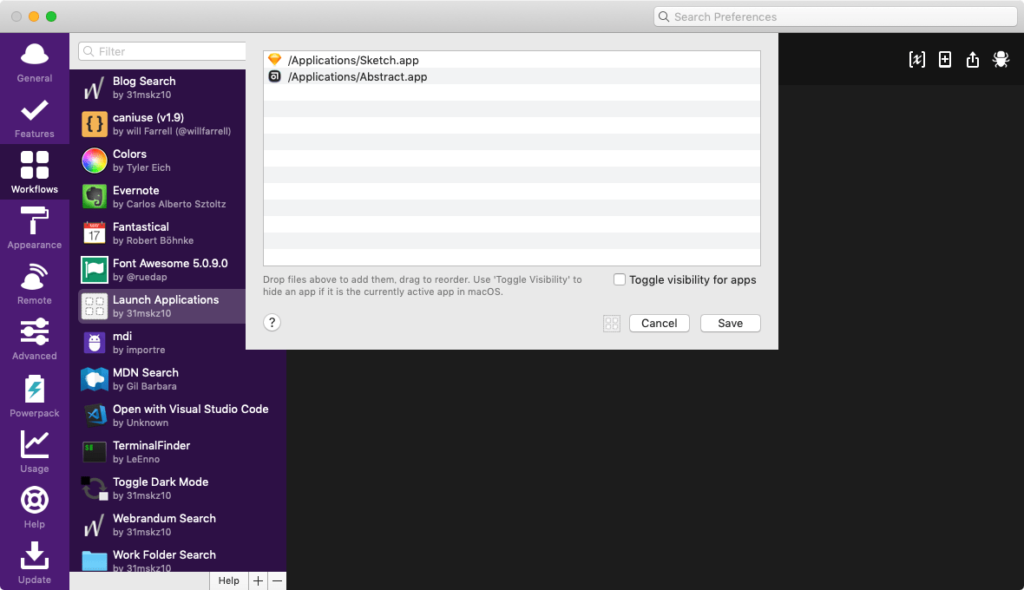
この作業を、条件分岐を設定した数分行うことになります。
最終的に下記のような形になっていればOKです。
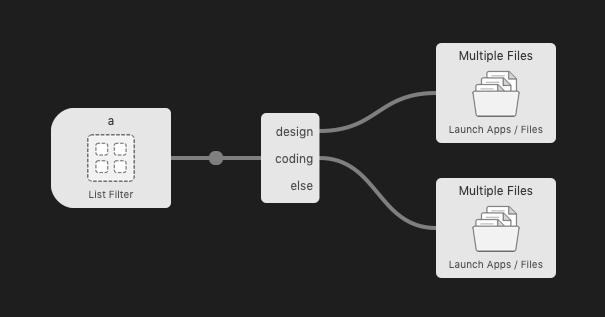
試しにaの後にdesignと入力して項目を選択すると、設定したアプリケーションが一括で起動されるはずです。
まとめ
これで、あとから選択肢を増やしたい場合はList Filterの選択肢を増やして、条件分岐を設定し、起動するアプリケーションの設定をすれば増やせるようになりました。
もう少しラクな方法も模索中ですが、あまり頻繁に変わるようなものでもないので、ひとまずはこれでいこうと思います。
毎回1つ1つアプリケーションを起動していくのは地味に手間のかかることですし、毎日起動するのであれば設定しておいて損はないと思います。



 BetterTouchToolを使って、ショートカットキーでAirPods ProをMacBook Proに接続する方法
BetterTouchToolを使って、ショートカットキーでAirPods ProをMacBook Proに接続する方法 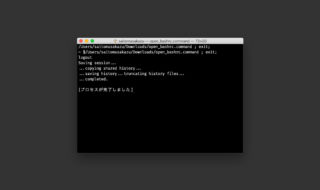 WindowsでいうところのバッチファイルをMacで作成する方法
WindowsでいうところのバッチファイルをMacで作成する方法  ショートカットキーを考える時に参考となる英単語一覧
ショートカットキーを考える時に参考となる英単語一覧  AlfredでFigmaのチーム・プロジェクト・ファイルを素早くの検索ができる「Alfred Figma Workflow」
AlfredでFigmaのチーム・プロジェクト・ファイルを素早くの検索ができる「Alfred Figma Workflow」 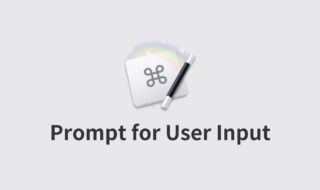 Keyboard Maestroの「Prompt for User Input」でユーザーの入力に応じて変化するマクロを作成する方法
Keyboard Maestroの「Prompt for User Input」でユーザーの入力に応じて変化するマクロを作成する方法 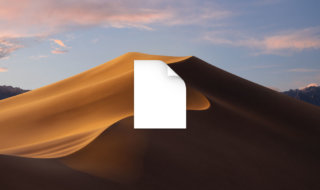 Macのファイル拡張子に紐づいているアプリケーションの管理方法
Macのファイル拡張子に紐づいているアプリケーションの管理方法 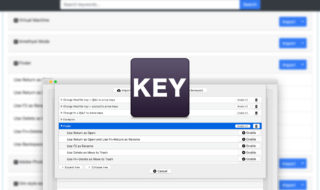 Karabiner-Elementsを使って、Finder上でReturnを押すとファイルを開くようにする
Karabiner-Elementsを使って、Finder上でReturnを押すとファイルを開くようにする 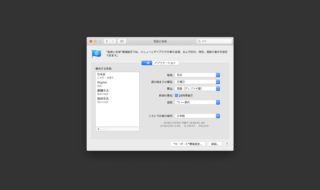 macOSのシステム環境設定「言語と地域」の設定見直し
macOSのシステム環境設定「言語と地域」の設定見直し  Homebrew Caskを使ってアプリケーションをコマンド一発でインストールできるようにする
Homebrew Caskを使ってアプリケーションをコマンド一発でインストールできるようにする  複数サービスを1つのアプリで管理できるStationの通知設定
複数サービスを1つのアプリで管理できるStationの通知設定  iTerm2で「Use System Window Restoration Setting」を設定しているとアラートが表示されて機能しない
iTerm2で「Use System Window Restoration Setting」を設定しているとアラートが表示されて機能しない  Google Chromeのサイト内検索(カスタム検索)機能を別のプロファイルに移行する方法
Google Chromeのサイト内検索(カスタム検索)機能を別のプロファイルに移行する方法  iPadで入力モードを切り替えずに数字や記号をすばやく入力する方法
iPadで入力モードを切り替えずに数字や記号をすばやく入力する方法  iPhoneやiPadでYouTubeの再生速度を3倍速や4倍速にする方法
iPhoneやiPadでYouTubeの再生速度を3倍速や4倍速にする方法  Keynoteで有効にしているはずのフォントが表示されない現象
Keynoteで有効にしているはずのフォントが表示されない現象  MacのKeynoteにハイライトされた状態でコードを貼り付ける方法
MacのKeynoteにハイライトされた状態でコードを貼り付ける方法  AirPodsで片耳を外しても再生が止まらないようにする方法
AirPodsで片耳を外しても再生が止まらないようにする方法  iTerm2でマウスやトラックパッドの操作を設定できる環境設定の「Pointer」タブ
iTerm2でマウスやトラックパッドの操作を設定できる環境設定の「Pointer」タブ  DeepLで「インターネット接続に問題があります」と表示されて翻訳できないときに確認すること
DeepLで「インターネット接続に問題があります」と表示されて翻訳できないときに確認すること  Ulyssesの「第2のエディタ」表示を使って2つのシートを横並びに表示する
Ulyssesの「第2のエディタ」表示を使って2つのシートを横並びに表示する  1つのノートアプリにすべて集約するのをやめた理由|2025年時点のノートアプリの使い分け
1つのノートアプリにすべて集約するのをやめた理由|2025年時点のノートアプリの使い分け  Notionログイン時の「マジックリンク」「ログインコード」をやめて普通のパスワードを使う
Notionログイン時の「マジックリンク」「ログインコード」をやめて普通のパスワードを使う  AlfredでNotion内の検索ができるようになるワークフロー「Notion Search」
AlfredでNotion内の検索ができるようになるワークフロー「Notion Search」  Gitで1行しか変更していないはずのに全行変更した判定になってしまう
Gitで1行しか変更していないはずのに全行変更した判定になってしまう  Macでアプリごとに音量を調節できるアプリ「Background Music」
Macでアプリごとに音量を調節できるアプリ「Background Music」  Macのターミナルでパスワード付きのZIPファイルを作成する方法
Macのターミナルでパスワード付きのZIPファイルを作成する方法  MacBook Proでディスプレイのサイズ調整をして作業スペースを広げる
MacBook Proでディスプレイのサイズ調整をして作業スペースを広げる  SteerMouseの「自動移動」機能で保存ダイアログが表示されたら自動でデフォルトボタンへカーソルを移動させる
SteerMouseの「自動移動」機能で保存ダイアログが表示されたら自動でデフォルトボタンへカーソルを移動させる  iPhoneでタッチが一切効かなくなった場合に強制再起動する方法
iPhoneでタッチが一切効かなくなった場合に強制再起動する方法