Alfredの検索結果の表示がおかしくなったら確認すること

最近Alfredで、アプリケーションの検索結果が表示されなくなりました。
アプリケーションの起動はほとんどAlfred頼りだったので、なんとか検索結果を表示するために行ったことをまとめておきます。
本当に表示されないかチェック
まずは本当に検索結果に表示されていないのか確認します。
自分の場合はGoogle Chromeを起動するときに「gc」と入力しているのですがそれでも出ず、念のため「chrome」とも入力していますがそれでも表示されません。
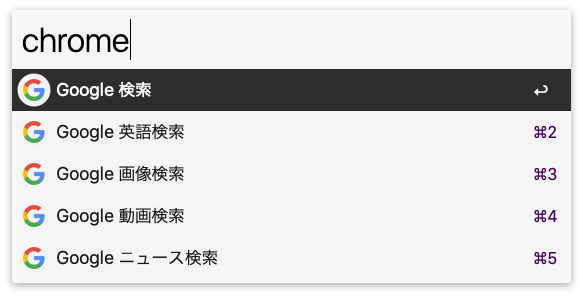
今回の場合はアプリケーション全てが検索できなくなっていましたが、特定のアプリケーションだけ表示されないことや、アプリケーションが二重で表示されることもあるみたいです。
アプリケーションキャッシュのクリア
やっぱり検索結果がおかしいのが分かったので、次に行うのはアプリケーションキャッシュのクリアです。
Alfredの環境設定の[Advanced]にある「Clear Application Cache」をクリックします。
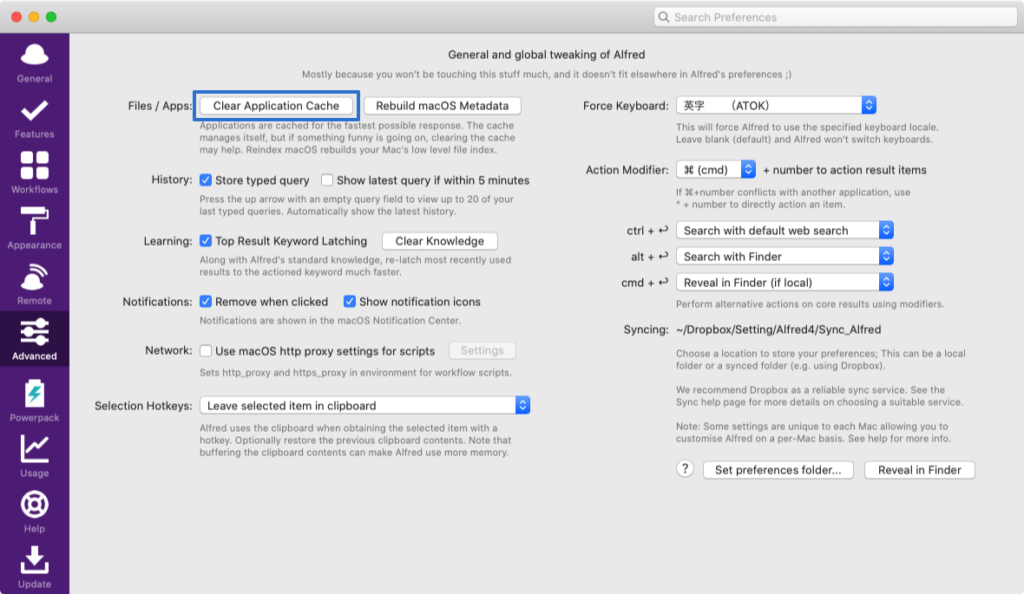
数秒待ってから改めて検索してみます。
ものによってはこれで解決する場合もあるそうです。
メタデータの再構築
アプリケーションキャッシュのクリアを行っても治らない場合は、次にメタデータの再構築を行います。
数時間レベルで時間がかかりますが、OSなどのアップデートと違ってその間もMacは触れますが、時間はかかります。
Alfredの環境設定の[Advanced]にある「Rebuild macOS Metadata」をクリックします。
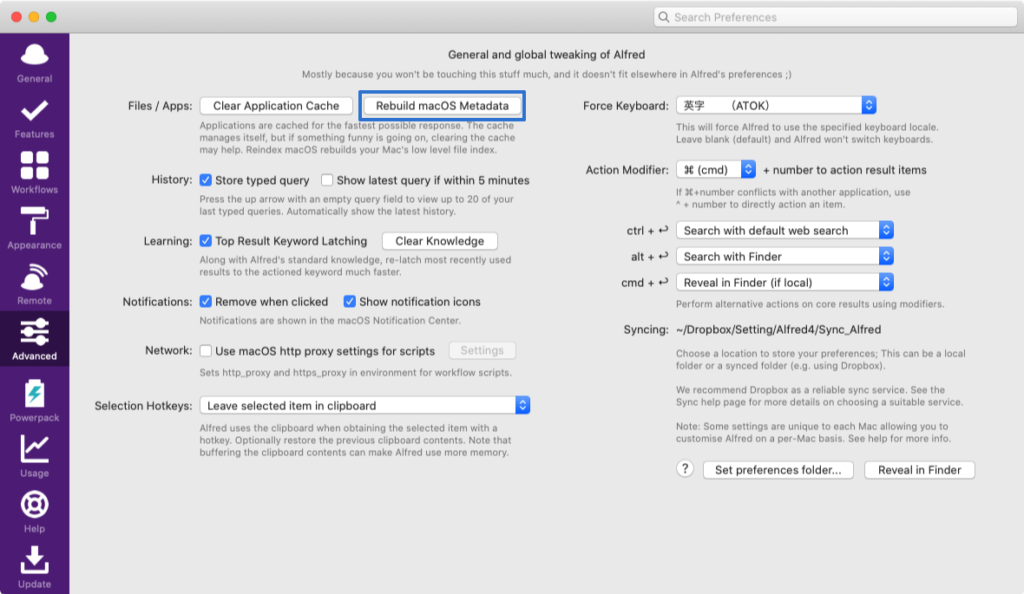
すると、ダイアログが表示されます。
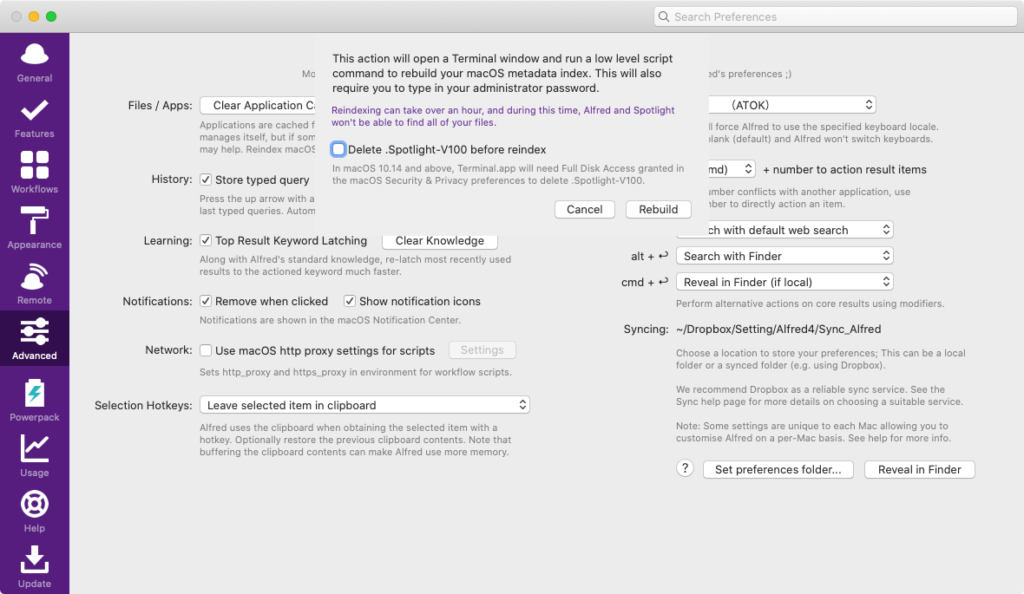
英語の内容は下記の通りです。
This action will open a Terminal window and run a low level script command to rebuild your macOS metadata index. This will also require you to type in your administrator password.
Reindexing can take over an hour and during this time, Afred and Spotight won’t be able to find all of your files.
Delete .Spotiight-V100 before reindex
In macOS 10.14 and above, Terminal.app wil need Ful Disk Access granted in the macOS Security & Pivacy preferences to delete .Spotlght-V100
直訳すると下記の通りです。
このアクションはターミナル.appを開いて、macOSメタデータインデックスを再構築するスクリプトを実行します。この操作には管理者パスワードを入力する必要があります。
インデックスの再作成には1時間以上かかることがあり、この間はAfredとSpotightでファイルをすべてを見つけられなくなります。
インデックスを再作成する前に.Spotiight-V100を削除する
macOS 10.14以降で.Spotlght-V100を削除するにはシステム環境設定の[セキュリティとプライバシー]でターミナル.appにフルディスクアクセスを許可してください。
「Delete .Spotiight-V100 before reindex」は、macOSのメタデータを格納している「.Spotiight-V100」というフォルダを削除するかどうかの選択です。
検索結果の表示がおかしいわけですし、チェックしておく方がよさそうです。
チェックを入れて「Rebuild」をクリックすると、ターミナル.appが起動してスクリプトが自動で実行されます。
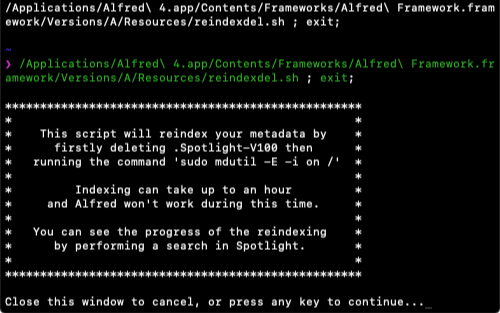
1番下に「press any key to continue…」と表示されたら、なんのキーでもいいのですがenterを1回押します。
Macにログインするときのパスワード入力が求められるので入力します。
このとき、キーを押しても画面に何も変化がありませんが、ちゃんと入力はされているので入力したらenterを押します。
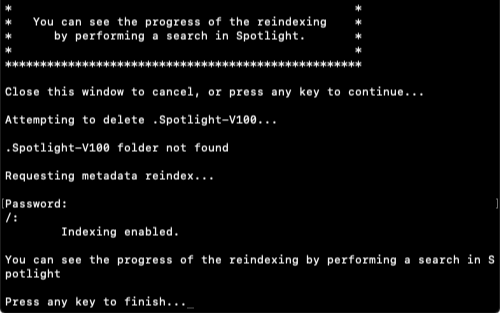
「Press any key to finish…」と表示されるので、またenterを押せば完了です。
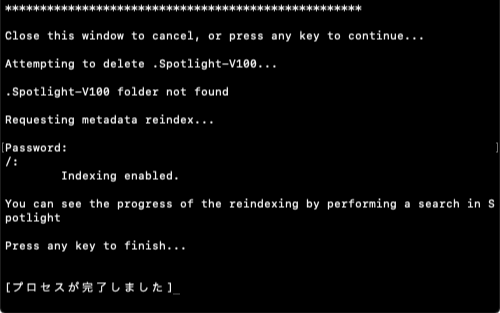
[プロセスが完了しました]と表示されたらターミナル.appは閉じてOKです。
「完了しました」と書かれていますが、これは単にターミナルの操作が終わっただけなので、このあと数時間メタデータの再構築に時間はかかります。
自分の場合はこれで治りました。
Alfredの検索フォルダを確認
だいたいは上記の「メタデータの再構築」で治るみたいですが、何回か試しても表示されない場合は、Alfredの検索場所がちゃんと設定されているか確認します。
Alfredの環境設定の[Features]→[Default Results]で「Search Scope」の項目を確認します。
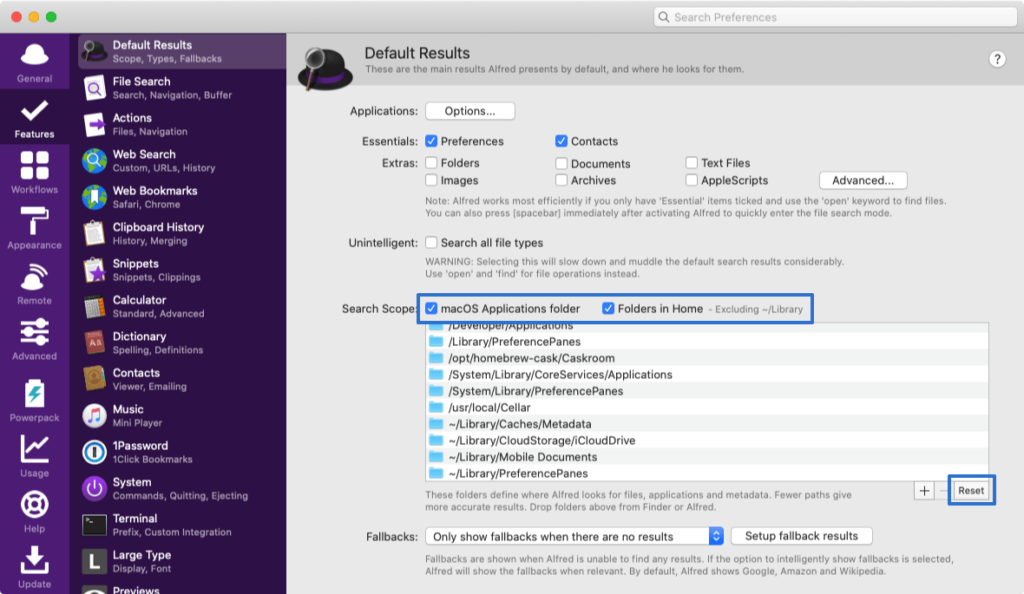
「macOS Applications folder」と「Folders in Home」にチェックが入っているかどうかの確認と、念のためSearch Scopeに設定されてあるフォルダをスクショするなりで保存した上で右下の「Reset」を押してみます。
この「Search Scope」がAlfredの検索フォルダになるので、なにかのはずみに削除してしまっていたりすると、検索に引っかからなくなっている可能性があります。


 npmをGUIで管理するアプリケーション「ndm – npm desktop manager」
npmをGUIで管理するアプリケーション「ndm – npm desktop manager」 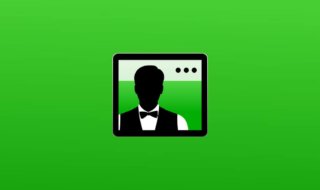 散らかりがちなMacのメニューバーをBartender 3でキレイに整理する
散らかりがちなMacのメニューバーをBartender 3でキレイに整理する 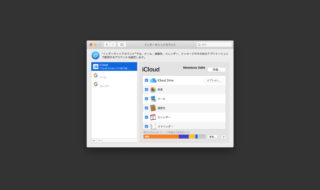 macOSのシステム環境設定「インターネットアカウント」の設定見直し
macOSのシステム環境設定「インターネットアカウント」の設定見直し  Macの基本操作をラクにするために使っているユーティリティアプリ
Macの基本操作をラクにするために使っているユーティリティアプリ  ATOKで変換時に文章を指摘してくれる「校正支援」タブの設定項目
ATOKで変換時に文章を指摘してくれる「校正支援」タブの設定項目 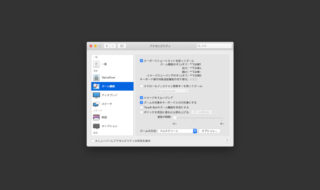 macOSで画面を拡大縮小するズーム機能の設定
macOSで画面を拡大縮小するズーム機能の設定 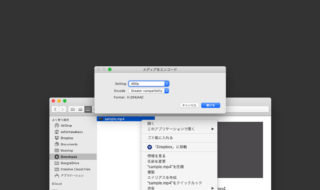 動画の圧縮をFinder右クリックメニューの「選択したビデオファイルをエンコード」から行う
動画の圧縮をFinder右クリックメニューの「選択したビデオファイルをエンコード」から行う 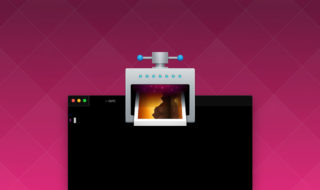 ImageOptimをターミナルから起動する方法
ImageOptimをターミナルから起動する方法  一般的によく使われているテキストエディタでのEmmetの設定方法まとめ
一般的によく使われているテキストエディタでのEmmetの設定方法まとめ 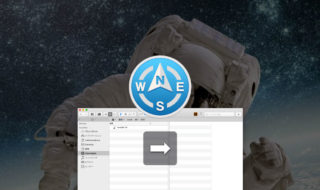 Path Finderのデュアルブラウザで、別枠へのファイル移動とコピーを使いやすくする
Path Finderのデュアルブラウザで、別枠へのファイル移動とコピーを使いやすくする  iTerm2で「Use System Window Restoration Setting」を設定しているとアラートが表示されて機能しない
iTerm2で「Use System Window Restoration Setting」を設定しているとアラートが表示されて機能しない  Google Chromeのサイト内検索(カスタム検索)機能を別のプロファイルに移行する方法
Google Chromeのサイト内検索(カスタム検索)機能を別のプロファイルに移行する方法  iPadで入力モードを切り替えずに数字や記号をすばやく入力する方法
iPadで入力モードを切り替えずに数字や記号をすばやく入力する方法  iPhoneやiPadでYouTubeの再生速度を3倍速や4倍速にする方法
iPhoneやiPadでYouTubeの再生速度を3倍速や4倍速にする方法  Keynoteで有効にしているはずのフォントが表示されない現象
Keynoteで有効にしているはずのフォントが表示されない現象  MacのKeynoteにハイライトされた状態でコードを貼り付ける方法
MacのKeynoteにハイライトされた状態でコードを貼り付ける方法  iTerm2でマウスやトラックパッドの操作を設定できる環境設定の「Pointer」タブ
iTerm2でマウスやトラックパッドの操作を設定できる環境設定の「Pointer」タブ  AirPodsで片耳を外しても再生が止まらないようにする方法
AirPodsで片耳を外しても再生が止まらないようにする方法  DeepLで「インターネット接続に問題があります」と表示されて翻訳できないときに確認すること
DeepLで「インターネット接続に問題があります」と表示されて翻訳できないときに確認すること  Ulyssesの「第2のエディタ」表示を使って2つのシートを横並びに表示する
Ulyssesの「第2のエディタ」表示を使って2つのシートを横並びに表示する  1つのノートアプリにすべて集約するのをやめた理由|2025年時点のノートアプリの使い分け
1つのノートアプリにすべて集約するのをやめた理由|2025年時点のノートアプリの使い分け  Notionログイン時の「マジックリンク」「ログインコード」をやめて普通のパスワードを使う
Notionログイン時の「マジックリンク」「ログインコード」をやめて普通のパスワードを使う  AlfredでNotion内の検索ができるようになるワークフロー「Notion Search」
AlfredでNotion内の検索ができるようになるワークフロー「Notion Search」  Gitで1行しか変更していないはずのに全行変更した判定になってしまう
Gitで1行しか変更していないはずのに全行変更した判定になってしまう  Macでアプリごとに音量を調節できるアプリ「Background Music」
Macでアプリごとに音量を調節できるアプリ「Background Music」  Macのターミナルでパスワード付きのZIPファイルを作成する方法
Macのターミナルでパスワード付きのZIPファイルを作成する方法  MacBook Proでディスプレイのサイズ調整をして作業スペースを広げる
MacBook Proでディスプレイのサイズ調整をして作業スペースを広げる  SteerMouseの「自動移動」機能で保存ダイアログが表示されたら自動でデフォルトボタンへカーソルを移動させる
SteerMouseの「自動移動」機能で保存ダイアログが表示されたら自動でデフォルトボタンへカーソルを移動させる  iPhoneでタッチが一切効かなくなった場合に強制再起動する方法
iPhoneでタッチが一切効かなくなった場合に強制再起動する方法