Alfred 4の詳細設定(Advanced)を見直してAlfredを更に便利にする

Alfredの詳細設定(Advanced)は、意外と見落としがちですが、動作や検索結果の表示方法を変更できます。
「Features」の方の設定がひと通り終わった方は、こちらも見直してみてはいかがでしょうか?
詳細設定の項目
Alfredの[環境設定]→[Advanced]から設定ができます。
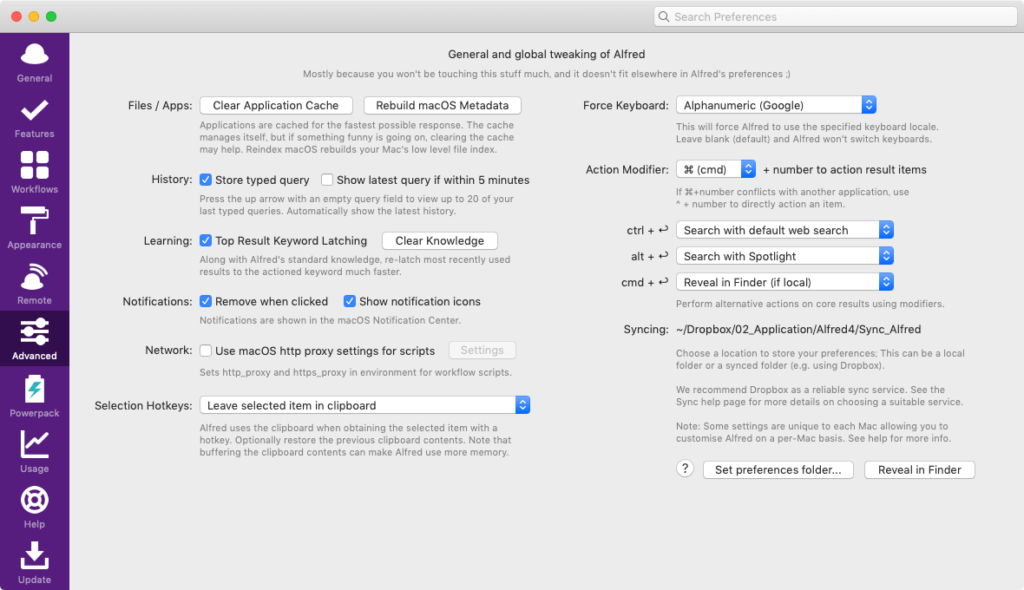
| 項目名 | 内容 | 備考 |
|---|---|---|
| Files / Apps | 「Clear Application Cache」をクリックするキャッシュをクリアします。 「Rebuild macOS Metadata」をクリックするとインデックスの再構築をします。 | Alfredの検索がうまく動作しない場合は 「Rebuild macOS Metadata」をクリックしましょう (1時間以上かかる場合もあるみたいです) |
| History | 「Store typed query」にチェックを入れると、Alfredが過去20個のクエリを記憶してくれます。 「Show latest query if within 5 minutes」にチェックを入れると5分以内に入力した最後のクエリが、 自動でAlfred上に入力されるようになります。 | 過去のクエリを表示したい場合はAlfredを開いて↑を入力します |
| Learning | 「Top Result Keyword Latching」にチェックを入れると、最近使用した結果を上位に表示させるようになります。 「Clear Knoledge」で結果のクリアも可能です。 | |
| Notifications | 「Remove when clicked」にチェックを入れると、通知をクリックで削除できるようになります。 「Show notification icons」にチェックを入れると、通知をアイコンに表示させます。 | 正直、今までAlfredの通知がきた覚えがありません |
| Network | 「Use macOS http proxy settings for scripts」にチェックを入れて、「Settings」から HTTPプロキシの設定ができます。 | |
| Selection Hotkeys | ホットキートリガーを使用するときに、Alfredはクリップボードを使用することがあります。 そのときの、クリップボードの処理に関しての設定です。
| |
| Force Keyboard | Alfredを立ち上げた時に使用するキーボードを選択 | 英数に設定しておくと便利です。 過去記事も参考にしてください。 |
| Action Modifier | Alfredの項目選択時に使用するキーを、 command + 数字にするか、control + 数字にするか選択する。 下のセレクトボックスでは、修飾キー + enterを押したときのデフォルトアクションを設定
| |
| Syncing | 「Set preferences folder…」でAlfredの設定ファイルを保存する場所を設定。 「Reveal in Finder」で保存場所をFinderで開けます。 |
特に、「Force Keyboard」の設定を忘れている人がよくいます。
Alfredは基本的にトリガーとなるキーワードを入れた後に、何かしら文字を入力します。
トリガーとなるキーワードは間違いなく英語なので、英語のキーボードを選択しておけばかなりストレスは減ります。



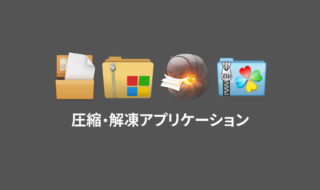 Macの圧縮・解凍アプリケーションまとめ
Macの圧縮・解凍アプリケーションまとめ  Backlogの課題期限をカレンダーアプリのFantastical 3に表示させる方法
Backlogの課題期限をカレンダーアプリのFantastical 3に表示させる方法 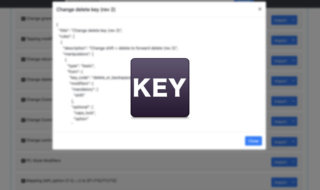 Karabiner-Elementsの独自ルールの作成方法
Karabiner-Elementsの独自ルールの作成方法  Alfredで現在開いているフォルダ内の画像をImageOptimで圧縮するWorkflowの作り方
Alfredで現在開いているフォルダ内の画像をImageOptimで圧縮するWorkflowの作り方 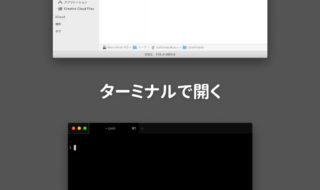 Finderで選択したフォルダをターミナルで開く方法まとめ
Finderで選択したフォルダをターミナルで開く方法まとめ 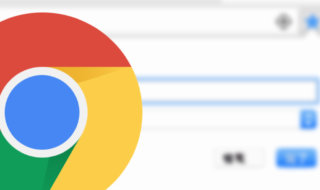 Google Chromeのブックマークを綺麗に整理するコツ
Google Chromeのブックマークを綺麗に整理するコツ 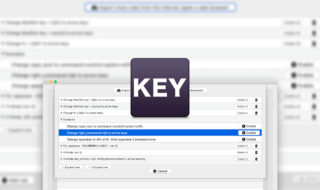 Karabiner-Elementsを使ってright_command + h/j/k/lで矢印の入力ができるようにする
Karabiner-Elementsを使ってright_command + h/j/k/lで矢印の入力ができるようにする  Alfredでシステム環境設定の各項目をすぐに開く方法
Alfredでシステム環境設定の各項目をすぐに開く方法 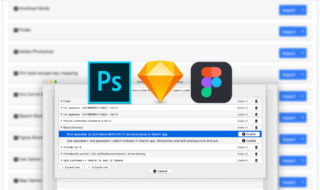 Karabiner-Elementsでデザインツール(Photoshop・Sketch・Figma)のショートカットキーを設定する
Karabiner-Elementsでデザインツール(Photoshop・Sketch・Figma)のショートカットキーを設定する 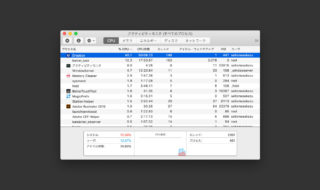 メニューアイコンにあるアプリの強制終了方法(アクティビティモニタ)
メニューアイコンにあるアプリの強制終了方法(アクティビティモニタ)  iTerm2で「Use System Window Restoration Setting」を設定しているとアラートが表示されて機能しない
iTerm2で「Use System Window Restoration Setting」を設定しているとアラートが表示されて機能しない  Google Chromeのサイト内検索(カスタム検索)機能を別のプロファイルに移行する方法
Google Chromeのサイト内検索(カスタム検索)機能を別のプロファイルに移行する方法  iPadで入力モードを切り替えずに数字や記号をすばやく入力する方法
iPadで入力モードを切り替えずに数字や記号をすばやく入力する方法  iPhoneやiPadでYouTubeの再生速度を3倍速や4倍速にする方法
iPhoneやiPadでYouTubeの再生速度を3倍速や4倍速にする方法  Keynoteで有効にしているはずのフォントが表示されない現象
Keynoteで有効にしているはずのフォントが表示されない現象  MacのKeynoteにハイライトされた状態でコードを貼り付ける方法
MacのKeynoteにハイライトされた状態でコードを貼り付ける方法  AirPodsで片耳を外しても再生が止まらないようにする方法
AirPodsで片耳を外しても再生が止まらないようにする方法  iTerm2でマウスやトラックパッドの操作を設定できる環境設定の「Pointer」タブ
iTerm2でマウスやトラックパッドの操作を設定できる環境設定の「Pointer」タブ  DeepLで「インターネット接続に問題があります」と表示されて翻訳できないときに確認すること
DeepLで「インターネット接続に問題があります」と表示されて翻訳できないときに確認すること  Ulyssesの「第2のエディタ」表示を使って2つのシートを横並びに表示する
Ulyssesの「第2のエディタ」表示を使って2つのシートを横並びに表示する  1つのノートアプリにすべて集約するのをやめた理由|2025年時点のノートアプリの使い分け
1つのノートアプリにすべて集約するのをやめた理由|2025年時点のノートアプリの使い分け  Notionログイン時の「マジックリンク」「ログインコード」をやめて普通のパスワードを使う
Notionログイン時の「マジックリンク」「ログインコード」をやめて普通のパスワードを使う  AlfredでNotion内の検索ができるようになるワークフロー「Notion Search」
AlfredでNotion内の検索ができるようになるワークフロー「Notion Search」  Gitで1行しか変更していないはずのに全行変更した判定になってしまう
Gitで1行しか変更していないはずのに全行変更した判定になってしまう  Macでアプリごとに音量を調節できるアプリ「Background Music」
Macでアプリごとに音量を調節できるアプリ「Background Music」  Macのターミナルでパスワード付きのZIPファイルを作成する方法
Macのターミナルでパスワード付きのZIPファイルを作成する方法  MacBook Proでディスプレイのサイズ調整をして作業スペースを広げる
MacBook Proでディスプレイのサイズ調整をして作業スペースを広げる  SteerMouseの「自動移動」機能で保存ダイアログが表示されたら自動でデフォルトボタンへカーソルを移動させる
SteerMouseの「自動移動」機能で保存ダイアログが表示されたら自動でデフォルトボタンへカーソルを移動させる  iPhoneでタッチが一切効かなくなった場合に強制再起動する方法
iPhoneでタッチが一切効かなくなった場合に強制再起動する方法