メニューアイコンにあるアプリの強制終了方法(アクティビティモニタ)
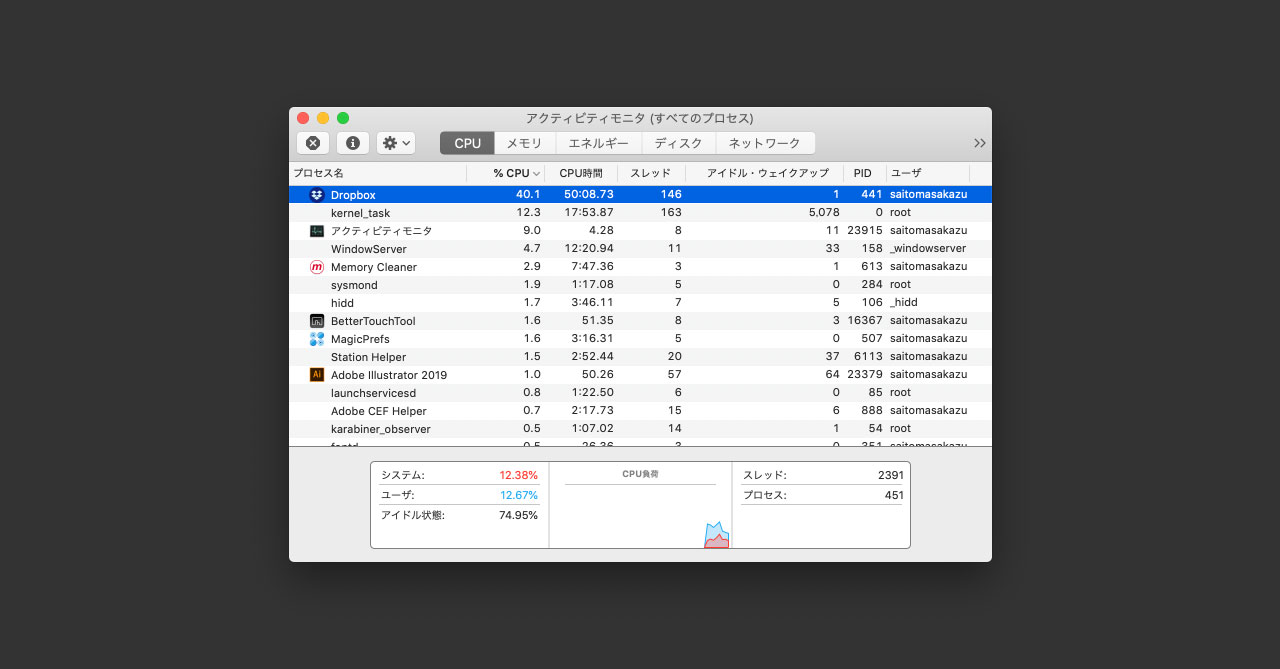
以前Twitterで、メニューアイコンのアプリが止まってしまい、強制終了したいときはどうすれば良いか質問しました。
【質問】アプリケーションの強制終了に関して
通常のアプリであればcommand + option + escから強制終了ができますが、メニューアイコンのみのアプリが止まってしまい、強制終了したい場合はどうすればいいでしょうか?(Dropboxなど)
滅多にないことですが、そのためだけに再起動って地味に面倒。 pic.twitter.com/JuTC9OGScQ
— サイトウ マサカズ (@31mskz10) 2019年6月27日
すると、神戸の業務ハッカーのTDから「アクティビティモニタから終了できる」との返信がきました。
アクティビティモニタ、完全にノーマークでした…
アクティビティモニタから該当プロセスを終了とか?
— TD (@tadakozo) 2019年6月27日
一般的なアプリの強制終了
一般的なアプリであれば、command + option + escを押すか、メニューバーのAppleアイコン→[強制終了…]をクリックして、「アプリケーションの強制終了」ウインドウを開きます。
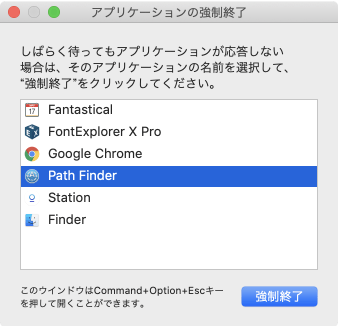
あとは、該当のアプリを選択して「強制終了」ボタンを押せば強制終了します。
アクティビティモニタから強制終了
しかし、メニューバーのみで動作するアプリケーションの場合は「アプリケーションの強制終了」ウインドウに表示されません(それで困ってTwitterで質問しました)。
アクティビティモニタ.appを開いて該当アプリをダブルクリックします。
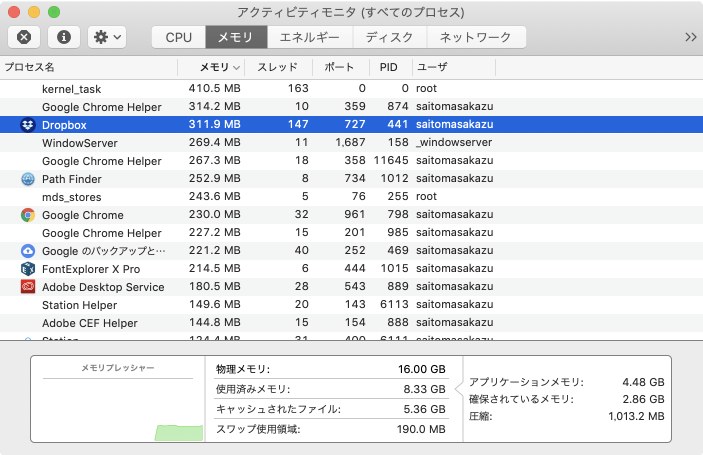
ウインドウが表示されるので下にある「終了」を終せば終了できます。
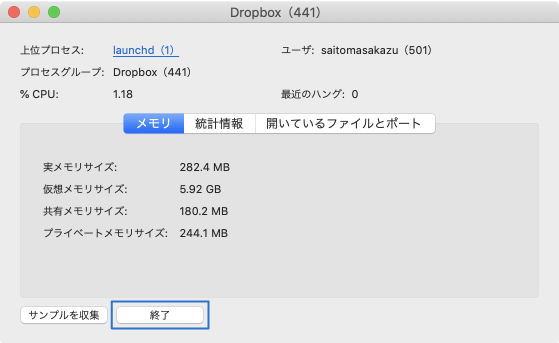
その他の終了方法
Dockから終了
Dockにアプリアイコンが表示される場合はDockを右クリック→[終了]または[強制終了]を押せば終了できます。
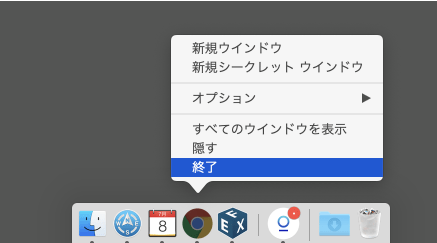
Memory Cleanerから終了
Memory Cleanerというメモリ解放アプリから、該当するアプリを右クリックして「Force Quit」を押せば強制終了できます。
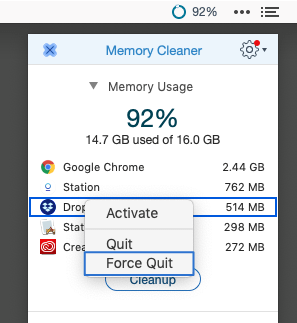
Alfredから終了
AlfredのForce Quiteからアプリの終了も可能です。
[環境設定]→[Features]→[System]の「Force Quite」で設定が可能です(デフォルトキーワードは「forcequite」です)。
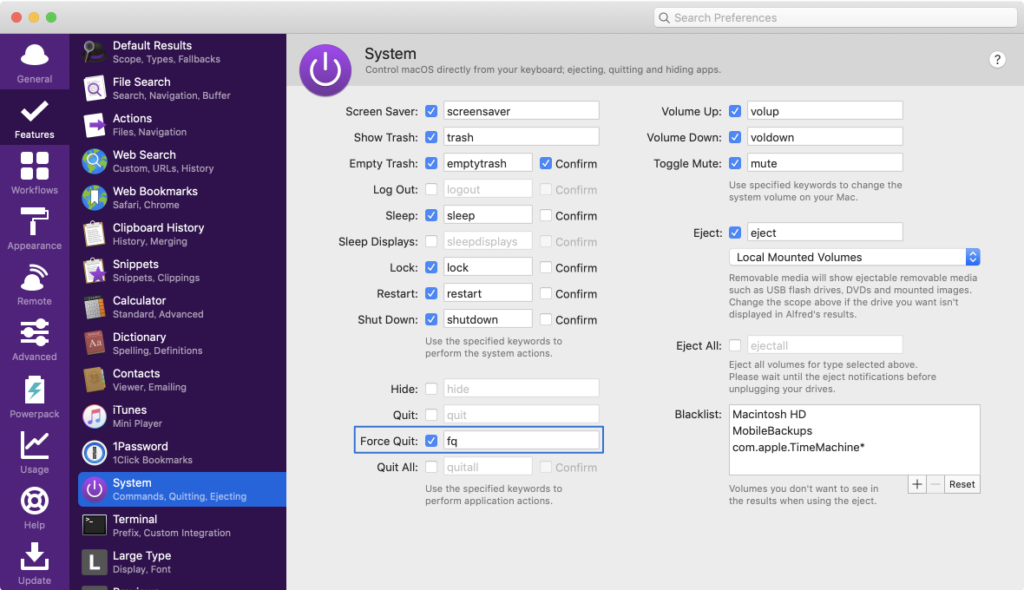
ただ、表示されるアプリは、「アプリケーションの強制終了」ウインドウと同じみたいです。


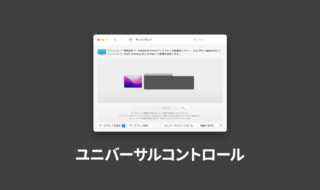 MacとiPadを同じマウスやキーボードで操作できる「ユニバーサルコントロール」
MacとiPadを同じマウスやキーボードで操作できる「ユニバーサルコントロール」  ATOKの辞書をmacOS標準の日本語入力のユーザ辞書にインポートする方法
ATOKの辞書をmacOS標準の日本語入力のユーザ辞書にインポートする方法 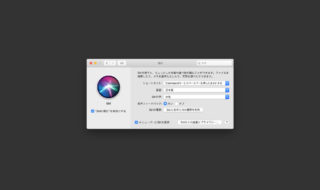 macOSのシステム環境設定「Siri」の設定見直し
macOSのシステム環境設定「Siri」の設定見直し 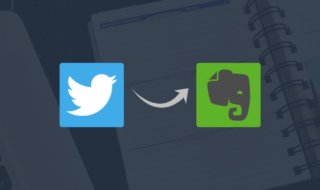 ツイエバを使ってTwitterのいいねやツイート履歴をEvernoteに保存する方法
ツイエバを使ってTwitterのいいねやツイート履歴をEvernoteに保存する方法  ATOKの8カ国語クラウド翻訳変換を使って、英語の翻訳をすばやく行う方法
ATOKの8カ国語クラウド翻訳変換を使って、英語の翻訳をすばやく行う方法 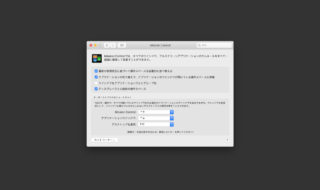 macOSのシステム環境設定「Mission Control」の設定見直し
macOSのシステム環境設定「Mission Control」の設定見直し 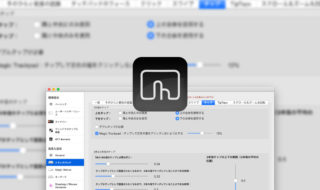 BetterTouchToolでトラックパッドの端っこのクリックを無効化して、手が軽く触れることによる誤操作を防止する
BetterTouchToolでトラックパッドの端っこのクリックを無効化して、手が軽く触れることによる誤操作を防止する 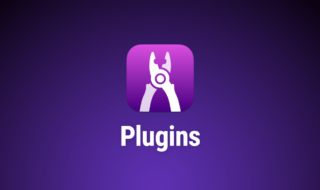 Workspacesに新たな機能を追加する「プラグイン」の追加方法と使い方
Workspacesに新たな機能を追加する「プラグイン」の追加方法と使い方 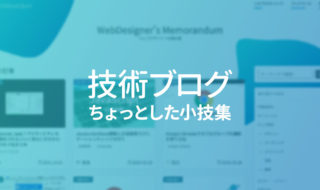 技術ブログを書くときのちょっとした入力や作業をスピーディーに行う小技
技術ブログを書くときのちょっとした入力や作業をスピーディーに行う小技 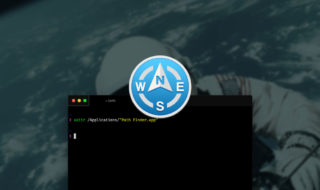 Path Finder 8のサイドバー設定がたまに初期化されてしまう問題
Path Finder 8のサイドバー設定がたまに初期化されてしまう問題  iTerm2で「Use System Window Restoration Setting」を設定しているとアラートが表示されて機能しない
iTerm2で「Use System Window Restoration Setting」を設定しているとアラートが表示されて機能しない  Google Chromeのサイト内検索(カスタム検索)機能を別のプロファイルに移行する方法
Google Chromeのサイト内検索(カスタム検索)機能を別のプロファイルに移行する方法  iPadで入力モードを切り替えずに数字や記号をすばやく入力する方法
iPadで入力モードを切り替えずに数字や記号をすばやく入力する方法  iPhoneやiPadでYouTubeの再生速度を3倍速や4倍速にする方法
iPhoneやiPadでYouTubeの再生速度を3倍速や4倍速にする方法  Keynoteで有効にしているはずのフォントが表示されない現象
Keynoteで有効にしているはずのフォントが表示されない現象  MacのKeynoteにハイライトされた状態でコードを貼り付ける方法
MacのKeynoteにハイライトされた状態でコードを貼り付ける方法  iTerm2でマウスやトラックパッドの操作を設定できる環境設定の「Pointer」タブ
iTerm2でマウスやトラックパッドの操作を設定できる環境設定の「Pointer」タブ  AirPodsで片耳を外しても再生が止まらないようにする方法
AirPodsで片耳を外しても再生が止まらないようにする方法  DeepLで「インターネット接続に問題があります」と表示されて翻訳できないときに確認すること
DeepLで「インターネット接続に問題があります」と表示されて翻訳できないときに確認すること  Ulyssesの「第2のエディタ」表示を使って2つのシートを横並びに表示する
Ulyssesの「第2のエディタ」表示を使って2つのシートを横並びに表示する  1つのノートアプリにすべて集約するのをやめた理由|2025年時点のノートアプリの使い分け
1つのノートアプリにすべて集約するのをやめた理由|2025年時点のノートアプリの使い分け  Notionログイン時の「マジックリンク」「ログインコード」をやめて普通のパスワードを使う
Notionログイン時の「マジックリンク」「ログインコード」をやめて普通のパスワードを使う  AlfredでNotion内の検索ができるようになるワークフロー「Notion Search」
AlfredでNotion内の検索ができるようになるワークフロー「Notion Search」  Gitで1行しか変更していないはずのに全行変更した判定になってしまう
Gitで1行しか変更していないはずのに全行変更した判定になってしまう  Macでアプリごとに音量を調節できるアプリ「Background Music」
Macでアプリごとに音量を調節できるアプリ「Background Music」  Macのターミナルでパスワード付きのZIPファイルを作成する方法
Macのターミナルでパスワード付きのZIPファイルを作成する方法  MacBook Proでディスプレイのサイズ調整をして作業スペースを広げる
MacBook Proでディスプレイのサイズ調整をして作業スペースを広げる  SteerMouseの「自動移動」機能で保存ダイアログが表示されたら自動でデフォルトボタンへカーソルを移動させる
SteerMouseの「自動移動」機能で保存ダイアログが表示されたら自動でデフォルトボタンへカーソルを移動させる  iPhoneでタッチが一切効かなくなった場合に強制再起動する方法
iPhoneでタッチが一切効かなくなった場合に強制再起動する方法