Figmaで文字色と背景色のコントラスト比をチェックするプラグイン「Contrast」
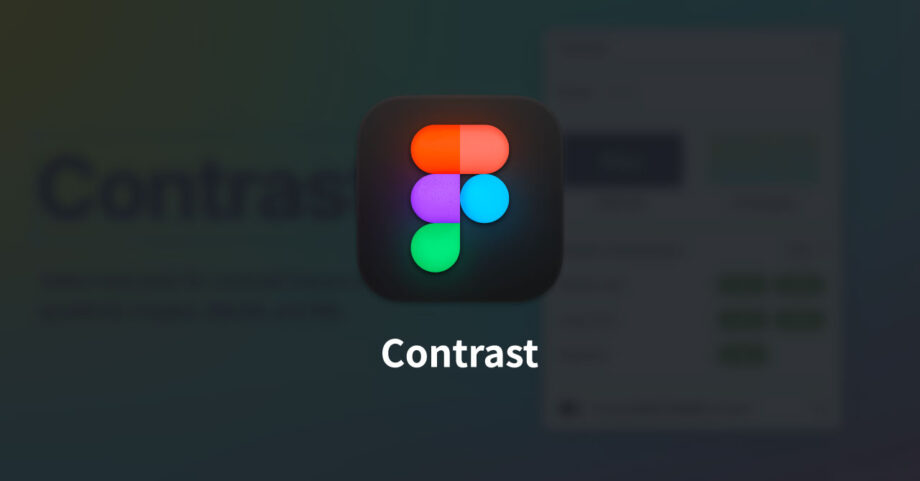
アクセシビリティに配慮したデザインをするとき、考慮すべきポイントの1つに文字色と背景色のコントラスト比があります。
今回はFigmaでコントラスト比を簡単にチェックできるプラグインの「Contrast」についてまとめておきます。
Contrast
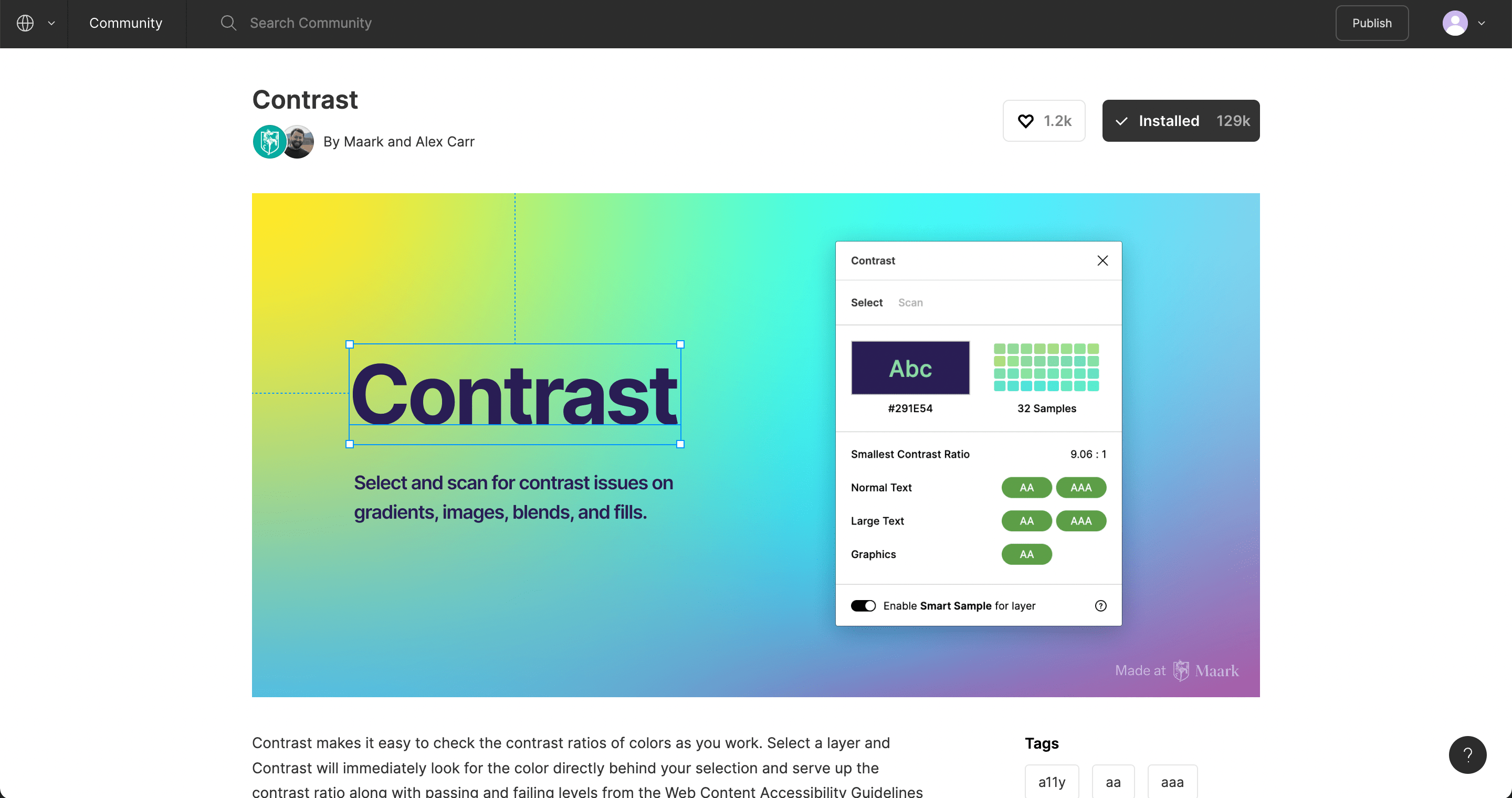
Figma上のパネルから簡単にコントラスト比のチェックができます。
デザイン上でチェックしておけば、チェック後の細かい調整もしやすいです。
最近はChrome拡張機能でチェックできますが、それだとコーディング時になってしまうので、やはりデザイン段階で考慮しておく必要があります。
基本的な使い方
プラグイン追加後に、メニューの[Plugins]→[Contrast]を選択するとパネルが表示されます。
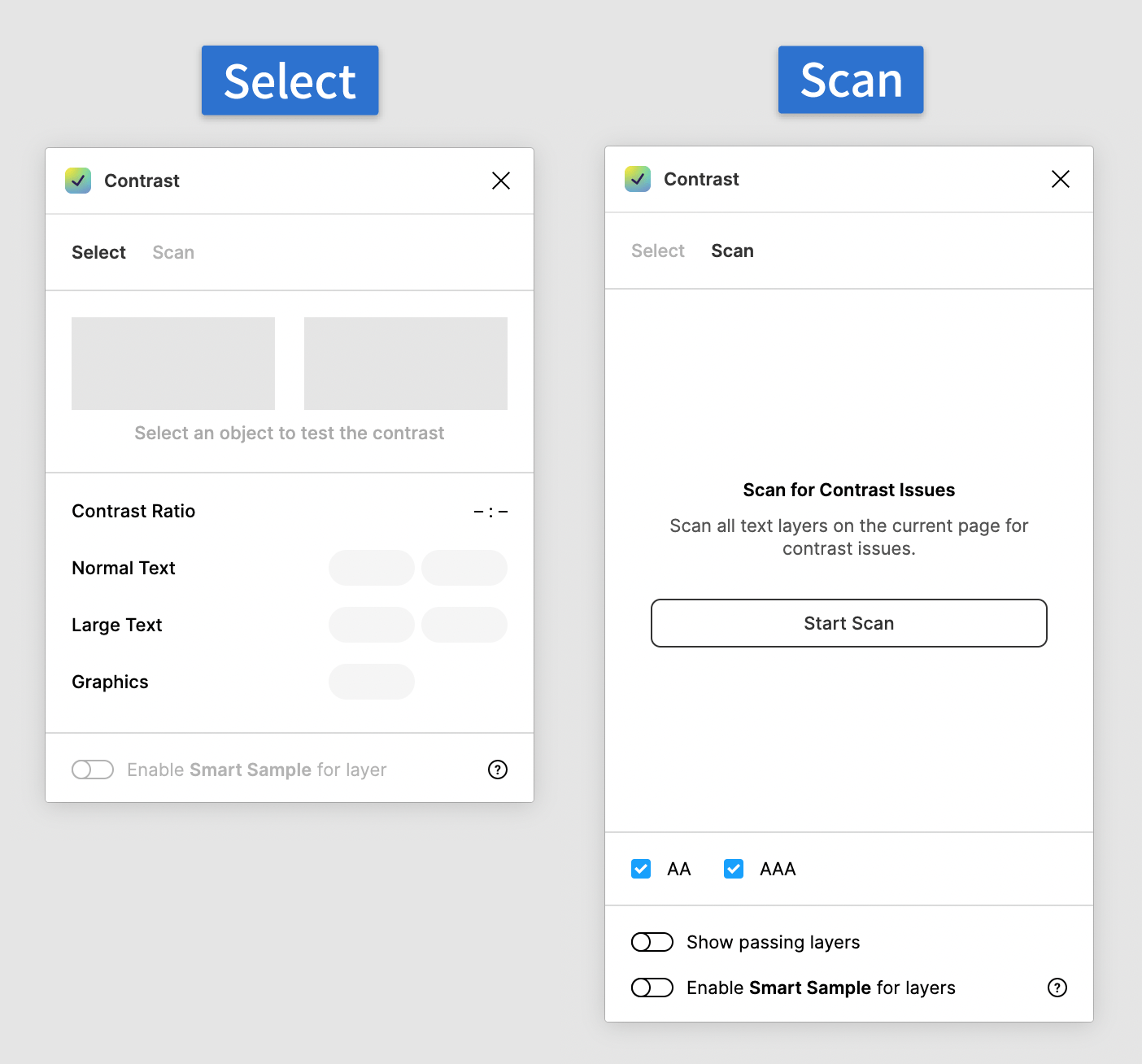
あとはコントラスト比を計測したいオブジェクトを選択すると、パネルにスコアが表示されます。
スコアの見方
コントラスト比は点数として表示されます。
白背景に黒テキストだとコントラスト比は「21」になり、近くなればなるほど数字は小さくなります。
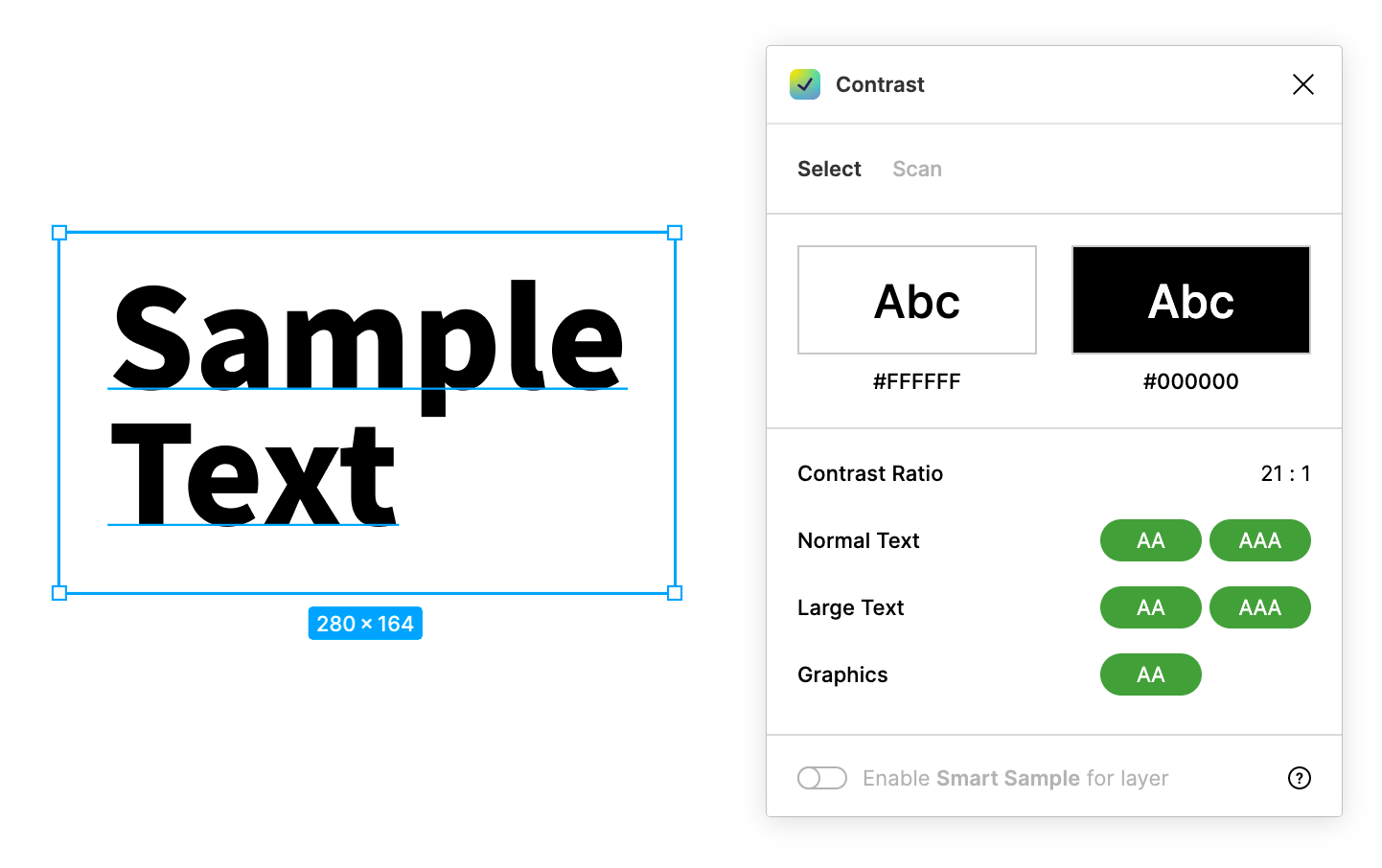
基準に満たない場合は「FAIL」と表示されるので、「FAIL」にならないようにコントラスト比を調整しましょう。
| 区分 | 評価 | 備考 |
|---|---|---|
| Normal Text |
| 24px未満の文字 |
| Large Text |
| 24px以上の文字か、 19px以上の太字文字 |
| Graphics |
| 枠線やアイコンなど |
試しに背景も黒色にして、背景色と文字色のコントラスト比を下げてみました。
結果点数は下がり、「FAIL」表示になりました。
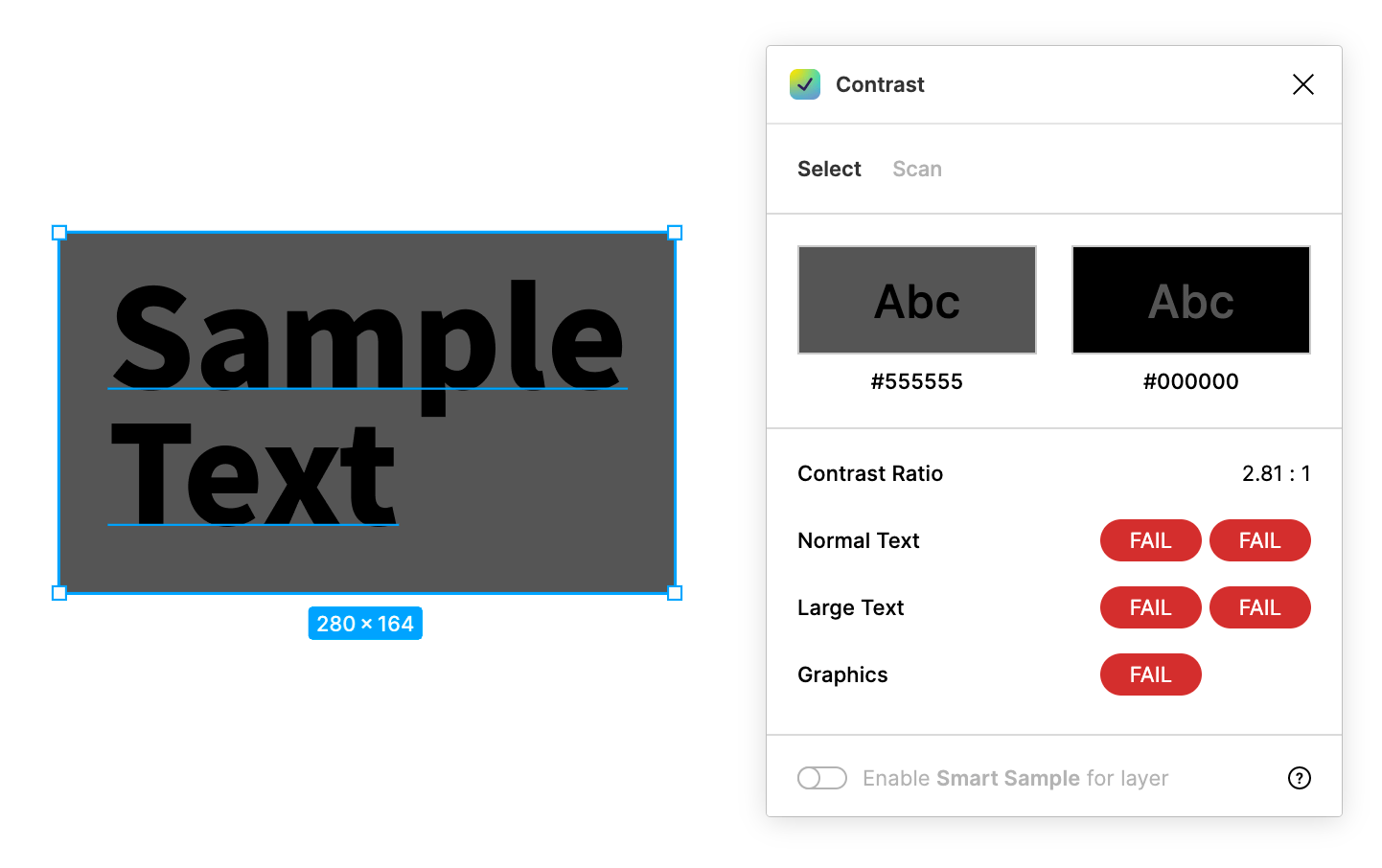
文字色を白くしてコントラスト比を上げると、また点数は上がり問題なくなります。
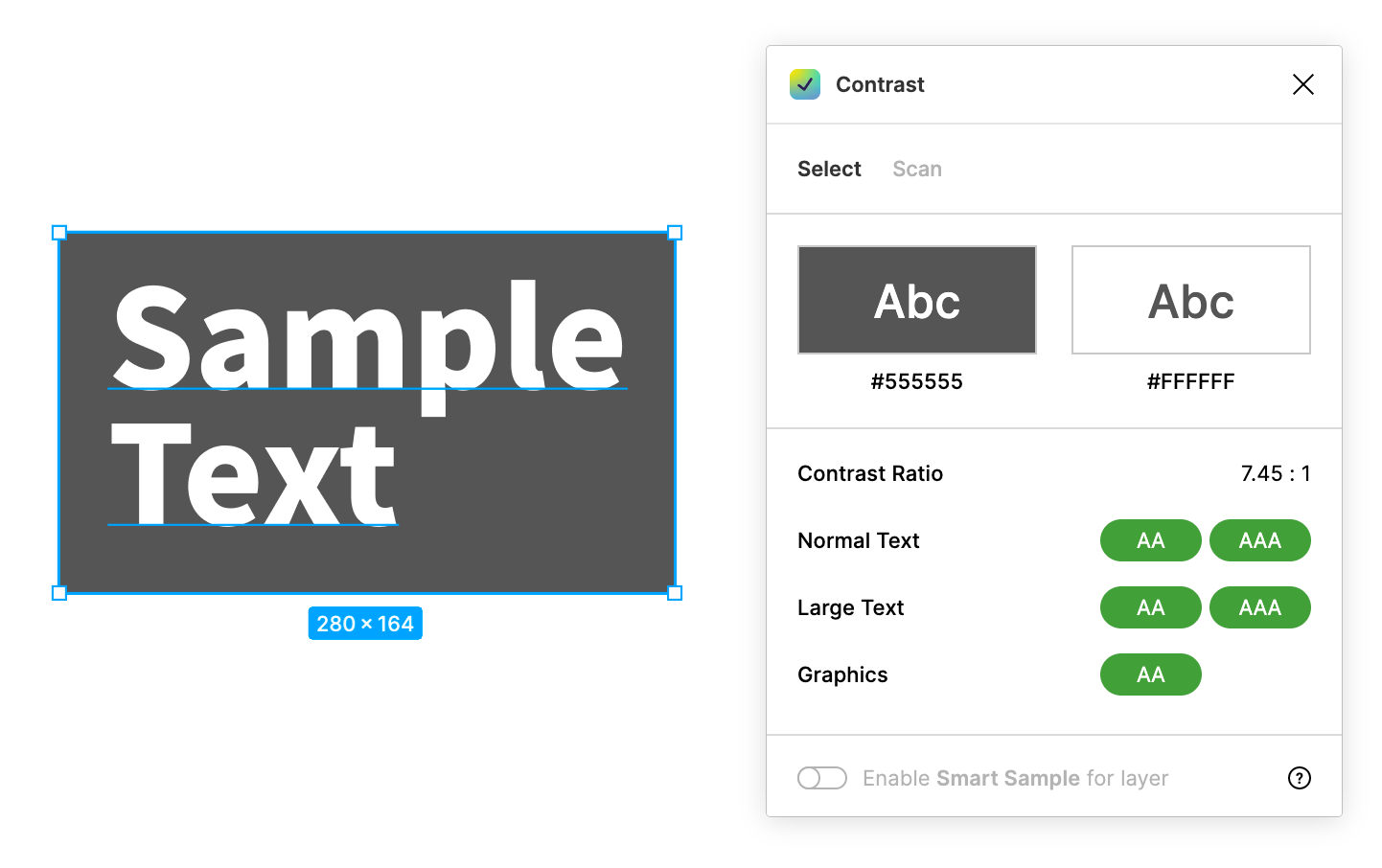
このように結果を見ながら、コントラスト比に問題がないかチェックしていきます。
グラデーションの場合
グラデーションの場合は「Enable Smart Sample for layer」をオンにすると、色を分割してそれぞれの色で計測してくれます。
「FAIL」がある場合は、分割した色の中からFAILになった数が表示されます(下の画像の場合は「14 of 32」なので、グラデーションを32個に分割して、そのうちの14個でFAILになっています)。
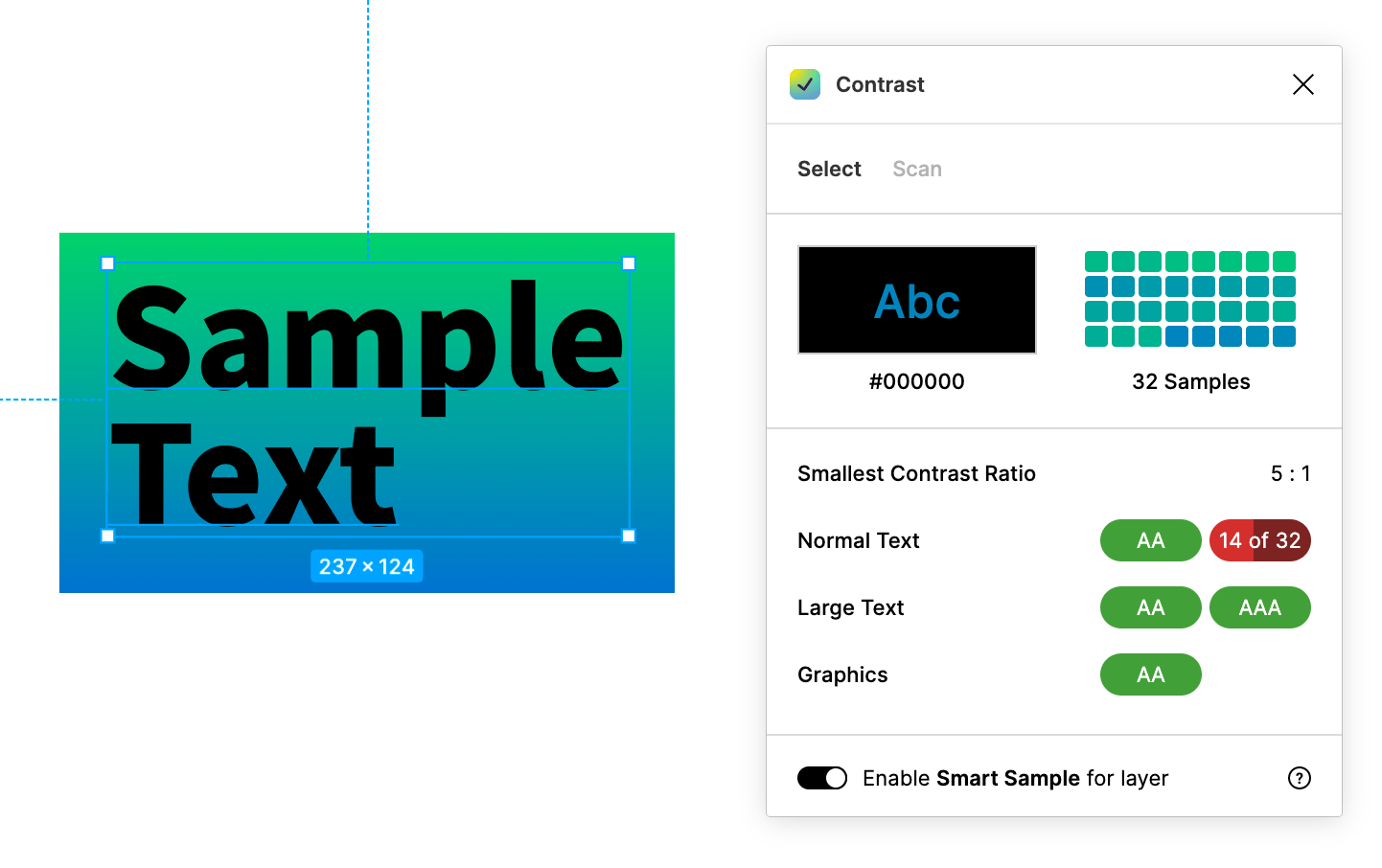
ちなみに「Enable Smart Sample for layer」がオフの状態でグラーデションの要素を選択すると下の画像のような表示になって確認できません。
ページ全体をまとめてスキャン
「Scan」タブを選択すると、デザインデータ全体の要素をまとめて計測できます。
「Start Scan」を押して実行するだけです。
FAILがある場合は一覧になって表示されるのと、クリックすると対象のオブジェクトまで移動してくれるので、チェックして修正が非常にラクにできます。
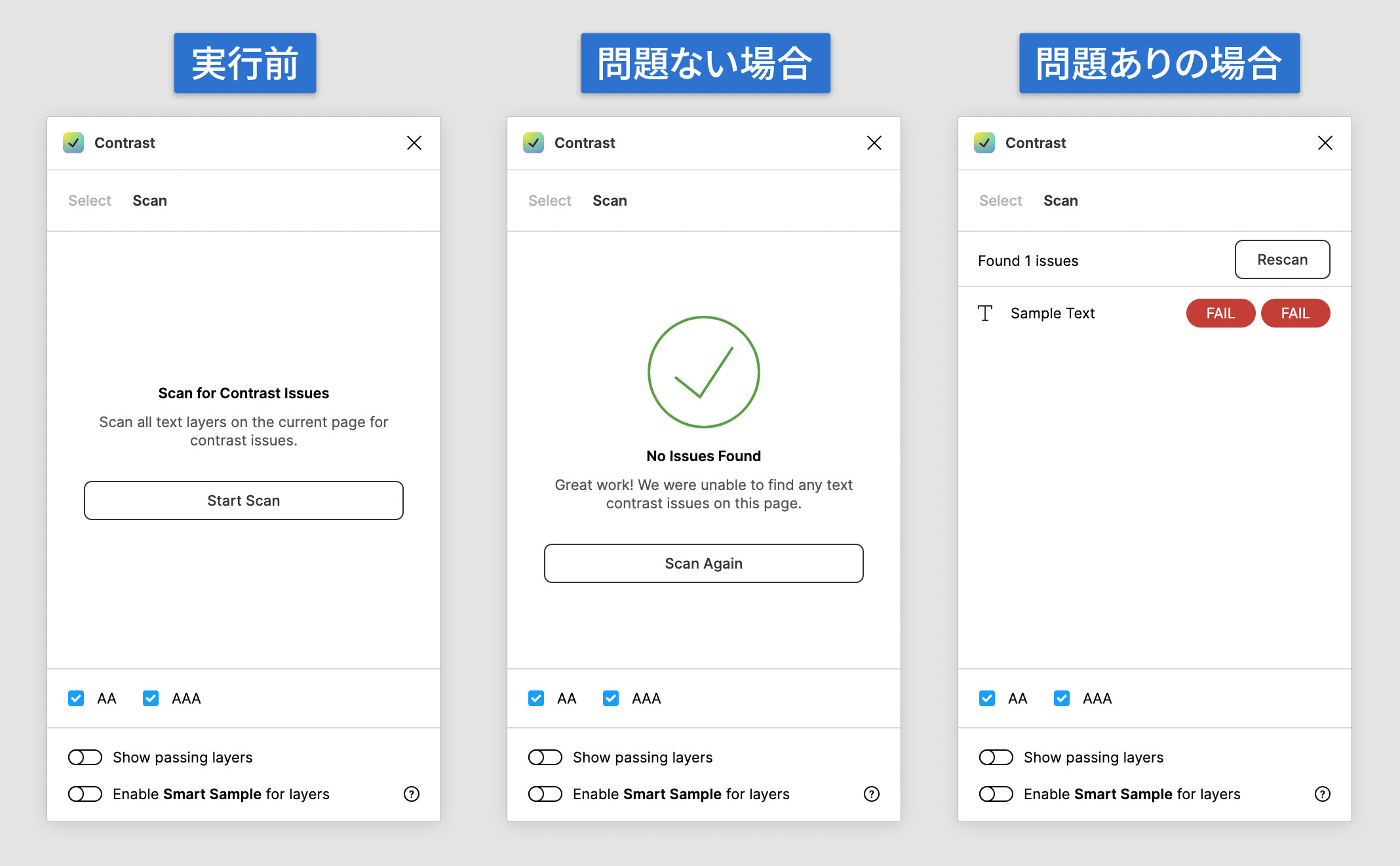



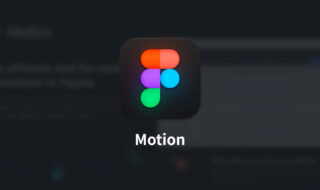 Figmaで細かいアニメーションを作成できるプラグイン「Motion」
Figmaで細かいアニメーションを作成できるプラグイン「Motion」 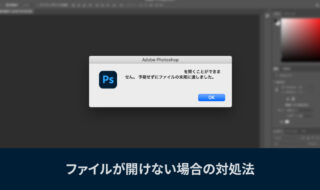 Photoshopでファイルを開いたとき「予期せずにファイルの末尾に達しました。」と表示される場合の対処法
Photoshopでファイルを開いたとき「予期せずにファイルの末尾に達しました。」と表示される場合の対処法 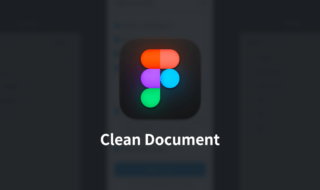 Figmaでデザインデータを整理するときに役立つプラグイン「Clean Document」
Figmaでデザインデータを整理するときに役立つプラグイン「Clean Document」  Sketchのパス周りの基本操作|基本的な描画方法からベクターツールと直線ツールの違いまで
Sketchのパス周りの基本操作|基本的な描画方法からベクターツールと直線ツールの違いまで 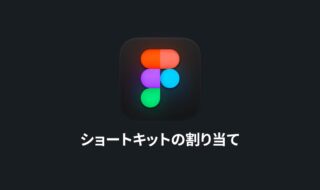 Figmaに独自のショートカットキーを割り当てる方法
Figmaに独自のショートカットキーを割り当てる方法 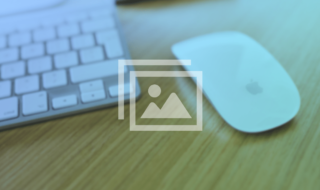 記事内の画像にマウスホバーした時に画像が半透明になる意味はあるのか?
記事内の画像にマウスホバーした時に画像が半透明になる意味はあるのか? 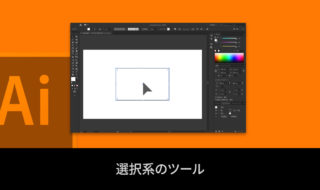 Illustratorの選択系のツールを徹底的にまとめる
Illustratorの選択系のツールを徹底的にまとめる 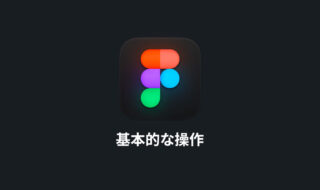 Figmaでデザインを作成するときの基本的な操作方法
Figmaでデザインを作成するときの基本的な操作方法 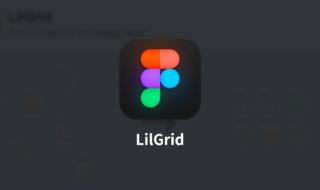 Figmaのフレームを一瞬で整列するプラグイン「LilGrid」
Figmaのフレームを一瞬で整列するプラグイン「LilGrid」  FigmaのVariants機能でコンポーネントの状態を管理する方法
FigmaのVariants機能でコンポーネントの状態を管理する方法  iTerm2で「Use System Window Restoration Setting」を設定しているとアラートが表示されて機能しない
iTerm2で「Use System Window Restoration Setting」を設定しているとアラートが表示されて機能しない  Google Chromeのサイト内検索(カスタム検索)機能を別のプロファイルに移行する方法
Google Chromeのサイト内検索(カスタム検索)機能を別のプロファイルに移行する方法  iPadで入力モードを切り替えずに数字や記号をすばやく入力する方法
iPadで入力モードを切り替えずに数字や記号をすばやく入力する方法  iPhoneやiPadでYouTubeの再生速度を3倍速や4倍速にする方法
iPhoneやiPadでYouTubeの再生速度を3倍速や4倍速にする方法  Keynoteで有効にしているはずのフォントが表示されない現象
Keynoteで有効にしているはずのフォントが表示されない現象  MacのKeynoteにハイライトされた状態でコードを貼り付ける方法
MacのKeynoteにハイライトされた状態でコードを貼り付ける方法  iTerm2でマウスやトラックパッドの操作を設定できる環境設定の「Pointer」タブ
iTerm2でマウスやトラックパッドの操作を設定できる環境設定の「Pointer」タブ  AirPodsで片耳を外しても再生が止まらないようにする方法
AirPodsで片耳を外しても再生が止まらないようにする方法  DeepLで「インターネット接続に問題があります」と表示されて翻訳できないときに確認すること
DeepLで「インターネット接続に問題があります」と表示されて翻訳できないときに確認すること  Ulyssesの「第2のエディタ」表示を使って2つのシートを横並びに表示する
Ulyssesの「第2のエディタ」表示を使って2つのシートを横並びに表示する  1つのノートアプリにすべて集約するのをやめた理由|2025年時点のノートアプリの使い分け
1つのノートアプリにすべて集約するのをやめた理由|2025年時点のノートアプリの使い分け  Notionログイン時の「マジックリンク」「ログインコード」をやめて普通のパスワードを使う
Notionログイン時の「マジックリンク」「ログインコード」をやめて普通のパスワードを使う  AlfredでNotion内の検索ができるようになるワークフロー「Notion Search」
AlfredでNotion内の検索ができるようになるワークフロー「Notion Search」  Gitで1行しか変更していないはずのに全行変更した判定になってしまう
Gitで1行しか変更していないはずのに全行変更した判定になってしまう  Macでアプリごとに音量を調節できるアプリ「Background Music」
Macでアプリごとに音量を調節できるアプリ「Background Music」  Macのターミナルでパスワード付きのZIPファイルを作成する方法
Macのターミナルでパスワード付きのZIPファイルを作成する方法  MacBook Proでディスプレイのサイズ調整をして作業スペースを広げる
MacBook Proでディスプレイのサイズ調整をして作業スペースを広げる  SteerMouseの「自動移動」機能で保存ダイアログが表示されたら自動でデフォルトボタンへカーソルを移動させる
SteerMouseの「自動移動」機能で保存ダイアログが表示されたら自動でデフォルトボタンへカーソルを移動させる  iPhoneでタッチが一切効かなくなった場合に強制再起動する方法
iPhoneでタッチが一切効かなくなった場合に強制再起動する方法