MacのGoogle Chromeで選択した文章を読み上げてもらう方法

ずっとディスプレイを見て作業していると目に負担がかかってくるので、最近たまに目を瞑って休憩して、その間に記事を読み上げてもらっています。
1分ほど目を瞑るだけでもかなりスッキリしますし、「この記事全部を聞き終わるまで休憩しよう」という目安にもなります。
今回は自分が活用しているGoogle Chromeで選択した文章を読み上げてもらう方法についてまとめておきます。
スピーチ機能
Google Chromeのメニューバーから[編集]→[スピーチ]→[読み上げを開始]を選択すると、選択している文章を読み上げてくれます。
![[編集]→[スピーチ]→[読み上げを開始]](https://webrandum.net/mskz/wp-content/uploads/2021/01/image_1-7.png)
しかし、初期設定だとかなりゆっくり読み上げるので逆にストレスがかかります。
ちなみにこの機能はGoogle Chromeの独自の機能ではなく、Macのシステム環境設定と連動しているみたいで、Safariにも全く同じ機能があります(Firefoxでは見当たりませんでした)。
読み上げの速さを変更
[システム環境設定]→[アクセシビリティ]→[スピーチ]で読み上げの設定ができます。
![[システム環境設定]→[アクセシビリティ]→[スピーチ]](https://webrandum.net/mskz/wp-content/uploads/2021/01/image_2-7.png)
システムの声はデフォルトだと「Kyoko」という女性の声ですが、Siriの女性の声も選択できますし、ダウンロードが必要ですが男性の「Otoya」やSiriの男性の声も選択できます(正直「Kyoko」が一番耳馴染みがあります)。
その下の「読み上げ速度」のバーで読み上げの速度を変更できます。
変更したあとに設定を反映させるためには、Google Chromeを一度再起動する必要があります。
再起動しないと元の設定のままなので、必ず再起動してから反映されたか確認するようにしましょう。
ショートカットキーの設定
「キーを押したときに選択しているテキストを読み上げる」にチェックを入れると、デフォルトだとoption + escで読み上げのショートカットキーが使えるようになります。
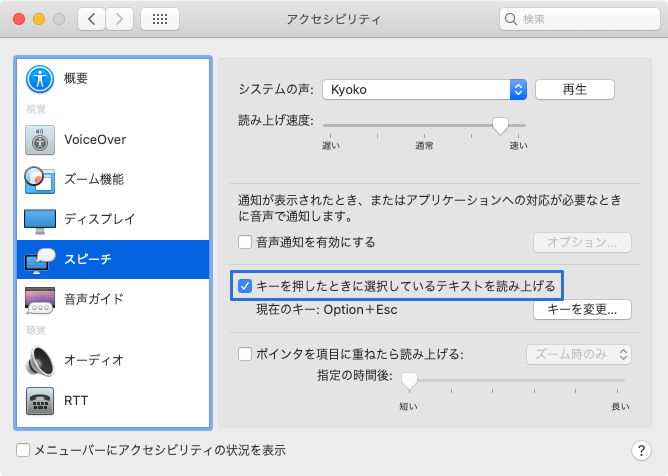
このショートカットキーを使えば、メニューバーに[読み上げを開始]が表示されていないFirefoxでも読み上げが使えるようになりました。
片手で押しやすいですし、他のショートカットキーとも被りにくいと思うので、これはデフォルトの設定のまま使っています。


 刷新されたAlfred 4のテーマエディタでエディタのカスタマイズと、公開テーマのインポート方法
刷新されたAlfred 4のテーマエディタでエディタのカスタマイズと、公開テーマのインポート方法  ImageOptimで画像圧縮に最適な設定を行う
ImageOptimで画像圧縮に最適な設定を行う  Alfredを立ち上げたら自動で入力モードを「英数」に切り替える設定方法
Alfredを立ち上げたら自動で入力モードを「英数」に切り替える設定方法 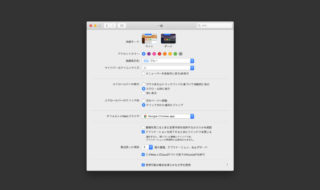 ユニバーサルクリップボードで複数のAppleデバイス間でクリップボードを共有する方法
ユニバーサルクリップボードで複数のAppleデバイス間でクリップボードを共有する方法  Alfredで「自分のブログ内検索」を行う簡易的なWorkflowの作り方
Alfredで「自分のブログ内検索」を行う簡易的なWorkflowの作り方 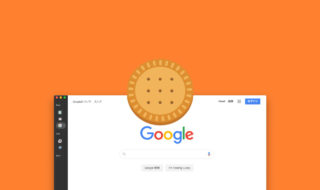 Biscuitを便利に使いこなすためのショートカットキー
Biscuitを便利に使いこなすためのショートカットキー  高速なzshのプラグインマネージャー「Zplugin」の導入方法
高速なzshのプラグインマネージャー「Zplugin」の導入方法  BetterTouchToolを使って、ショートカットキーでAirPods ProをMacBook Proに接続する方法
BetterTouchToolを使って、ショートカットキーでAirPods ProをMacBook Proに接続する方法 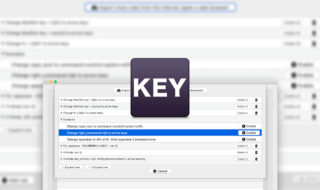 Karabiner-Elementsを使ってright_command + h/j/k/lで矢印の入力ができるようにする
Karabiner-Elementsを使ってright_command + h/j/k/lで矢印の入力ができるようにする 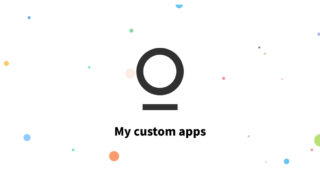 Stationの「My custom apps」機能を使って好きなウェブサイトをStationに追加する
Stationの「My custom apps」機能を使って好きなウェブサイトをStationに追加する  iTerm2で「Use System Window Restoration Setting」を設定しているとアラートが表示されて機能しない
iTerm2で「Use System Window Restoration Setting」を設定しているとアラートが表示されて機能しない  Google Chromeのサイト内検索(カスタム検索)機能を別のプロファイルに移行する方法
Google Chromeのサイト内検索(カスタム検索)機能を別のプロファイルに移行する方法  iPadで入力モードを切り替えずに数字や記号をすばやく入力する方法
iPadで入力モードを切り替えずに数字や記号をすばやく入力する方法  iPhoneやiPadでYouTubeの再生速度を3倍速や4倍速にする方法
iPhoneやiPadでYouTubeの再生速度を3倍速や4倍速にする方法  Keynoteで有効にしているはずのフォントが表示されない現象
Keynoteで有効にしているはずのフォントが表示されない現象  MacのKeynoteにハイライトされた状態でコードを貼り付ける方法
MacのKeynoteにハイライトされた状態でコードを貼り付ける方法  AirPodsで片耳を外しても再生が止まらないようにする方法
AirPodsで片耳を外しても再生が止まらないようにする方法  iTerm2でマウスやトラックパッドの操作を設定できる環境設定の「Pointer」タブ
iTerm2でマウスやトラックパッドの操作を設定できる環境設定の「Pointer」タブ  DeepLで「インターネット接続に問題があります」と表示されて翻訳できないときに確認すること
DeepLで「インターネット接続に問題があります」と表示されて翻訳できないときに確認すること  Ulyssesの「第2のエディタ」表示を使って2つのシートを横並びに表示する
Ulyssesの「第2のエディタ」表示を使って2つのシートを横並びに表示する  1つのノートアプリにすべて集約するのをやめた理由|2025年時点のノートアプリの使い分け
1つのノートアプリにすべて集約するのをやめた理由|2025年時点のノートアプリの使い分け  Notionログイン時の「マジックリンク」「ログインコード」をやめて普通のパスワードを使う
Notionログイン時の「マジックリンク」「ログインコード」をやめて普通のパスワードを使う  AlfredでNotion内の検索ができるようになるワークフロー「Notion Search」
AlfredでNotion内の検索ができるようになるワークフロー「Notion Search」  Gitで1行しか変更していないはずのに全行変更した判定になってしまう
Gitで1行しか変更していないはずのに全行変更した判定になってしまう  Macでアプリごとに音量を調節できるアプリ「Background Music」
Macでアプリごとに音量を調節できるアプリ「Background Music」  Macのターミナルでパスワード付きのZIPファイルを作成する方法
Macのターミナルでパスワード付きのZIPファイルを作成する方法  MacBook Proでディスプレイのサイズ調整をして作業スペースを広げる
MacBook Proでディスプレイのサイズ調整をして作業スペースを広げる  SteerMouseの「自動移動」機能で保存ダイアログが表示されたら自動でデフォルトボタンへカーソルを移動させる
SteerMouseの「自動移動」機能で保存ダイアログが表示されたら自動でデフォルトボタンへカーソルを移動させる  iPhoneでタッチが一切効かなくなった場合に強制再起動する方法
iPhoneでタッチが一切効かなくなった場合に強制再起動する方法