キーボードショートカット以外の新しい選択肢、左手用インプットデバイス「Orbital 2」
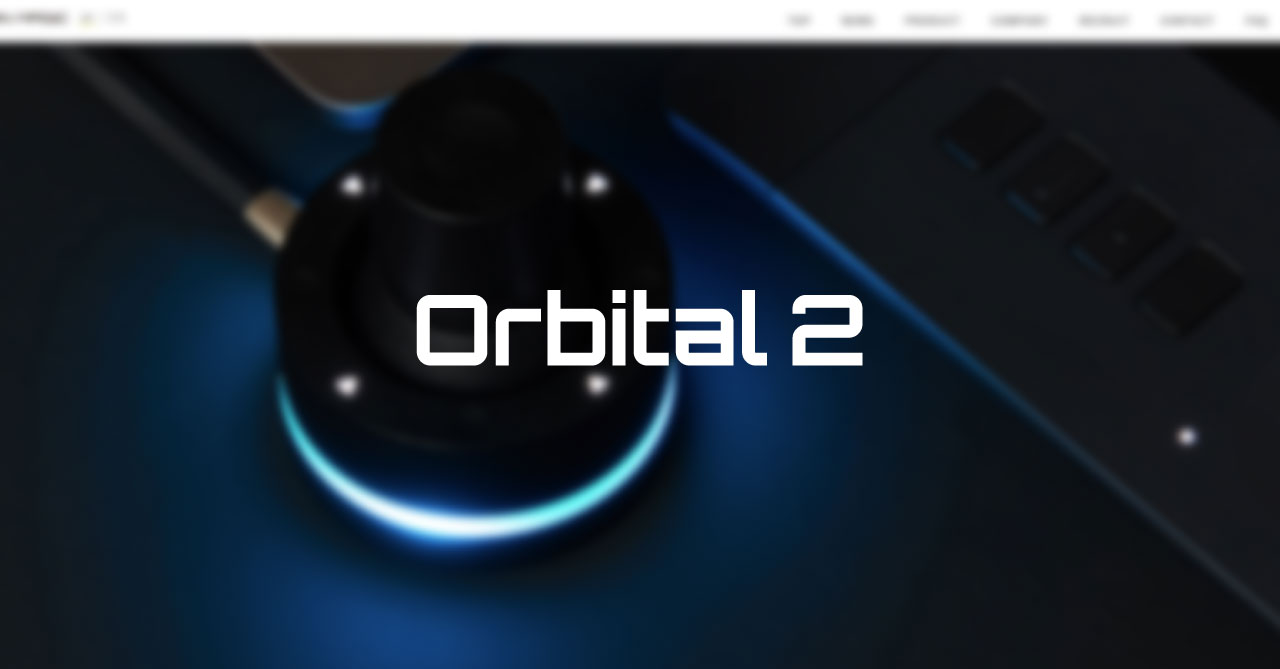
左手デバイスのOrbital 2がアツいので、Orbital 2に関しての紹介です。
Orbital 2はキーボードショートカットキーを割り当てるデバイス
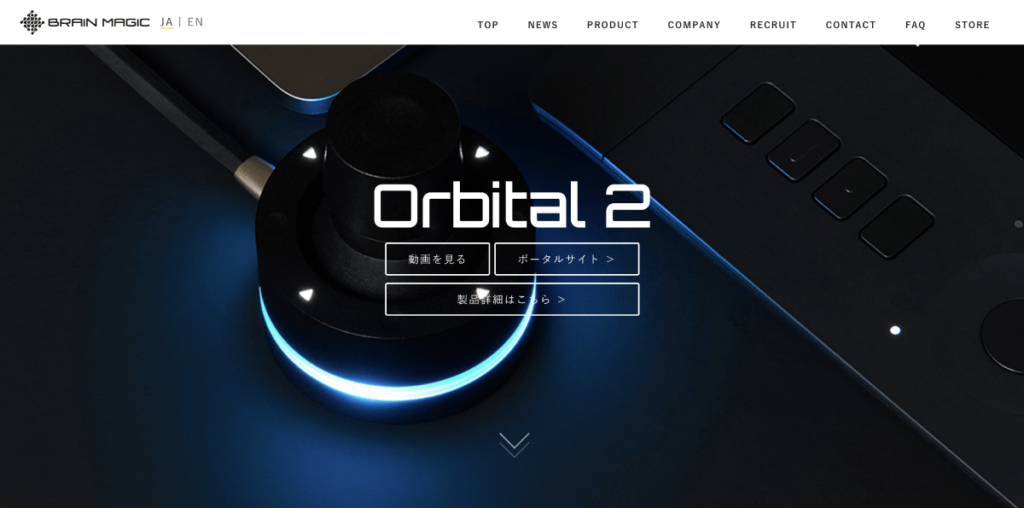
Orbital 2はレバーのような見た目をしていて、左手(マウスとは逆の手)で持つことを目的としたデバイスです。
- Mac / Windowsに対応した左手用インプットデバイス
- ジョイスティックを倒したり・回したりするとショートカットキーが発火
- ジョイスティック周りにあるボタンからショートカットキーを発火することもできる
- 設定は「プロファイル」という単位で管理
- Adobe製品やCLIP STUDIO PAINTなどの主要なアプリケーションに対応
- ショートカットキーが割り当てられるものなら何でも設定可能
使い方は実際に公式が出している動画を見ないとイメージしづらいので、まずは動画を見てもらいたいのですが、下記の操作であらかじめ設定したショートカットキーを発火できます。
- スティックを倒して(倒す方向は上下左右 + 斜めの計8箇所)
- スティックを右回し or 左回し or 押し込むとショートカットキーが発火
倒す方向は8箇所で、倒したあとの操作は3パターンあるので、単純に計算して8×3で24種類のショートカットキーをレバーに割り当てられます。
さらに、Orbital 2のまわりにはレバー以外にもボタンが付いてあり、このボタンを押してショートカットキーを発火させられます。
また、ショートカットキーの設定は「プロファイル」という単位で管理されていて、このプロファイルを任意で切り替えて使うので、手の中に収まるくらいのデバイスの中にかなりの数のショートカットキーを仕込めます。
Orbital 2の設定
Orbital 2はデバイスをUSBで接続して使いますが、設定はOrbital 2 Coreというアプリやドライバをインストールすると使えるようになります。
この辺の詳細はポータルサイトを見ながら設定してください。
Orbital 2で得られるメリット
- 自然な姿勢でいられる
- ショートカットキーを覚える必要が小さくなる
- 片手でショートカットキーが発火できる
自然な姿勢でいられる
自分の場合は、特にデザインツールを使うときに姿勢が悪くなります。原因は左手をキーボードの左側、右手はマウスを持っているからです。
姿勢が少し右に寄ってしまい、右肩が少し上がった状態で作業をすることになってしまいます。
Orbital 2だと、自分の中心からマウスとOrbital 2の距離が均等になるので、姿勢がある程度保たれます。
ショートカットキーを覚える必要が薄れる
ジョイスティックを傾けると、マウスの周りにあらかじめ設定した項目が表示されます。
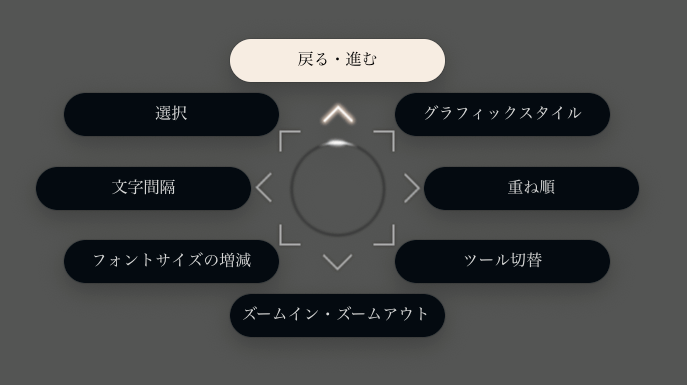
ですから、どこに傾けると何が発火するか完全に覚える必要はありません。
ただ、ジョイスティック周りにあるボタンは表示されなかったり、モードによっては倒しただけで発火してしまうので、完全に覚えなくていいわけではありません(使っていれば染み付いてくると思いますが)。
片手でショートカットキーが発火できる
ショートカットキーの設定によっては、位置的に右手も必要になる場合があります。
マウスを使っているとき、わざわざ右手を移動するのは面倒ですよね。
Orbital 2だと左手だけで完結するので、マウスを使ったアプリケーションの操作がかなりラクになります。
Orbital 2のデメリット
- 慣れるのに時間がかかる
- プロファイルの切り替え・管理が面倒
慣れるのに時間がかかる
ジョイスティックを倒したり回したりという操作は、どうしても慣れるまでに時間がかかってしまいます。
また、一気に設定をしてもなかなか使いこなせないと思うので、最初は必要最低限の設定だけして、徐々にキーボードからOrbital 2に移行していくというのが良さそうです。
プロファイルの切り替え・管理が面倒
Orbital 2ではショートカットキーの設定を「プロファイル」という単位で管理し、そのプロファイルを切り替えて使えます。
ただ、このプロファイルは自動で切り替わってくれず、アプリを切り替えたらそれに合わせて手動で切り替える必要があります。
また、「共通設定」のような機能もまだないので、自分ですべてのプロファイルに同じ設定を入れていく必要があります。
まとめ
慣れによる部分がかなり大きいですが、テキスト入力以外の基本的な操作はOrbital 2に割り当てて作業してみると、同じ作業量でもかなりラクになります。
使うアプリケーションが頻繁に変わったりする人は扱いが難しいと思いますが、特定のアプリケーションにべったり引っ付いて作業する人にはオススメです。
また、Keyboard Maestroと組み合わせて使うことで、Keyboard Maestroで設定したショートカットキーをOrbital 2に設定することも可能です。



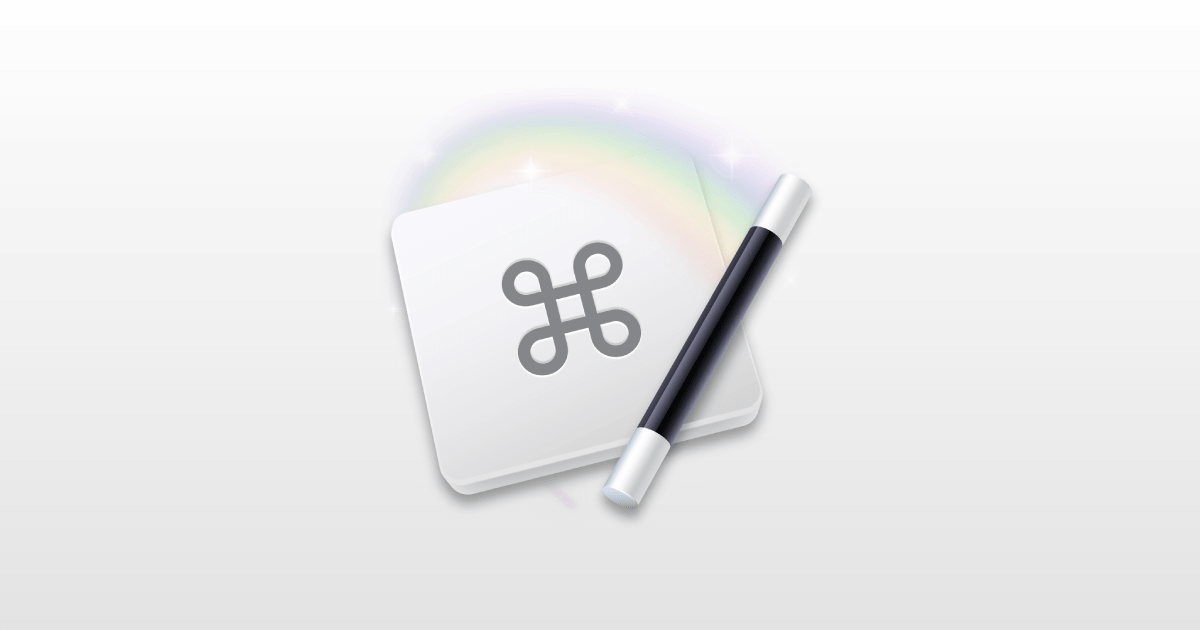

 Google日本語入力の辞書をATOKにインポートする方法
Google日本語入力の辞書をATOKにインポートする方法  Google Chromeでメモリ使用量の高い拡張機能を調べる方法
Google Chromeでメモリ使用量の高い拡張機能を調べる方法 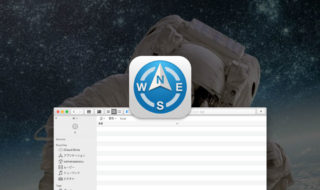 Path Finder 10がリリース!Big Surに完全対応したり、AirDropが使えるように!
Path Finder 10がリリース!Big Surに完全対応したり、AirDropが使えるように! 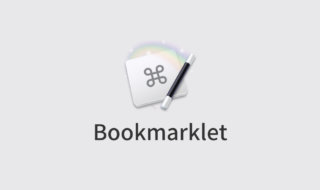 Keyboard Maestroでブックマークレットにショートカットキーを割り当てる方法
Keyboard Maestroでブックマークレットにショートカットキーを割り当てる方法 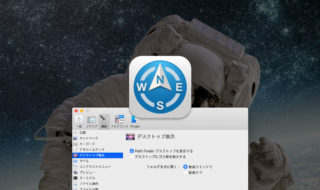 Path Finderのデスクトップ表示をすれば、デスクトップだけ不可視ファイルを非表示にできる!
Path Finderのデスクトップ表示をすれば、デスクトップだけ不可視ファイルを非表示にできる!  AlfredでDropbox Paperの検索ができるWorkflow「Dropbox Paper Finder」
AlfredでDropbox Paperの検索ができるWorkflow「Dropbox Paper Finder」  Alfredのランチャー(メインウインドウ)が邪魔で後ろが隠れてしまうときの対処法
Alfredのランチャー(メインウインドウ)が邪魔で後ろが隠れてしまうときの対処法 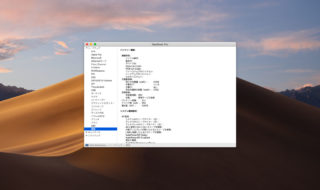 バッテリーの減りが早い?Macのバッテリー状態を確認する方法
バッテリーの減りが早い?Macのバッテリー状態を確認する方法 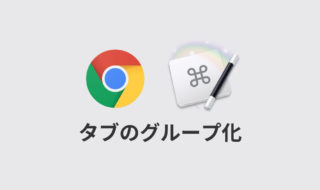 Keyboard MaestroでGoogle Chromeのタブグループ化にショートカットキーを割り当てておく
Keyboard MaestroでGoogle Chromeのタブグループ化にショートカットキーを割り当てておく  Google Chromeに「タブを検索」機能が追加!開いているタブや最近閉じたタブから検索が可能に!
Google Chromeに「タブを検索」機能が追加!開いているタブや最近閉じたタブから検索が可能に!  iTerm2で「Use System Window Restoration Setting」を設定しているとアラートが表示されて機能しない
iTerm2で「Use System Window Restoration Setting」を設定しているとアラートが表示されて機能しない  Google Chromeのサイト内検索(カスタム検索)機能を別のプロファイルに移行する方法
Google Chromeのサイト内検索(カスタム検索)機能を別のプロファイルに移行する方法  iPadで入力モードを切り替えずに数字や記号をすばやく入力する方法
iPadで入力モードを切り替えずに数字や記号をすばやく入力する方法  iPhoneやiPadでYouTubeの再生速度を3倍速や4倍速にする方法
iPhoneやiPadでYouTubeの再生速度を3倍速や4倍速にする方法  Keynoteで有効にしているはずのフォントが表示されない現象
Keynoteで有効にしているはずのフォントが表示されない現象  MacのKeynoteにハイライトされた状態でコードを貼り付ける方法
MacのKeynoteにハイライトされた状態でコードを貼り付ける方法  iTerm2でマウスやトラックパッドの操作を設定できる環境設定の「Pointer」タブ
iTerm2でマウスやトラックパッドの操作を設定できる環境設定の「Pointer」タブ  AirPodsで片耳を外しても再生が止まらないようにする方法
AirPodsで片耳を外しても再生が止まらないようにする方法  DeepLで「インターネット接続に問題があります」と表示されて翻訳できないときに確認すること
DeepLで「インターネット接続に問題があります」と表示されて翻訳できないときに確認すること  Ulyssesの「第2のエディタ」表示を使って2つのシートを横並びに表示する
Ulyssesの「第2のエディタ」表示を使って2つのシートを横並びに表示する  1つのノートアプリにすべて集約するのをやめた理由|2025年時点のノートアプリの使い分け
1つのノートアプリにすべて集約するのをやめた理由|2025年時点のノートアプリの使い分け  Notionログイン時の「マジックリンク」「ログインコード」をやめて普通のパスワードを使う
Notionログイン時の「マジックリンク」「ログインコード」をやめて普通のパスワードを使う  AlfredでNotion内の検索ができるようになるワークフロー「Notion Search」
AlfredでNotion内の検索ができるようになるワークフロー「Notion Search」  Gitで1行しか変更していないはずのに全行変更した判定になってしまう
Gitで1行しか変更していないはずのに全行変更した判定になってしまう  Macでアプリごとに音量を調節できるアプリ「Background Music」
Macでアプリごとに音量を調節できるアプリ「Background Music」  Macのターミナルでパスワード付きのZIPファイルを作成する方法
Macのターミナルでパスワード付きのZIPファイルを作成する方法  MacBook Proでディスプレイのサイズ調整をして作業スペースを広げる
MacBook Proでディスプレイのサイズ調整をして作業スペースを広げる  SteerMouseの「自動移動」機能で保存ダイアログが表示されたら自動でデフォルトボタンへカーソルを移動させる
SteerMouseの「自動移動」機能で保存ダイアログが表示されたら自動でデフォルトボタンへカーソルを移動させる  iPhoneでタッチが一切効かなくなった場合に強制再起動する方法
iPhoneでタッチが一切効かなくなった場合に強制再起動する方法