Path FinderとFinderをいい感じに共存させるための設定
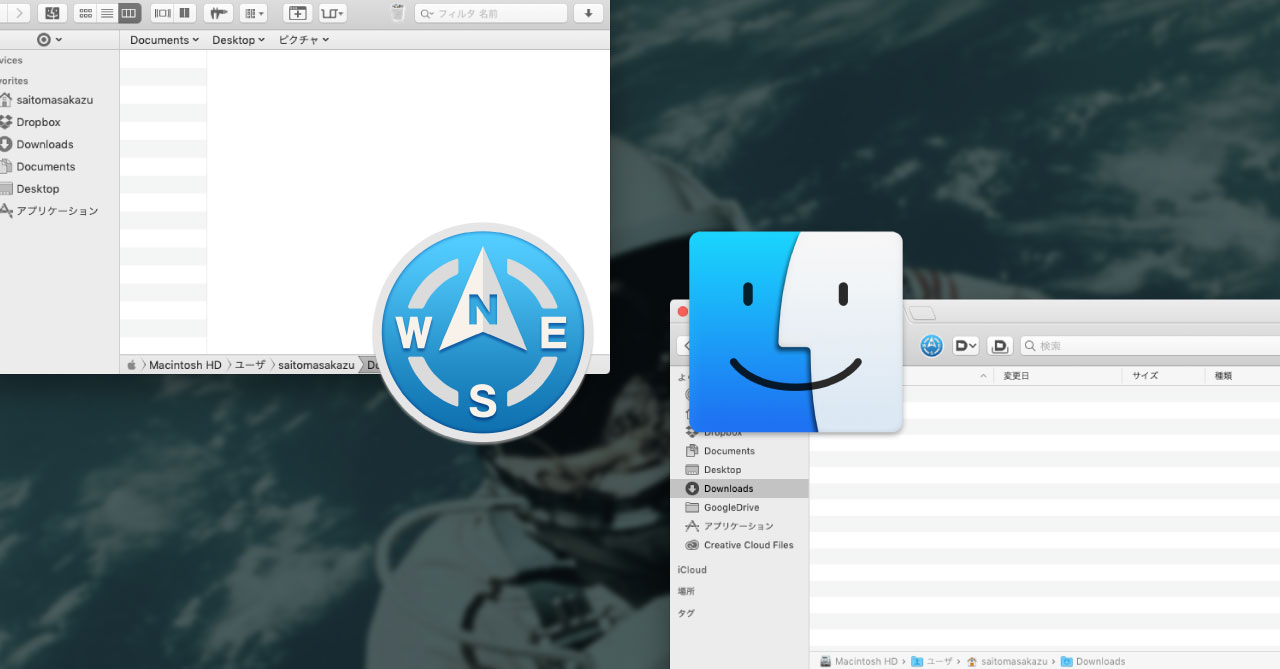
自分は今まで通常のFinderは終了して、Path Finderのみを使用していました。
ただ、Path Finderには下記のような不満点もあります。
- Airdropが使えない
- Dropbox以外のサービスに対応していない
- 右クリックで表示されるコンテキストメニューに、Path Finder以外のメニューを設定できない
- 「動画の圧縮」とか、わざわざ何か設定するまでもないけど、たまに使いたい機能がある
- Path Finder 8になってから、ツールバーに他のアイコンを設置できない(バージョン8.6時でも確認)
- 他アプリとの連携時に面倒
- AlfredのWorkflowに関してはPath Finderのパスを取得する方法を見つけたので問題なし
- アプリインストール時は通常のFinderから行う必要がある
「じゃあ通常のFinder使えばいいじゃん」と思うかもしれませんが、なんだかんだPath Finderは便利な機能がたくさんあります。
- 選択したフォルダをターミナルで開ける
- シンボリックリンクを作れる
- セレクションを反転が使える
- 新規ファイルの作成
- デフォルトの状態ではできないが、BetterTouchToolを使えば可能
- モジュール機能で色々カスタマイズができる
- 一括リネーム機能が便利
色々考えていたのですが、片方にこだわる必要はなく、それぞれの良いところを活かせばそれでいいよねという結論になりました。
今回は、そんなFinderとPath Finderを共存させるための設定をまとめておきます。
Finderを終了しないようにする
Path Finderの[環境設定…]→[Finder]にある「Path Finder 起動時に Finder を終了する」という項目のチェックは外しておきます。
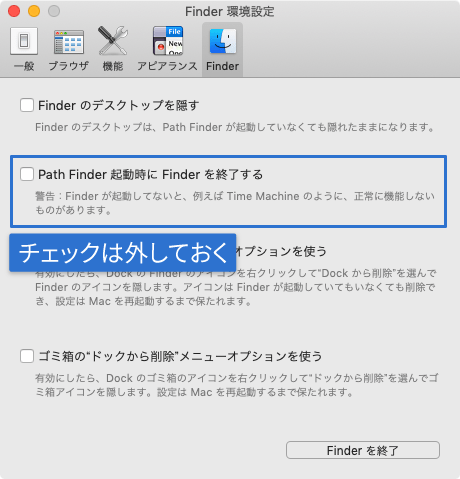
ここにチェックが入っていると、Path Finder起動時に自動的にFinderが終了してしまいます。
基本的にPath FinderとFinderは両方起動しておきたいので、チェックは外しています。
FinderからPath Finderを開けるようにする
Finderで開いているフォルダをPath Finderで開けるようにするためにはツールバーに「Path Finder に表示」を追加する必要があります。
ツールバーを追加するには、Path Finderの[ヘルプ]→[”Path Finder に表示”ツールバー項目]をクリックします。
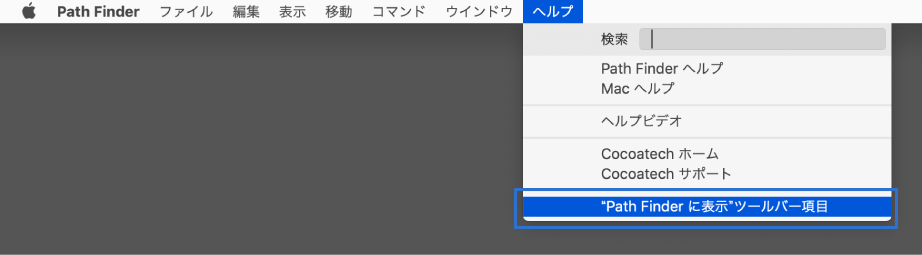
クリックすると、「Path Finder に表示」というウインドウが表示されるので、アイコンをFinderのツールバーにドラッグすれば設定可能です。
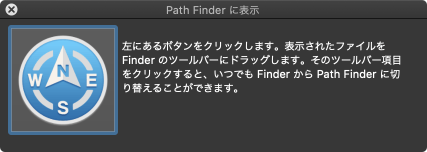
あとはこのツールバーをクリックすると、現在Finderで開いているフォルダがPath Finderで開いてくれます。
2019年10月17日 追記:Path FinderからFinderを開けるようにする
DTP Transitの鷹野さんに、『Path Finderのツールバーに「Finder」を追加しておくと、Path FinderからFinderのフォルダを開けるよ』と教えていただきました。
これでPath FinderからFinder、FinderからPath Finderへのフォルダの切り替えはラクになりましたね。
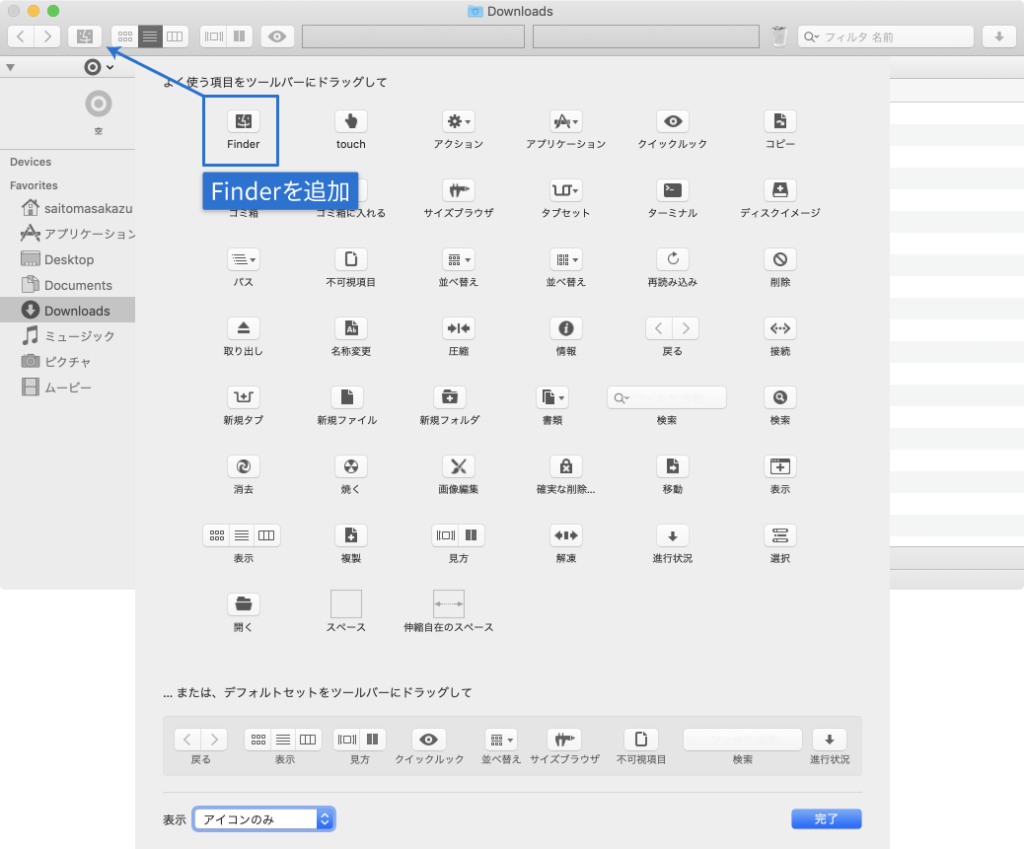
ちなみに自分の環境だと、最初この「Finderで開く」がうまく動作しませんでした。
色々調べた結果、Path Finder 8をインストールし直して、ターミナルで下記コマンドを実行すると動作するようになりました。
xattr /Applications/"Path Finder.app"ショートカットキーを統一する
最低限のショートカットキーや、フォルダを移動するためのショートカットキーはKeyboard Maestroなどを使ってFinderとPath Finder両方同じフォルダへ行けるように統一しておきます。
また、Finderのフォルダ移動系のショートカットキーがcommand + shift + ◯なのに、なぜか「ダウンロード」フォルダへの移動ショートカットキーだけcommand + option + Lになっています。
このような、同じタイプのショートカットキーのはずなのに統一が取れていないものに関しても統一しておくと良いです(自分の場合はGoogle Chromeと合わせてcommand + shift + Jにしています)。
TotalFinderの設定をする
Finderだと下記のようなことができません
- カット機能
- デュアルモード
これらを使えるようにするために、TotalFinderをインストールしておきます。
他にも、TotalFinderだとバイザー機能というものがあり、自分の場合はcontrolの2回押しでいつでもFinderが開くようにしています。
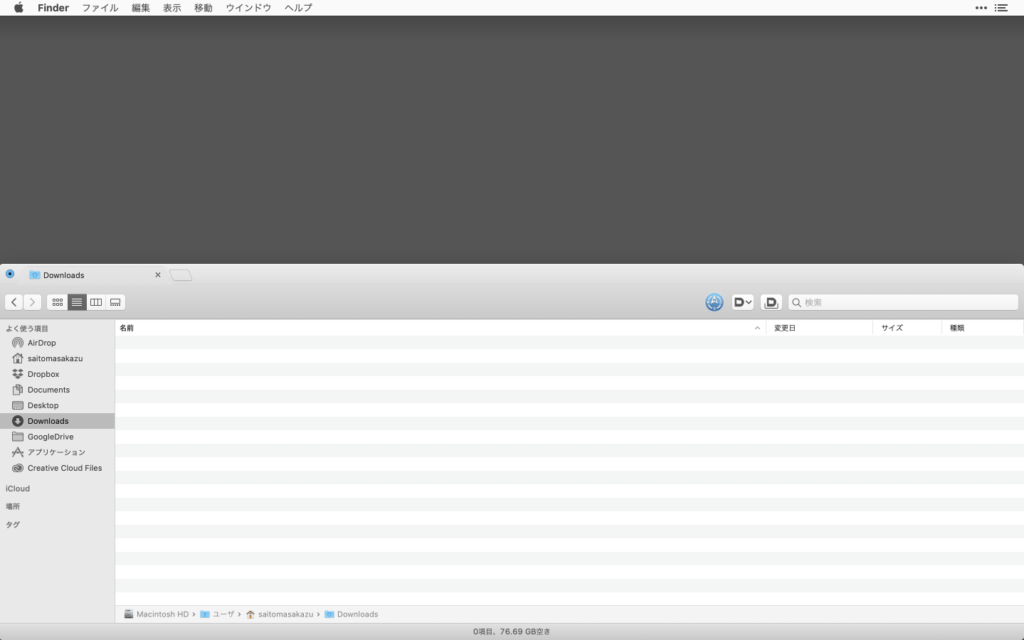
この機能があるおかげで、普段はPath Finderを開いておいて、Finderが必要になったらバイザー機能で一時的に呼び出すといった使い方ができます。
Finderでも新規ファイルが作成できるようにする
これはおまけなのですが、Finderだと新規ファイルの作成ができません(わざわざテキストエディタを開く必要がある)。
BetterTouchToolの「現在のフォルダに新しいファイルを作成する」アクションを使えば、Finderでもファイルの作成ができるようになるので設定しておきます。
ショートカットキーに関しては、Path Finderに合わせてcommand + option + Nにしておくのがオススメです。
まとめ
TotalFinderのバイザー機能が特に便利です。
普段メインで使うのはPath Finderですが、Finderにしかできないときはバイザー機能で呼び出して対応すれば、ウインドウも散らからなくなります。
それぞれの長所を活かすことで、ファイルの操作はかなりスムーズになりますね。

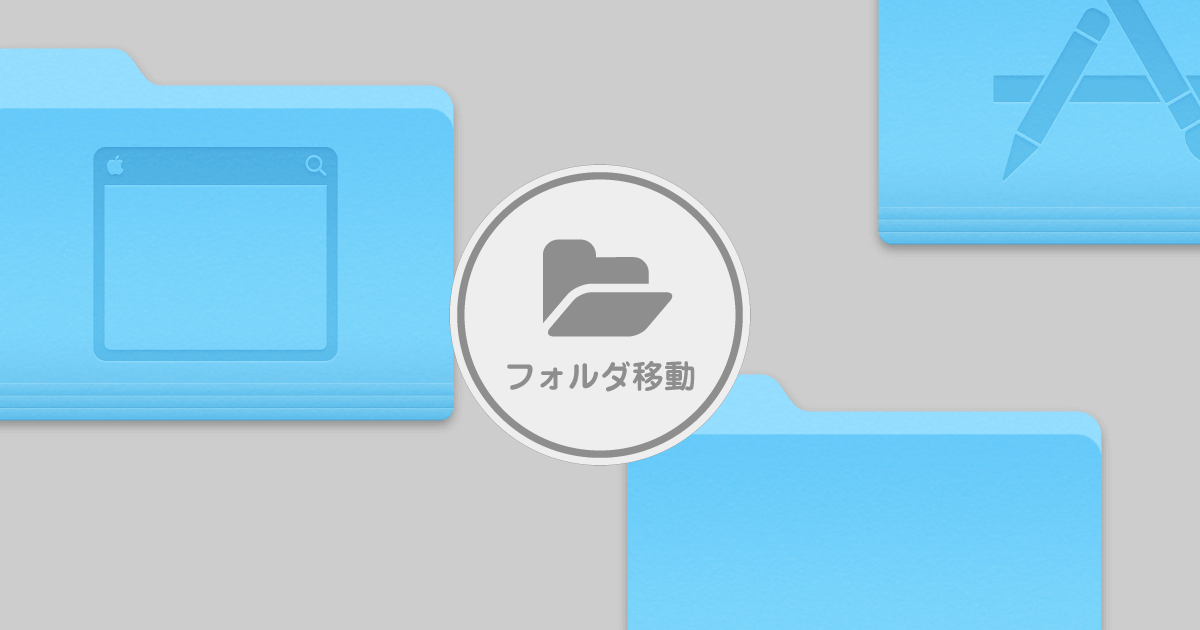


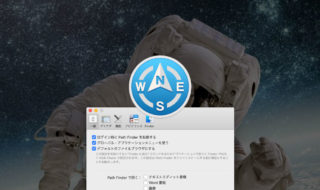 Path Finder 9をインストールしたらとりあえず行う初期設定
Path Finder 9をインストールしたらとりあえず行う初期設定  ATOKの文字パレットの「漢字検索」で特定の漢字を探し出す方法
ATOKの文字パレットの「漢字検索」で特定の漢字を探し出す方法 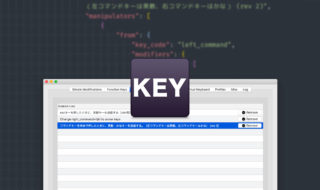 Karabiner-Elementsでcommand単体押しで英かなキーを送信するように設定するとcommand + クリックが効かなくなる問題の修正
Karabiner-Elementsでcommand単体押しで英かなキーを送信するように設定するとcommand + クリックが効かなくなる問題の修正 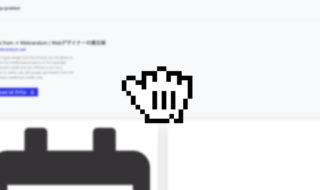 サイト上のSVG画像を簡単に保存できるChrome拡張機能「svg-grabber」
サイト上のSVG画像を簡単に保存できるChrome拡張機能「svg-grabber」  Google関連サービスをすばやく確実に変換するための単語登録サンプル
Google関連サービスをすばやく確実に変換するための単語登録サンプル  Macで快適なFTPクライアントを探しているなら「Transmit 5」がオススメ
Macで快適なFTPクライアントを探しているなら「Transmit 5」がオススメ 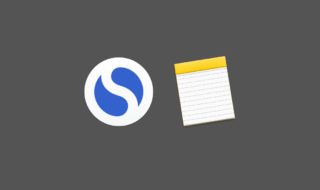 シンプルが特徴のノートアプリ「Simplenote」とApple純正の「メモ.app」の比較
シンプルが特徴のノートアプリ「Simplenote」とApple純正の「メモ.app」の比較  Dashの環境設定やスニペットのバックアップ・同期方法
Dashの環境設定やスニペットのバックアップ・同期方法 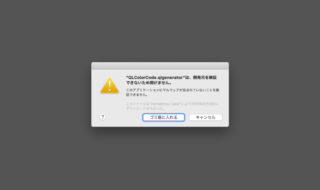 macOS CatalinaでもQuick Lookのサードパーティー製プラグインを使う方法
macOS CatalinaでもQuick Lookのサードパーティー製プラグインを使う方法  Illustratorでスクリプトを実行するいくつかの方法
Illustratorでスクリプトを実行するいくつかの方法  iTerm2で「Use System Window Restoration Setting」を設定しているとアラートが表示されて機能しない
iTerm2で「Use System Window Restoration Setting」を設定しているとアラートが表示されて機能しない  Google Chromeのサイト内検索(カスタム検索)機能を別のプロファイルに移行する方法
Google Chromeのサイト内検索(カスタム検索)機能を別のプロファイルに移行する方法  iPadで入力モードを切り替えずに数字や記号をすばやく入力する方法
iPadで入力モードを切り替えずに数字や記号をすばやく入力する方法  iPhoneやiPadでYouTubeの再生速度を3倍速や4倍速にする方法
iPhoneやiPadでYouTubeの再生速度を3倍速や4倍速にする方法  Keynoteで有効にしているはずのフォントが表示されない現象
Keynoteで有効にしているはずのフォントが表示されない現象  MacのKeynoteにハイライトされた状態でコードを貼り付ける方法
MacのKeynoteにハイライトされた状態でコードを貼り付ける方法  iTerm2でマウスやトラックパッドの操作を設定できる環境設定の「Pointer」タブ
iTerm2でマウスやトラックパッドの操作を設定できる環境設定の「Pointer」タブ  AirPodsで片耳を外しても再生が止まらないようにする方法
AirPodsで片耳を外しても再生が止まらないようにする方法  DeepLで「インターネット接続に問題があります」と表示されて翻訳できないときに確認すること
DeepLで「インターネット接続に問題があります」と表示されて翻訳できないときに確認すること  Ulyssesの「第2のエディタ」表示を使って2つのシートを横並びに表示する
Ulyssesの「第2のエディタ」表示を使って2つのシートを横並びに表示する  1つのノートアプリにすべて集約するのをやめた理由|2025年時点のノートアプリの使い分け
1つのノートアプリにすべて集約するのをやめた理由|2025年時点のノートアプリの使い分け  Notionログイン時の「マジックリンク」「ログインコード」をやめて普通のパスワードを使う
Notionログイン時の「マジックリンク」「ログインコード」をやめて普通のパスワードを使う  AlfredでNotion内の検索ができるようになるワークフロー「Notion Search」
AlfredでNotion内の検索ができるようになるワークフロー「Notion Search」  Gitで1行しか変更していないはずのに全行変更した判定になってしまう
Gitで1行しか変更していないはずのに全行変更した判定になってしまう  Macでアプリごとに音量を調節できるアプリ「Background Music」
Macでアプリごとに音量を調節できるアプリ「Background Music」  Macのターミナルでパスワード付きのZIPファイルを作成する方法
Macのターミナルでパスワード付きのZIPファイルを作成する方法  MacBook Proでディスプレイのサイズ調整をして作業スペースを広げる
MacBook Proでディスプレイのサイズ調整をして作業スペースを広げる  SteerMouseの「自動移動」機能で保存ダイアログが表示されたら自動でデフォルトボタンへカーソルを移動させる
SteerMouseの「自動移動」機能で保存ダイアログが表示されたら自動でデフォルトボタンへカーソルを移動させる  iPhoneでタッチが一切効かなくなった場合に強制再起動する方法
iPhoneでタッチが一切効かなくなった場合に強制再起動する方法