Google Driveでフォルダのコピーをする方法
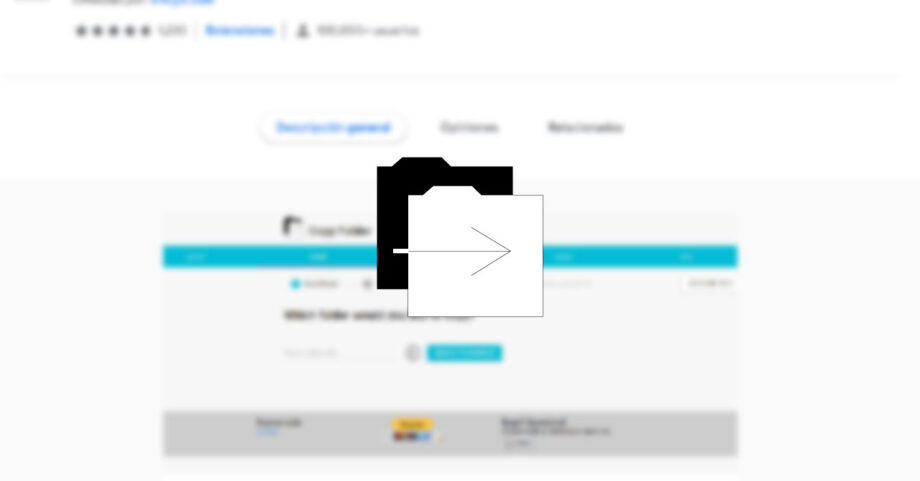
Google Driveには、ファイルのコピー機能はありますがフォルダをコピーする機能がありません。
そのため、あらかじめテンプレート用のフォルダを作っておいて、それをコピーして運用するようなやり方ができません。
今回はそんなGoogle Driveでフォルダをコピーする方法についてまとめておきます。
Finderからコピーする方法
Google Driveのアプリを使ってFinderから操作すれば、Google Driveのフォルダもコピーできます。
Finderからの操作になるので、普段Finderを使うときと同じようにコピーができます。
G Suiteを契約している人であれば「Drive File Stream」を使用し、それ以外の人は「バックアップと同期」を使用しましょう。
それぞれ過去に記事にしているので、詳細はそちらをご覧ください。
ただ、SpreadsheetなどのGoogleドキュメント系のファイル(Spreadsheetの場合は.spreadsheet)に関しては、これでもコピーができないので注意が必要です。
「Copy File」を使う方法
「Copy File」というウェブサービスを使うと、ブラウザ上のGoogle Driveでフォルダのコピーができるようになります。
いまはFinderでコピーした方が絶対ラクですが、たまにしかGoogle Driveを使わなくてアプリをインストールしたくないという人は、知っておくといいかもしれません。
Chromeアプリへの追加とアクセス
Chromeウェブストアにアプリとして公開されており、そこの「Visitar sitio web(スペイン語でウェブサイトに訪問の意味)」をクリックするとアクセスできます。
「Agregar Chrome」でChromeアプリに追加できるので、よく使う場合は追加するか、遷移先のサイトURLをブックマークしておきましょう。
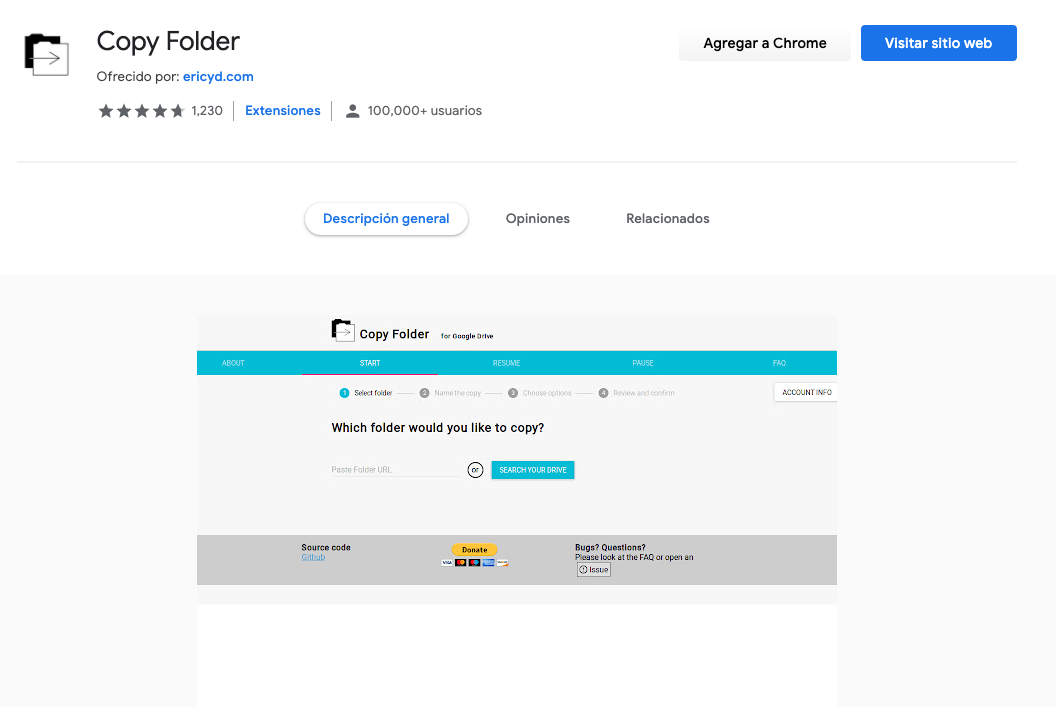
Googleアカウントの認証
サイトにアクセスすると、まずGoogleアカウントの認証画面が表示されます。
「REVIEW PERMISSIONS」をクリックして、使いたいGoogleアカウントで許可をします。
こちらの許可は自己責任になるため、セキュリティ的に気になる方はご注意ください。
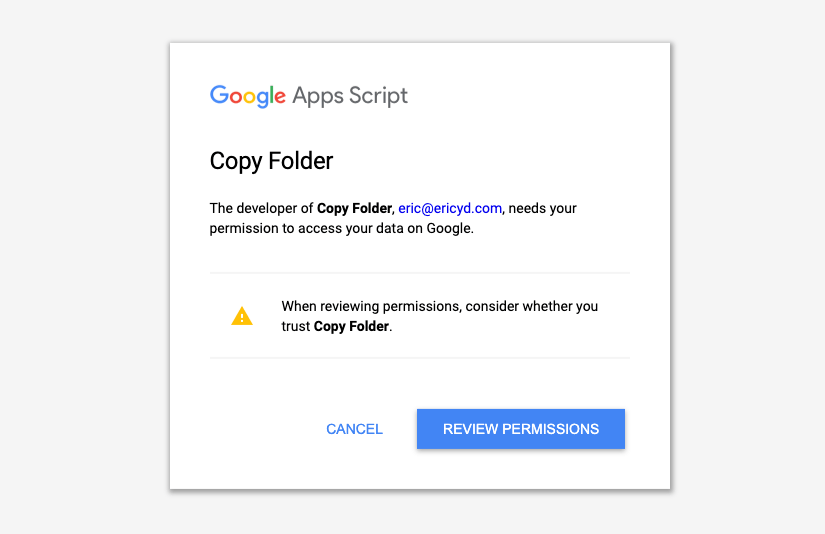
フォルダのコピー作業
アカウントの認証が終わったら、コピーするためのサイトが表示されます。
ここでフォルダのコピー作業ができます。
やることとしては下記の3ステップです。
- コピー元のフォルダを選択
- コピーしたフォルダの名前を設定
- コピー先のフォルダを選択(+オプションの設定)
まずはコピー元のフォルダを選択からです。
コピー元のフォルダのURLを貼り付けるか、「SEARCH YOUR DRIVE」をクリックするとフォルダ選択のモーダルが表示されるので、コピーしたいフォルダを選択します。
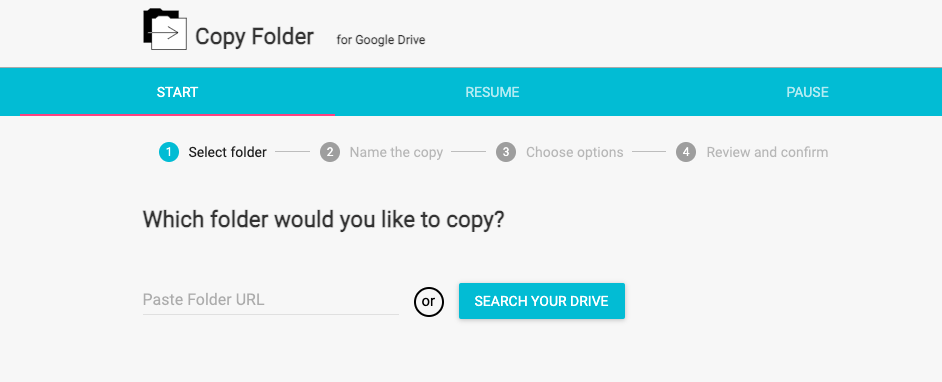
選択したら「NEXT」をクリックして次へ進みます。
次はコピー後の名前を選択です。
デフォルトだと「Copy of ○○」になっているので、なにか指定したい場合は変更して「NEXT」をクリックします。
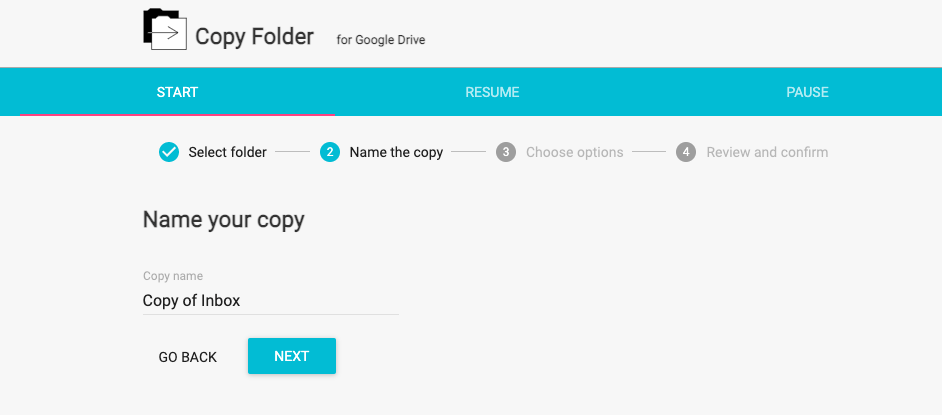
次はオプションの設定とコピー先のフォルダ設定です。
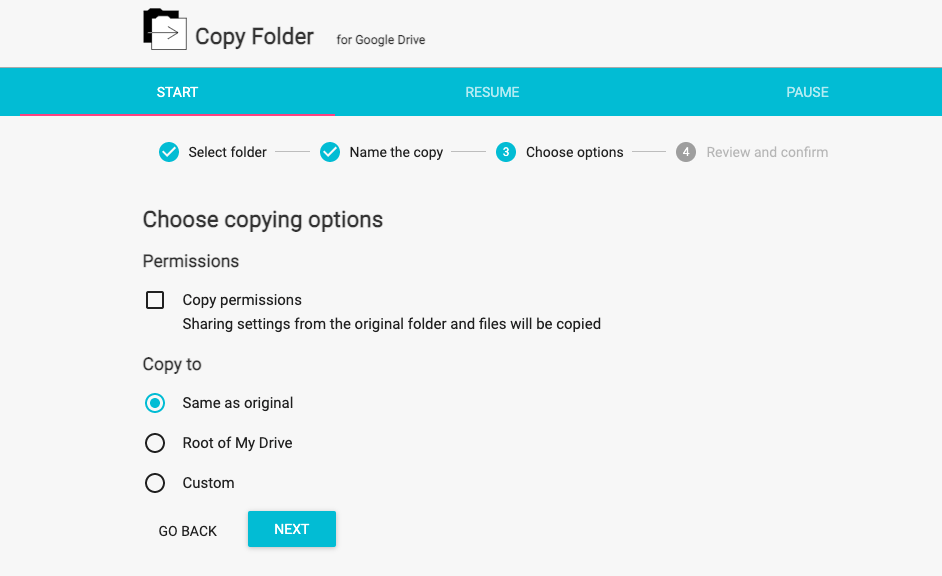
まず、「Permissions」のチェックを入れるとコピー元のフォルダの共有設定もコピーされます。
次に「Copy to」のところでどこにフォルダをコピーするのか選択します。
(「Custom」を選択することが多そうです)
| 項目 | 内容 |
|---|---|
| Same as original | コピー元と同じ階層にコピー |
| Root of My Drive | マイドライブの1番上の階層にコピー |
| Custom | コピー先のフォルダURLを貼り付けて、その場所にコピー |
設定が終わったら「NEXT」をクリックします。
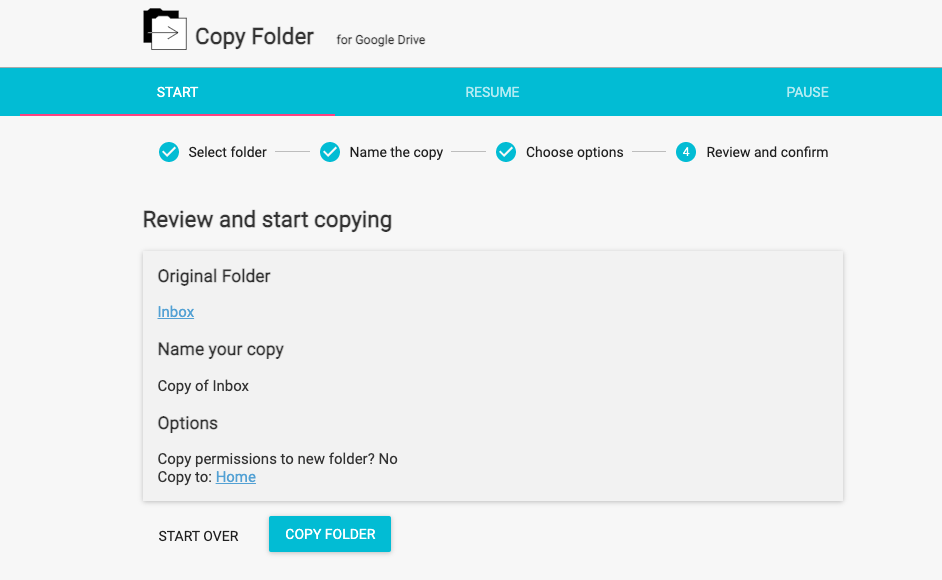
内容の確認画面が表示されるので、ここで「COPY FOLDER」をクリックすると、無事コピーされます。
かなり面倒ではありますが、この方法でもコピーができます。
本当は公式でサポートしてくれるのが1番ですが、現時点でできていないということは今後も可能性は薄そうですね。





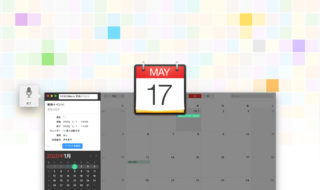 Fantastical 2は音声入力を使って予定を追加するのが便利!
Fantastical 2は音声入力を使って予定を追加するのが便利! 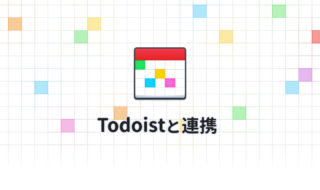 Fantastical 3とTodoistを連携してスケジュールとタスクをまとめて管理する!
Fantastical 3とTodoistを連携してスケジュールとタスクをまとめて管理する! 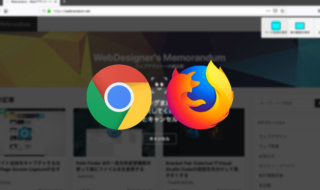 拡張機能を使わずにサイト全体のスクリーンショットを撮影する方法
拡張機能を使わずにサイト全体のスクリーンショットを撮影する方法  Chrome拡張機能の「Wappalyzer」を使ってウェブサイトの使用技術を確認する
Chrome拡張機能の「Wappalyzer」を使ってウェブサイトの使用技術を確認する  ATOKに「短縮読み」の単語を登録して、よく使うフレーズを一瞬で入力する
ATOKに「短縮読み」の単語を登録して、よく使うフレーズを一瞬で入力する 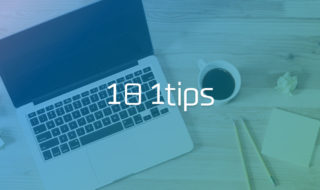 知っているとちょっと便利なMacの小技 #1日1Tips – 2019年8月
知っているとちょっと便利なMacの小技 #1日1Tips – 2019年8月  npmをGUIで管理するアプリケーション「ndm – npm desktop manager」
npmをGUIで管理するアプリケーション「ndm – npm desktop manager」 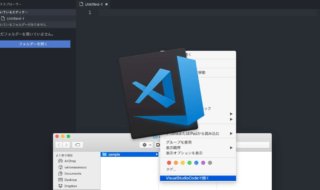 Finderの右クリックメニューからフォルダをVisualStudioCodeで開く方法
Finderの右クリックメニューからフォルダをVisualStudioCodeで開く方法  Macのスニペットアプリ「Dash」の環境設定
Macのスニペットアプリ「Dash」の環境設定 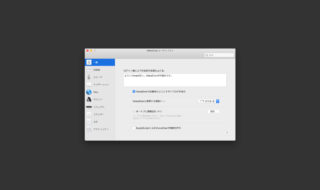 macOSのシステム環境設定「アクセシビリティ」内にあるVoiceOverの設定見直し
macOSのシステム環境設定「アクセシビリティ」内にあるVoiceOverの設定見直し  iTerm2で「Use System Window Restoration Setting」を設定しているとアラートが表示されて機能しない
iTerm2で「Use System Window Restoration Setting」を設定しているとアラートが表示されて機能しない  Google Chromeのサイト内検索(カスタム検索)機能を別のプロファイルに移行する方法
Google Chromeのサイト内検索(カスタム検索)機能を別のプロファイルに移行する方法  iPadで入力モードを切り替えずに数字や記号をすばやく入力する方法
iPadで入力モードを切り替えずに数字や記号をすばやく入力する方法  iPhoneやiPadでYouTubeの再生速度を3倍速や4倍速にする方法
iPhoneやiPadでYouTubeの再生速度を3倍速や4倍速にする方法  Keynoteで有効にしているはずのフォントが表示されない現象
Keynoteで有効にしているはずのフォントが表示されない現象  MacのKeynoteにハイライトされた状態でコードを貼り付ける方法
MacのKeynoteにハイライトされた状態でコードを貼り付ける方法  AirPodsで片耳を外しても再生が止まらないようにする方法
AirPodsで片耳を外しても再生が止まらないようにする方法  iTerm2でマウスやトラックパッドの操作を設定できる環境設定の「Pointer」タブ
iTerm2でマウスやトラックパッドの操作を設定できる環境設定の「Pointer」タブ  DeepLで「インターネット接続に問題があります」と表示されて翻訳できないときに確認すること
DeepLで「インターネット接続に問題があります」と表示されて翻訳できないときに確認すること  Ulyssesの「第2のエディタ」表示を使って2つのシートを横並びに表示する
Ulyssesの「第2のエディタ」表示を使って2つのシートを横並びに表示する  1つのノートアプリにすべて集約するのをやめた理由|2025年時点のノートアプリの使い分け
1つのノートアプリにすべて集約するのをやめた理由|2025年時点のノートアプリの使い分け  Notionログイン時の「マジックリンク」「ログインコード」をやめて普通のパスワードを使う
Notionログイン時の「マジックリンク」「ログインコード」をやめて普通のパスワードを使う  AlfredでNotion内の検索ができるようになるワークフロー「Notion Search」
AlfredでNotion内の検索ができるようになるワークフロー「Notion Search」  Gitで1行しか変更していないはずのに全行変更した判定になってしまう
Gitで1行しか変更していないはずのに全行変更した判定になってしまう  Macでアプリごとに音量を調節できるアプリ「Background Music」
Macでアプリごとに音量を調節できるアプリ「Background Music」  Macのターミナルでパスワード付きのZIPファイルを作成する方法
Macのターミナルでパスワード付きのZIPファイルを作成する方法  MacBook Proでディスプレイのサイズ調整をして作業スペースを広げる
MacBook Proでディスプレイのサイズ調整をして作業スペースを広げる  SteerMouseの「自動移動」機能で保存ダイアログが表示されたら自動でデフォルトボタンへカーソルを移動させる
SteerMouseの「自動移動」機能で保存ダイアログが表示されたら自動でデフォルトボタンへカーソルを移動させる  iPhoneでタッチが一切効かなくなった場合に強制再起動する方法
iPhoneでタッチが一切効かなくなった場合に強制再起動する方法