撮影したスクリーンショットを、Hazleを使って自動的にImageOptimで画像圧縮する方法
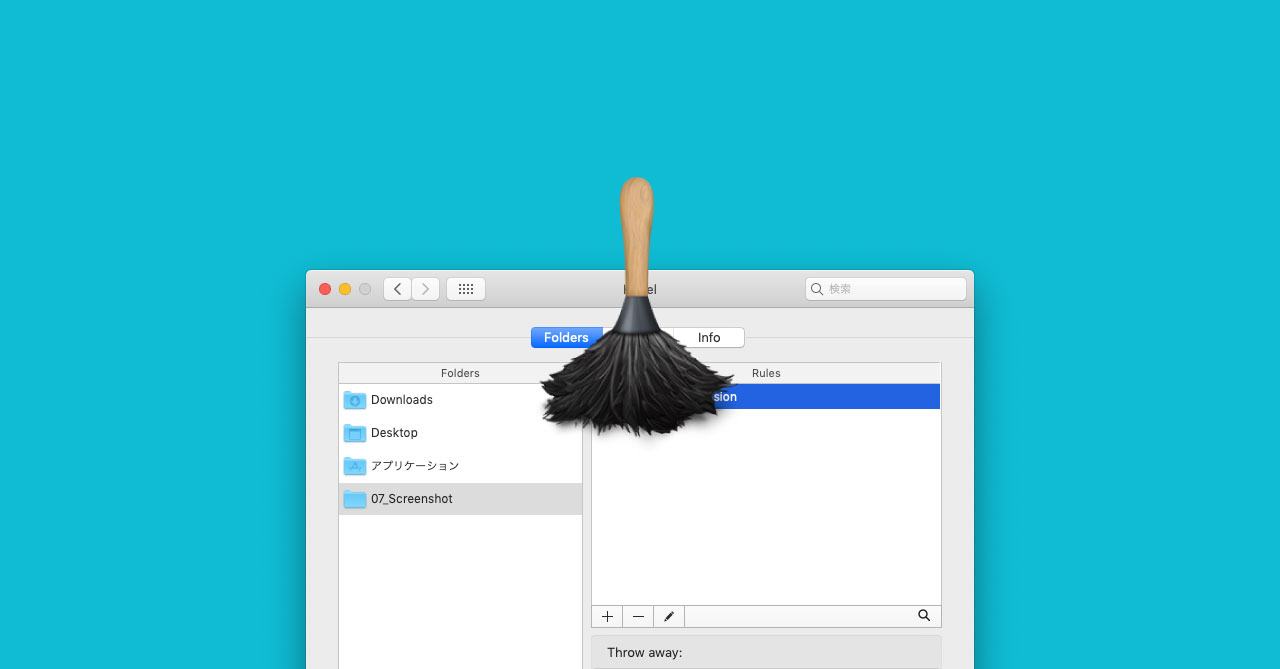
Macの標準機能のスクリーンショットで撮影した画像は、デフォルトだとPNGになります。
さらに、Macはレティーナディスプレイなのでスクリーンショットの画像サイズは大きくなりがちです。
そこで、Hazelを使ってスクリーンショットを自動的にImageOptimで画像圧縮するようにしてみます。Hazelに関しては過去に記事にしているので、そちらもご覧ください。
Hazelの監視フォルダを追加
まずはHazelの管理画面を開いて、監視フォルダの追加から初めます。
今回の場合はスクリーンショットが保存されるフォルダを追加します。多くの人は「Desktop」になると思いますが、自分はDropbox内の「07_Screenshot」というフォルダに移動させているため、そのフォルダを追加します。
追加方法は、左カラムの下にある「+」ボタンを押すか、追加したいフォルダを左カラムにドラッグするだけです。
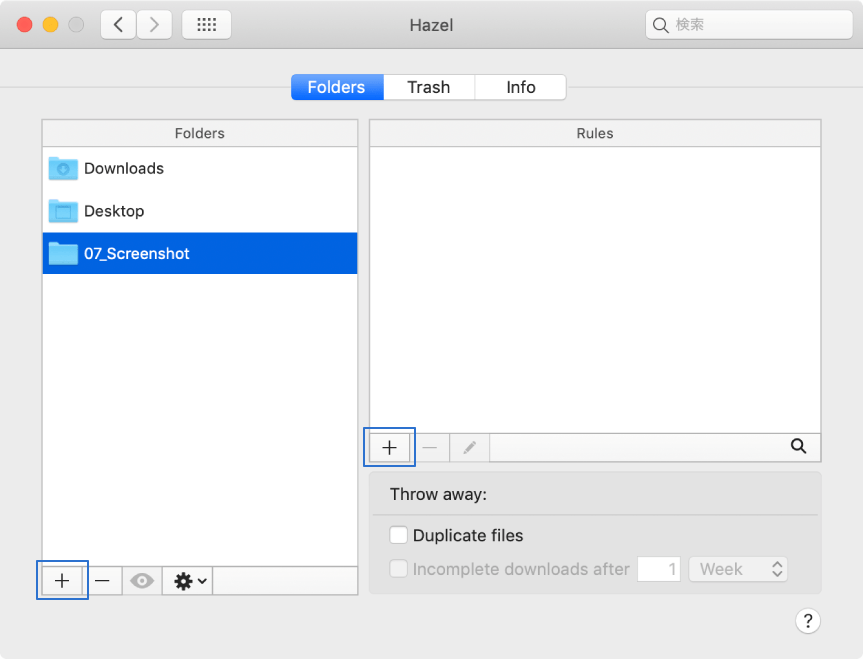
追加されたら、右クリックの下にある「+」ボタンをクリックして、ルールを追加しましょう。
Hazelのルール設定
ルールの追加画面では「トリガー(条件)」と「アクション」を設定します。
まずトリガーの方では「Kind」「is」「Image」を設定することで画像が追加されたときに発火するようになります。
アクションの方では「Open」を使って、ImageOptimを指定します。
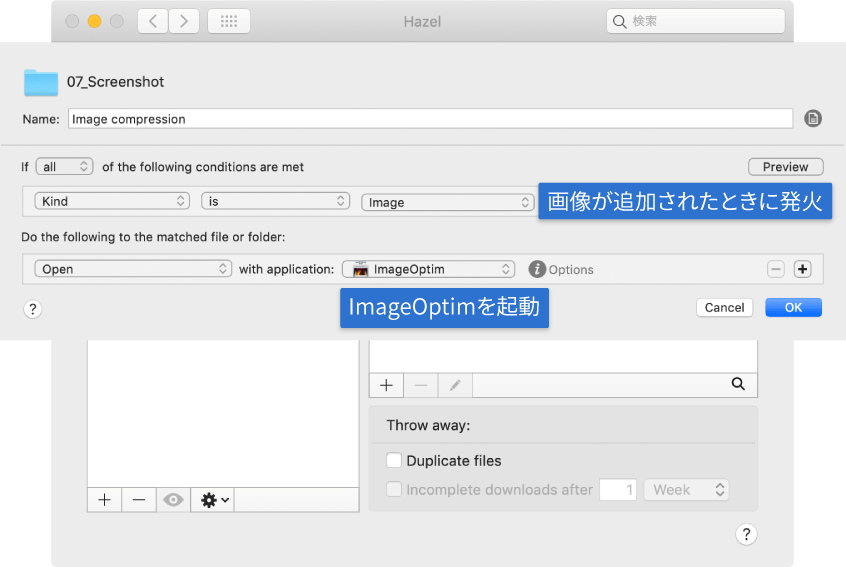
ちなみにトリガーの最後にある「Options」をクリックして、「Bring to front」にチェックを入れると、開くアプリケーションを最前面に表示させられます。
今回の場合は最前面に表示させると、邪魔になってしまう恐れがあるので、ここのチェックは外しておきます。
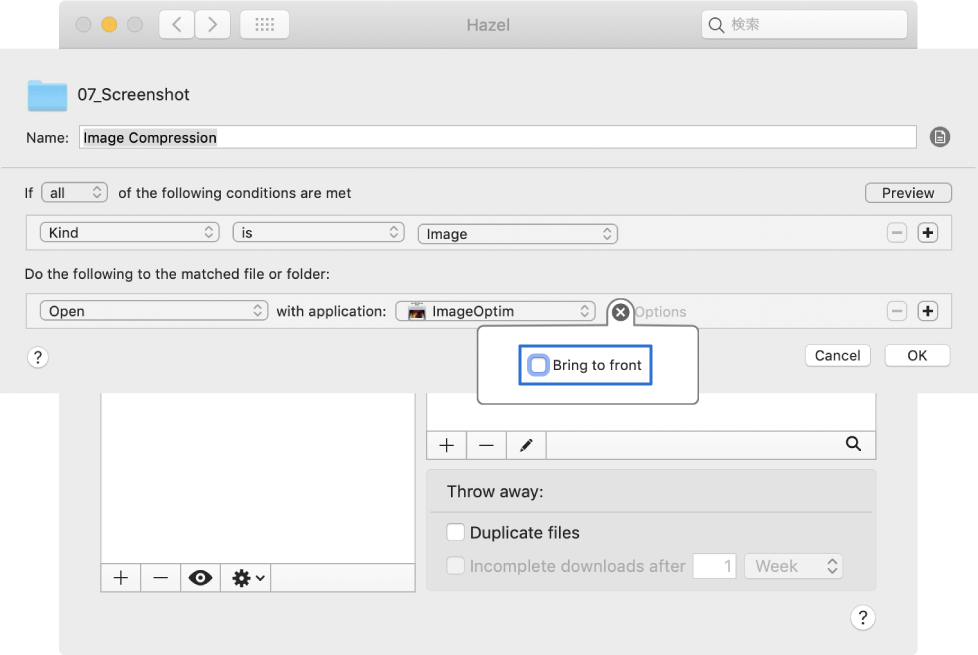
これでOKをクリックすれば、ルールの設定は完了です。
試しにスクリーンショットを撮影してみて、ちゃんとImageOptimで画像圧縮されるか確認しましょう。
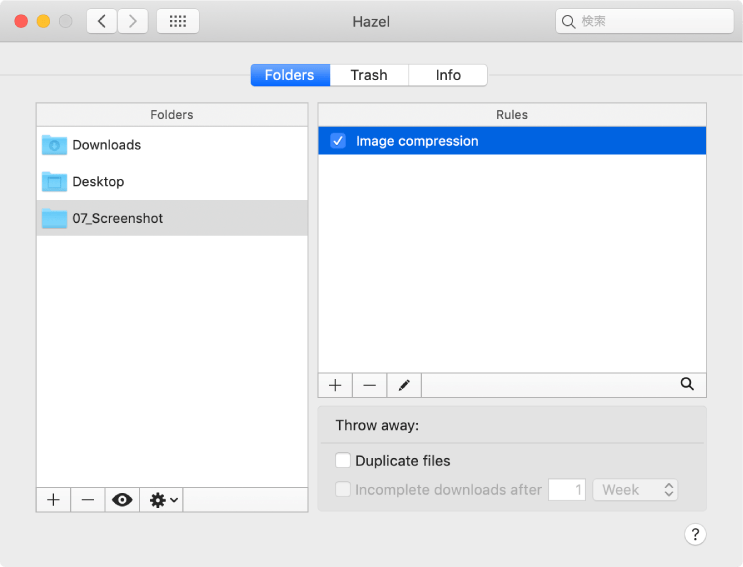



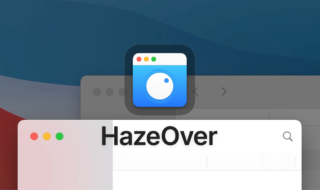 Macの最前面ウインドウをハイライトし、背景を薄暗くして集中力を高める「HazeOver」
Macの最前面ウインドウをハイライトし、背景を薄暗くして集中力を高める「HazeOver」 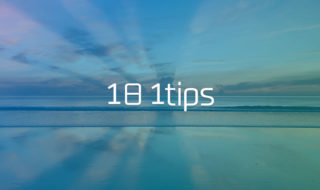 知っていると作業が少しラクになるMacの豆知識 #1日1Tips – 2019年12月
知っていると作業が少しラクになるMacの豆知識 #1日1Tips – 2019年12月 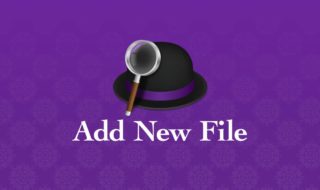 AlfredのWorkflowで新規ファイルを作成する方法
AlfredのWorkflowで新規ファイルを作成する方法  Alfredの「General」タブで基本的な設定や、ホットキーの変更を行う
Alfredの「General」タブで基本的な設定や、ホットキーの変更を行う 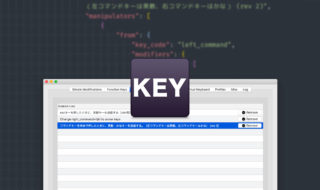 Karabiner-Elementsでcommand単体押しで英かなキーを送信するように設定するとcommand + クリックが効かなくなる問題の修正
Karabiner-Elementsでcommand単体押しで英かなキーを送信するように設定するとcommand + クリックが効かなくなる問題の修正  Homebrew Caskを使ってアプリケーションをコマンド一発でインストールできるようにする
Homebrew Caskを使ってアプリケーションをコマンド一発でインストールできるようにする 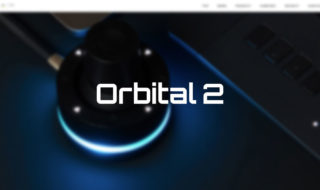 キーボードショートカット以外の新しい選択肢、左手用インプットデバイス「Orbital 2」
キーボードショートカット以外の新しい選択肢、左手用インプットデバイス「Orbital 2」 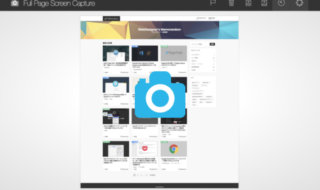 Webサイト全体をキャプチャするならFull Page Screen Captureがおすすめ
Webサイト全体をキャプチャするならFull Page Screen Captureがおすすめ 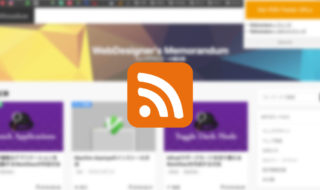 Chrome拡張機能の「Get RSS Feed URLs」でサイトのRSSを簡単に取得
Chrome拡張機能の「Get RSS Feed URLs」でサイトのRSSを簡単に取得 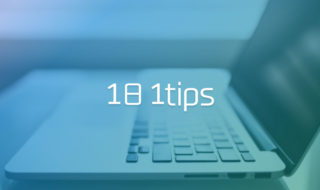 PC作業をする上でのちょっとした小技 #1日1Tips – 2019年6月
PC作業をする上でのちょっとした小技 #1日1Tips – 2019年6月  iTerm2で「Use System Window Restoration Setting」を設定しているとアラートが表示されて機能しない
iTerm2で「Use System Window Restoration Setting」を設定しているとアラートが表示されて機能しない  Google Chromeのサイト内検索(カスタム検索)機能を別のプロファイルに移行する方法
Google Chromeのサイト内検索(カスタム検索)機能を別のプロファイルに移行する方法  iPadで入力モードを切り替えずに数字や記号をすばやく入力する方法
iPadで入力モードを切り替えずに数字や記号をすばやく入力する方法  iPhoneやiPadでYouTubeの再生速度を3倍速や4倍速にする方法
iPhoneやiPadでYouTubeの再生速度を3倍速や4倍速にする方法  Keynoteで有効にしているはずのフォントが表示されない現象
Keynoteで有効にしているはずのフォントが表示されない現象  MacのKeynoteにハイライトされた状態でコードを貼り付ける方法
MacのKeynoteにハイライトされた状態でコードを貼り付ける方法  AirPodsで片耳を外しても再生が止まらないようにする方法
AirPodsで片耳を外しても再生が止まらないようにする方法  iTerm2でマウスやトラックパッドの操作を設定できる環境設定の「Pointer」タブ
iTerm2でマウスやトラックパッドの操作を設定できる環境設定の「Pointer」タブ  DeepLで「インターネット接続に問題があります」と表示されて翻訳できないときに確認すること
DeepLで「インターネット接続に問題があります」と表示されて翻訳できないときに確認すること  Ulyssesの「第2のエディタ」表示を使って2つのシートを横並びに表示する
Ulyssesの「第2のエディタ」表示を使って2つのシートを横並びに表示する  1つのノートアプリにすべて集約するのをやめた理由|2025年時点のノートアプリの使い分け
1つのノートアプリにすべて集約するのをやめた理由|2025年時点のノートアプリの使い分け  Notionログイン時の「マジックリンク」「ログインコード」をやめて普通のパスワードを使う
Notionログイン時の「マジックリンク」「ログインコード」をやめて普通のパスワードを使う  AlfredでNotion内の検索ができるようになるワークフロー「Notion Search」
AlfredでNotion内の検索ができるようになるワークフロー「Notion Search」  Gitで1行しか変更していないはずのに全行変更した判定になってしまう
Gitで1行しか変更していないはずのに全行変更した判定になってしまう  Macでアプリごとに音量を調節できるアプリ「Background Music」
Macでアプリごとに音量を調節できるアプリ「Background Music」  Macのターミナルでパスワード付きのZIPファイルを作成する方法
Macのターミナルでパスワード付きのZIPファイルを作成する方法  MacBook Proでディスプレイのサイズ調整をして作業スペースを広げる
MacBook Proでディスプレイのサイズ調整をして作業スペースを広げる  SteerMouseの「自動移動」機能で保存ダイアログが表示されたら自動でデフォルトボタンへカーソルを移動させる
SteerMouseの「自動移動」機能で保存ダイアログが表示されたら自動でデフォルトボタンへカーソルを移動させる  iPhoneでタッチが一切効かなくなった場合に強制再起動する方法
iPhoneでタッチが一切効かなくなった場合に強制再起動する方法