Path Finder 8の「パスのコピー」の種類とその違いについて
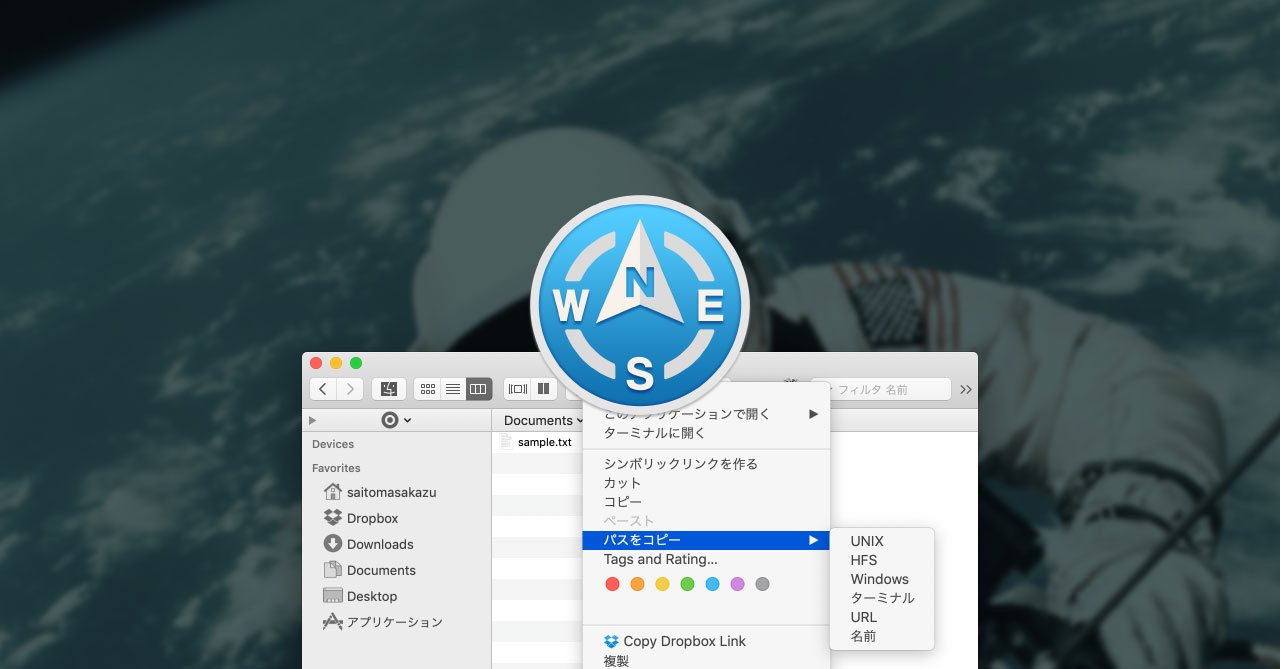
Path Finderではファイルパスをコピーする方法がいくつか存在します。
それぞれ何が違うのかまとめてみました。
コピーできるパスの種類
コピーできるパスの種類は全部で6種類です。
| 項目 | 特徴 | 例 |
|---|---|---|
| UNIX | よく見るUNIX形式でのパス | /Users/saitomasakazu/Library/Application Support/Google/Chrome |
| HFS | HFS形式でのパス | Macintosh HD:Users:saitomasakazu:Library:Application Support:Google:Chrome |
| Windows | スラッシュがバックスラッシュになっている | \Users\saitomasakazu\Library\Application Support\Google\Chrome |
| ターミナル | スペースなどがエスケープされている | /Users/saitomasakazu/Library/Application\ Support/Google/Chrome |
| URL | file://から始まる形式 | file:///Users/saitomasakazu/Library/Application%20Support/Google/Chrome/ |
| 名前 | 選択したファイル名 | Chrome |
UNIXとターミナルの違いがよく分からなかったのですが、ターミナルだと「Application Support」などのスペースが空いてあるフォルダも、スペースの前にバックスラッシュがついてエスケープしてくれます。
ターミナルで使うときは、フォルダ名にスペースが空いていると、コマンドがうまく実行されなかったりするので、「ターミナル」を選択しておくと安心です。
パスのコピー方法
パスのコピー方法は、自分が確認できた限りだと下記の4つ。
- ファイルを右クリックしたときに表示される「コンテクストメニュー」から「パスをコピー」
- ウインドウの上か下にあるパスナビゲータを右クリックして「パスをコピー」
- メニューバーの[編集]→[パスをコピー]からコピー
- ショートカットキーでパスをコピー
コンテクストメニューからコピー
ファイルを右クリックしたときに表示されるコンテクストメニューから「パスをコピー」を選択します。
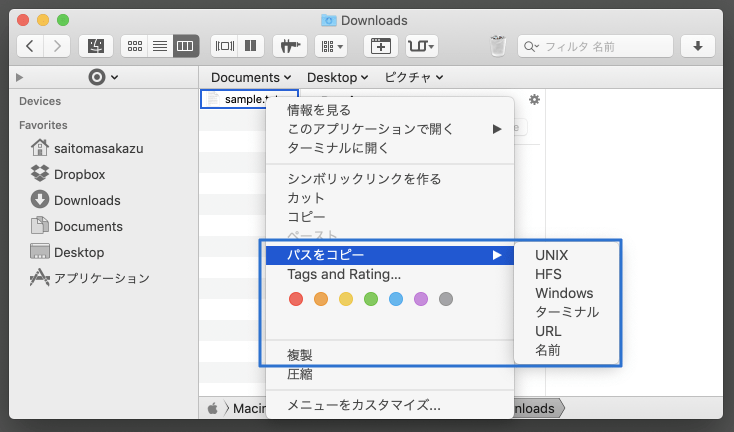
もし表示されていない場合は、設定で非表示にされている可能性がありますので、環境設定の[機能]→[コンテクストメニュー]で「パスをコピー」が追加されているか確認してください。
パスナビゲータからコピー
ウインドウの上か下にあるパスナビゲータ(デフォルトだと上に表示されているようです)を右クリックしたときに表示される「パスをコピー」を選択します。
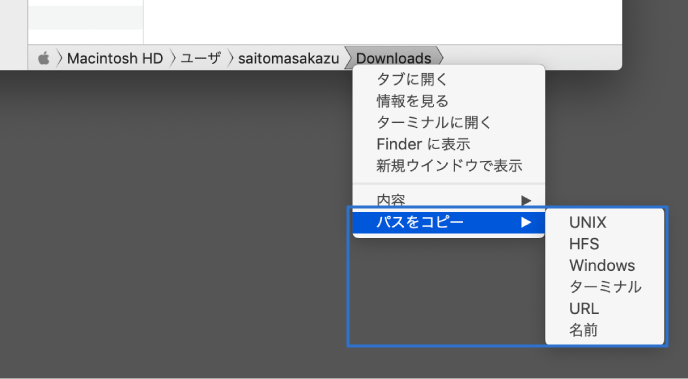
ちなみにパスナビゲータの位置は、環境設定の[アピアランス]で「パスナビゲータをブラウザの下側に置く」にチェックが入っていると下になります。
メニューバーからコピー
メニューバーの[編集]→[パスをコピー]からコピーしたいパスを選択します。
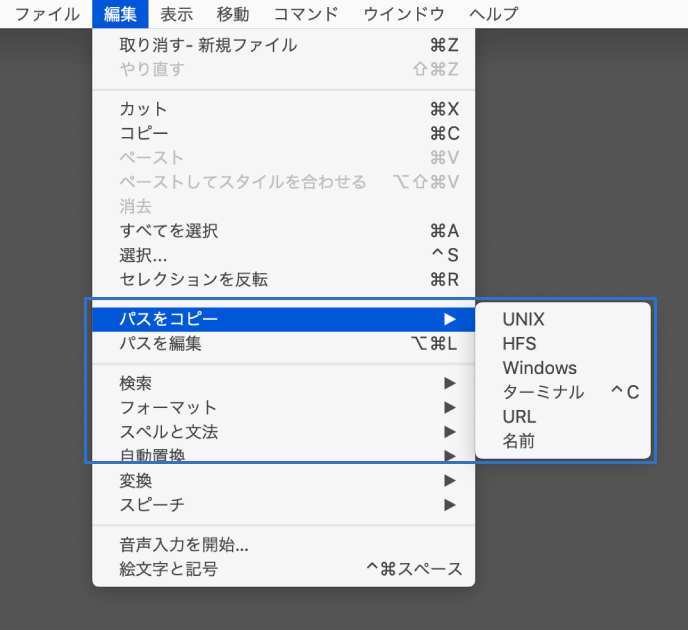
ショートカットキーでパスをコピー
先ほどのメニューバーにもショートカットキーが割り当てられていますが、環境設定の[機能]→[キーボード]で[編集]→[パスをコピー]にショートカットキーを割り当てることで、ショートカットキーからパスをコピーできます。
まとめ
Finderでパスをコピーする場合は「UNIX」と同様の形式になるので、フォルダ名にスペースが空いていてもエスケープしてくれません。
複数の項目を用意してくれていて、ユーザー側で使いたい形式を選択できるのは、かなり便利ですよね。


 ATOKの単語登録を複数ユーザー辞書に分けて管理する方法
ATOKの単語登録を複数ユーザー辞書に分けて管理する方法 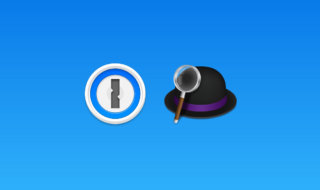 1PasswordとAlfredを連携してログイン情報の検索を行う方法
1PasswordとAlfredを連携してログイン情報の検索を行う方法  Dashでドキュメント機能を無視して、スニペット検索だけする方法
Dashでドキュメント機能を無視して、スニペット検索だけする方法 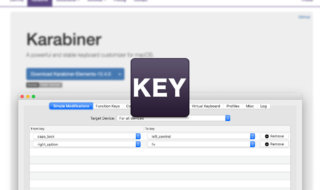 Karabiner-Elementsを使ってキーボードを快適に使えるように設定する
Karabiner-Elementsを使ってキーボードを快適に使えるように設定する 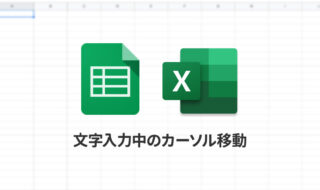 ExcelやSpreadsheetの文字入力時に、矢印キーを押すとセルが移動してしまう問題
ExcelやSpreadsheetの文字入力時に、矢印キーを押すとセルが移動してしまう問題  Google関連サービスをすばやく確実に変換するための単語登録サンプル
Google関連サービスをすばやく確実に変換するための単語登録サンプル 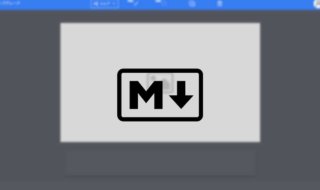 Markdownで画像を表示する時はGyazoを使うのが便利
Markdownで画像を表示する時はGyazoを使うのが便利 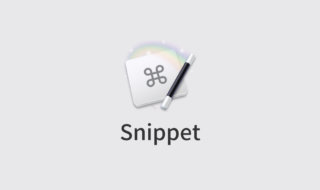 Keyboard Maestroでスニペットの登録をする方法
Keyboard Maestroでスニペットの登録をする方法 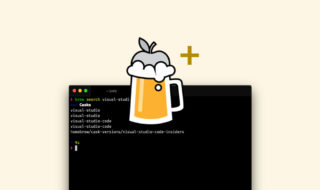 Homebrew Caskを使うとき、「brew cask search」は効かないので「brew search」を使うようにする
Homebrew Caskを使うとき、「brew cask search」は効かないので「brew search」を使うようにする  AlfredのDefault Resultsを変更して、Google検索をラクにする方法
AlfredのDefault Resultsを変更して、Google検索をラクにする方法  iTerm2で「Use System Window Restoration Setting」を設定しているとアラートが表示されて機能しない
iTerm2で「Use System Window Restoration Setting」を設定しているとアラートが表示されて機能しない  Google Chromeのサイト内検索(カスタム検索)機能を別のプロファイルに移行する方法
Google Chromeのサイト内検索(カスタム検索)機能を別のプロファイルに移行する方法  iPadで入力モードを切り替えずに数字や記号をすばやく入力する方法
iPadで入力モードを切り替えずに数字や記号をすばやく入力する方法  iPhoneやiPadでYouTubeの再生速度を3倍速や4倍速にする方法
iPhoneやiPadでYouTubeの再生速度を3倍速や4倍速にする方法  Keynoteで有効にしているはずのフォントが表示されない現象
Keynoteで有効にしているはずのフォントが表示されない現象  MacのKeynoteにハイライトされた状態でコードを貼り付ける方法
MacのKeynoteにハイライトされた状態でコードを貼り付ける方法  AirPodsで片耳を外しても再生が止まらないようにする方法
AirPodsで片耳を外しても再生が止まらないようにする方法  iTerm2でマウスやトラックパッドの操作を設定できる環境設定の「Pointer」タブ
iTerm2でマウスやトラックパッドの操作を設定できる環境設定の「Pointer」タブ  DeepLで「インターネット接続に問題があります」と表示されて翻訳できないときに確認すること
DeepLで「インターネット接続に問題があります」と表示されて翻訳できないときに確認すること  Ulyssesの「第2のエディタ」表示を使って2つのシートを横並びに表示する
Ulyssesの「第2のエディタ」表示を使って2つのシートを横並びに表示する  1つのノートアプリにすべて集約するのをやめた理由|2025年時点のノートアプリの使い分け
1つのノートアプリにすべて集約するのをやめた理由|2025年時点のノートアプリの使い分け  Notionログイン時の「マジックリンク」「ログインコード」をやめて普通のパスワードを使う
Notionログイン時の「マジックリンク」「ログインコード」をやめて普通のパスワードを使う  AlfredでNotion内の検索ができるようになるワークフロー「Notion Search」
AlfredでNotion内の検索ができるようになるワークフロー「Notion Search」  Gitで1行しか変更していないはずのに全行変更した判定になってしまう
Gitで1行しか変更していないはずのに全行変更した判定になってしまう  Macでアプリごとに音量を調節できるアプリ「Background Music」
Macでアプリごとに音量を調節できるアプリ「Background Music」  Macのターミナルでパスワード付きのZIPファイルを作成する方法
Macのターミナルでパスワード付きのZIPファイルを作成する方法  MacBook Proでディスプレイのサイズ調整をして作業スペースを広げる
MacBook Proでディスプレイのサイズ調整をして作業スペースを広げる  SteerMouseの「自動移動」機能で保存ダイアログが表示されたら自動でデフォルトボタンへカーソルを移動させる
SteerMouseの「自動移動」機能で保存ダイアログが表示されたら自動でデフォルトボタンへカーソルを移動させる  iPhoneでタッチが一切効かなくなった場合に強制再起動する方法
iPhoneでタッチが一切効かなくなった場合に強制再起動する方法