BacklogのURLパラメータを、Keyboard Maestroのタイムスタンプ機能を使って生成してリンクを開く方法
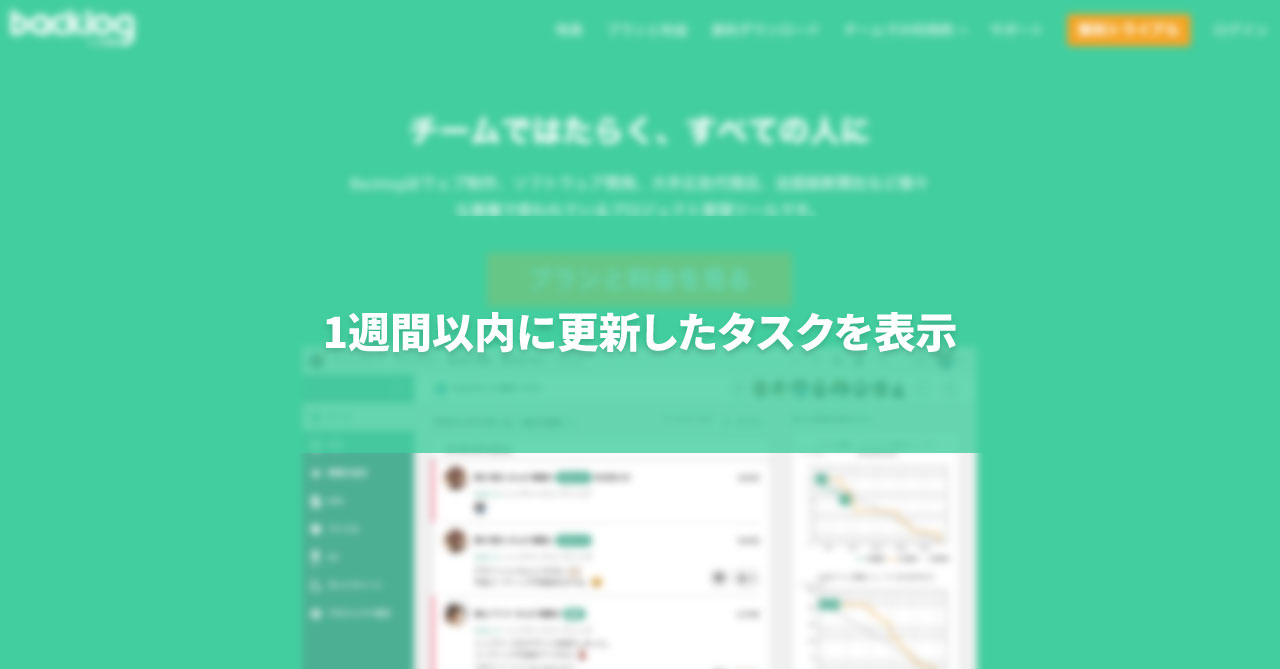
Backlogを使用して課題の管理をしているのですが、よくある操作として「この1週間に何を対応したのか振り返りたい」と思うときがあります。
そんな時にBacklogの「フィルタ」機能を使って、「更新日」の日付を1週間前に指定しています。
ただ、毎回更新日の日付を設定するのが面倒になったので、Keyboard Maestroを使ってすぐに1週間前の対応課題一覧のページを開けるようにしてみました。
フィルタ機能のURL
Backlogのフィルタページへ移動して、必要情報を入力していくと、URLが変わっていくのが分かります。
このようにURLに必要な情報を持たせて、そのリンクを開くとデータが反映されたページになる仕組みを「URLパラメータ」と呼びます。
「…」の部分は省略していますが、日付の「更新日」の部分を設定すると、「condition.updatedRange.begin」の部分が下記のようなURLになっています。
https...&condition.updatedRange.begin=2019%2F07%2F15&condition.updatedRange.end=&...今回は更新日を「2019/07/15」にしたので、ちゃんとURLにも「2019」「07」「15」が反映されていますし、この部分を変えてリンクを開くと、ちゃんと更新日も変化します。
Keyboard Maestroのタイムスタンプ機能を使う
あとはこのURL内に、1週間前の年月日が入力されるようにKeyboard Maestroのタイムスタンプ機能を埋め込みます。
タイムスタンプ機能に関しての詳しい説明は過去記事をご覧ください。
今回は下記の3つのタイムスタンプを「2019」「07」「15」の部分にペーストしていきます。
| 出力 | タイムスタンプ |
|---|---|
| 年 | %ICUDateTimeMinus%7%Days%yyyy% |
| 月 | %ICUDateTimeMinus%7%Days%MM% |
| 日 | %ICUDateTimeMinus%7%Days%dd% |
https...&condition.updatedRange.begin=%ICUDateTimeMinus%7%Days%yyyy%%2F%ICUDateTimeMinus%7%Days%MM%%2F%ICUDateTimeMinus%7%Days%dd%&condition.updatedRange.end=&...Keyboard Maestroのマクロを作成する
Keyboard Maestroの「New Google Chrome Tab」アクションを設定して、先ほど作成したURLを貼り付けます。
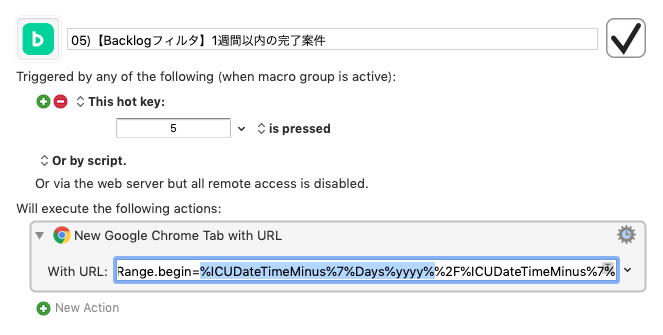
これでこのマクロを実行すれば、タイムスタンプ機能が実行されて、1週間前に更新したタスクが一覧で見れるようになります。
まとめ
このように、タイムスタンプ機能を使うとURLパラメータ内の日付を、日によって変更してリンクを開けます。
Backlog以外でも使えるので、色々試してみると日々のちょっとしたことが更に便利になりそうです。



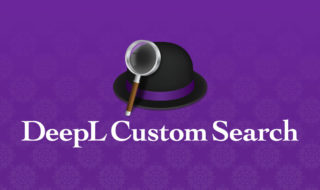 AlfredのCustom Web SearchにDeepL翻訳を追加する方法
AlfredのCustom Web SearchにDeepL翻訳を追加する方法 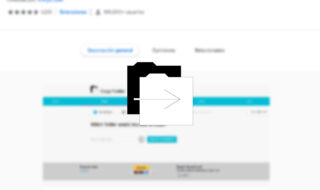 Google Driveでフォルダのコピーをする方法
Google Driveでフォルダのコピーをする方法 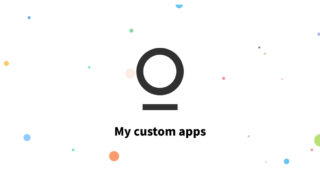 Stationの「My custom apps」機能を使って好きなウェブサイトをStationに追加する
Stationの「My custom apps」機能を使って好きなウェブサイトをStationに追加する 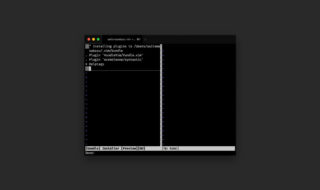 Vimのプラグインマネージャー「Vundle」のインストール方法
Vimのプラグインマネージャー「Vundle」のインストール方法 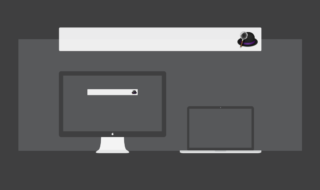 デュアルディスプレイの際にAlfredの検索ボックスをマウスがある画面に表示させる方法
デュアルディスプレイの際にAlfredの検索ボックスをマウスがある画面に表示させる方法 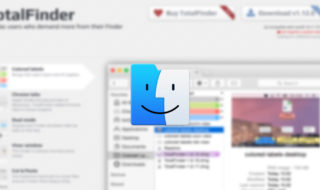 Finderの機能拡張アプリ「TotalFinder」をインストールしてファイル操作を快適にする
Finderの機能拡張アプリ「TotalFinder」をインストールしてファイル操作を快適にする  Alfred 4の無料版と有料版(Powerpack)で使える機能比較
Alfred 4の無料版と有料版(Powerpack)で使える機能比較 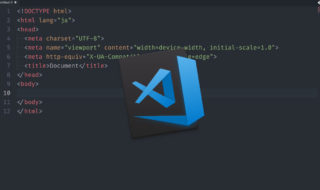 Visual Studio CodeのEmmetのlang属性をjaに変更する方法
Visual Studio CodeのEmmetのlang属性をjaに変更する方法 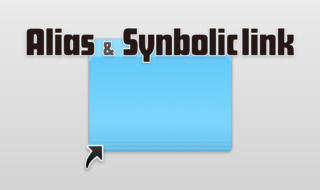 Macのエイリアスとシンボリックリンクの違いや作成方法
Macのエイリアスとシンボリックリンクの違いや作成方法 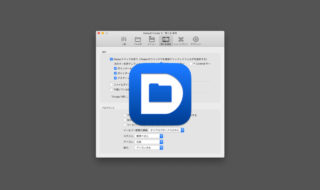 Abstractを使っている場合は、Default Folder Xの「今開いている書類のある場所をファイルダイアログで開く」をオフにする
Abstractを使っている場合は、Default Folder Xの「今開いている書類のある場所をファイルダイアログで開く」をオフにする  iTerm2で「Use System Window Restoration Setting」を設定しているとアラートが表示されて機能しない
iTerm2で「Use System Window Restoration Setting」を設定しているとアラートが表示されて機能しない  Google Chromeのサイト内検索(カスタム検索)機能を別のプロファイルに移行する方法
Google Chromeのサイト内検索(カスタム検索)機能を別のプロファイルに移行する方法  iPadで入力モードを切り替えずに数字や記号をすばやく入力する方法
iPadで入力モードを切り替えずに数字や記号をすばやく入力する方法  iPhoneやiPadでYouTubeの再生速度を3倍速や4倍速にする方法
iPhoneやiPadでYouTubeの再生速度を3倍速や4倍速にする方法  Keynoteで有効にしているはずのフォントが表示されない現象
Keynoteで有効にしているはずのフォントが表示されない現象  MacのKeynoteにハイライトされた状態でコードを貼り付ける方法
MacのKeynoteにハイライトされた状態でコードを貼り付ける方法  AirPodsで片耳を外しても再生が止まらないようにする方法
AirPodsで片耳を外しても再生が止まらないようにする方法  iTerm2でマウスやトラックパッドの操作を設定できる環境設定の「Pointer」タブ
iTerm2でマウスやトラックパッドの操作を設定できる環境設定の「Pointer」タブ  DeepLで「インターネット接続に問題があります」と表示されて翻訳できないときに確認すること
DeepLで「インターネット接続に問題があります」と表示されて翻訳できないときに確認すること  Ulyssesの「第2のエディタ」表示を使って2つのシートを横並びに表示する
Ulyssesの「第2のエディタ」表示を使って2つのシートを横並びに表示する  1つのノートアプリにすべて集約するのをやめた理由|2025年時点のノートアプリの使い分け
1つのノートアプリにすべて集約するのをやめた理由|2025年時点のノートアプリの使い分け  Notionログイン時の「マジックリンク」「ログインコード」をやめて普通のパスワードを使う
Notionログイン時の「マジックリンク」「ログインコード」をやめて普通のパスワードを使う  AlfredでNotion内の検索ができるようになるワークフロー「Notion Search」
AlfredでNotion内の検索ができるようになるワークフロー「Notion Search」  Gitで1行しか変更していないはずのに全行変更した判定になってしまう
Gitで1行しか変更していないはずのに全行変更した判定になってしまう  Macでアプリごとに音量を調節できるアプリ「Background Music」
Macでアプリごとに音量を調節できるアプリ「Background Music」  Macのターミナルでパスワード付きのZIPファイルを作成する方法
Macのターミナルでパスワード付きのZIPファイルを作成する方法  MacBook Proでディスプレイのサイズ調整をして作業スペースを広げる
MacBook Proでディスプレイのサイズ調整をして作業スペースを広げる  SteerMouseの「自動移動」機能で保存ダイアログが表示されたら自動でデフォルトボタンへカーソルを移動させる
SteerMouseの「自動移動」機能で保存ダイアログが表示されたら自動でデフォルトボタンへカーソルを移動させる  iPhoneでタッチが一切効かなくなった場合に強制再起動する方法
iPhoneでタッチが一切効かなくなった場合に強制再起動する方法