日々の作業を短縮して、やるべきことに集中するための小技集 #1日1Tips – 2020年1月
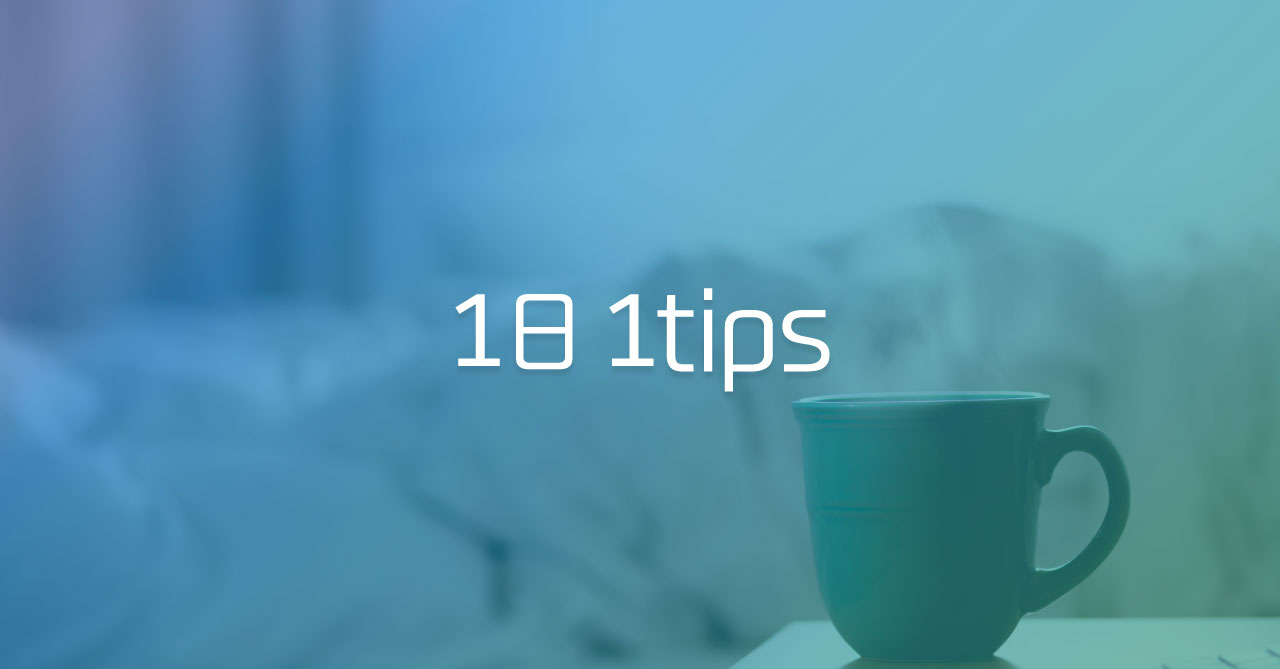
先月に引き続き、TwitterやFacebookページで #1日1Tips というハッシュタグを付けて、ちょっとした作業効率化の投稿をしています。
記事に書くまでもないちょっとした小技を紹介しているのですが、あとから検索できるようにしておきたいので、記事として1ヶ月分の投稿をまとめておきます。
※文章に関しては、ほぼ投稿のコピペですが、ある程度整形を加えています。
基本
プレビュー.appで画像のリサイズ
Macの画像リサイズで、手軽な方法の1つに「プレビュー.app」で[ツール]→[サイズを調整…]があります。
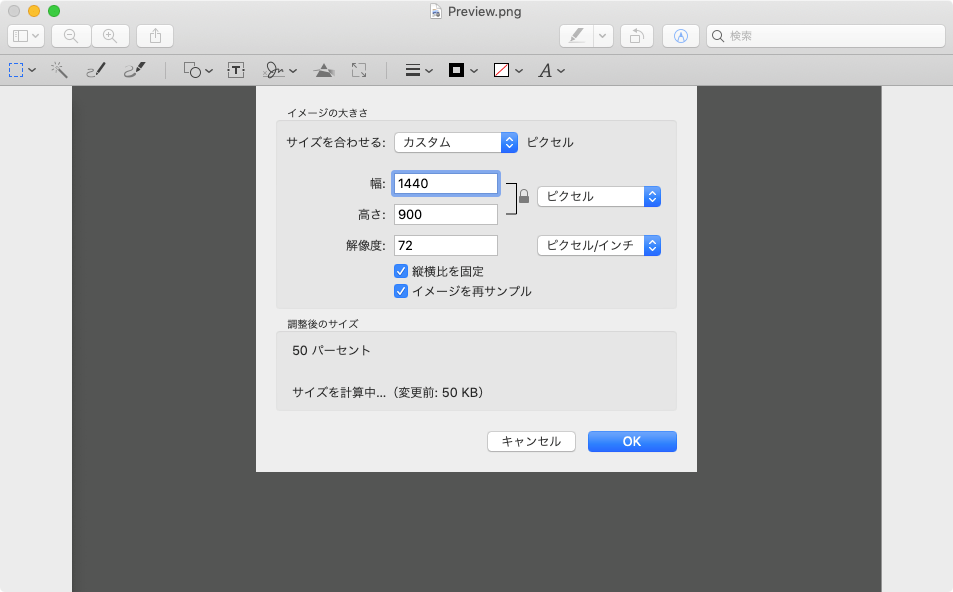
Touch Barとの向き合い方
Touch Barに関しては、以前「タッチバーをタッチしないようにするという向き合い方」という記事を出しています。
- 外部キーボードを使っているので、Touch Barは時刻など情報を表示させる
- 逆にメニューバーから時刻などを消して、メニューバーをスッキリさせる
1例として、参考にしてください。
また、Touch Barを完全に非表示にしたい人はBetterTouchToolとの組み合わせで実現できます。
アプリケーションスイッチャーからアプリの終了
アプリケーションスイッチャー(command + tab)でアプリを選んだあと、command + Qでアプリ終了できます。
わざわざアプリを切り替えてから終了する必要なくなります。
アプリ・拡張機能
アプリ:StationとStack
最近仕事用のチャットサービスはStation、プライベートなSNSなどはStack。
という風にチャットサービス統合アプリを使い分けています。仕事中はStackを終了しておいたり、通知もアプリごと設定できるので管理がラクになりました。
アプリ:Bartender
Bartenderを使うと、メニューバーのアイコンを整理できます。
余計なアイコンや、たまにしか使わないものは非表示にしておいて、使うときはBartenderアイコンをクリックで表示できます。
アプリ:Hazel
MacアプリのHazelを使うと、条件に合ったファイルが特定フォルダ内に入ったタイミングでアクションを発火できます。
フォルダアクションスクリプトも同様の機能ですが、Hazelを使った方が作りやすく、管理もしやすいです。
アプリ:SteerMouse
外部マウスとSteerMouseの組み合わせで、enterやdelete・矢印キーなどのキーボードの右の方に付いているキーをマウスだけで押せるようにしています。
マウス・キーボード間の余計な移動が減ってかなりラクになります。

アプリ:Drive File Stream
G Suiteを契約している人であれば、「バックアップと同期」ではなく「Drive File Stream」を使うのがオススメです。
ローカルストレージを圧迫することなく、外付けハードディスクのようにGoogle Driveを扱えます。
アプリ:Local by Flywheel
手軽にWordPressのローカル開発環境を構築したいならLocal by Flywheelがオススメです。
環境構築は初学者にとって大きな壁なので、とりあえず触ってみたい人はこうしたアプリに頼るのも1つの手です。
Chrome拡張機能:Save to Pocket
Chrome拡張機能のSave to Pocketをインストールしておくと、shift + command + PでPocketに保存できます。
あとでまた見たいウェブサイトを保存するのに便利です。
Chrome拡張機能:Pasty
Chrome拡張機能の「Pasty」を使うと、複数コピーしているリンクを一気に開けます。まとめていたり、他人からもらったリンク集を一気に開けるようになります。
Keyboard Maestro
Path FinderやFinderの特定階層への移動
Keyboard MaestroでFinderやPath Finderの特定階層に移動するショートカットキーを作っておくと、移動がかなりラクになります。
にnoteで記事にもしているので、参考にしてください。
Alfred
Alfredと1Passwordとの連携
AlfredのPowerpackを使っていると、1Passwordと連携ができます。
「1p」のあとにサイト名を入力して選択すると、サイトを開いて情報を入力するところまで一気にしてくれるので便利です。

ATOK
抑制単語の登録
ATOKの抑制単語は、辞書ユーティリティの「単語登録」で「抑制単語として登録」にチェックをすると登録できます。
(通常の単語登録ウインドウからは登録できないので注意が必要)
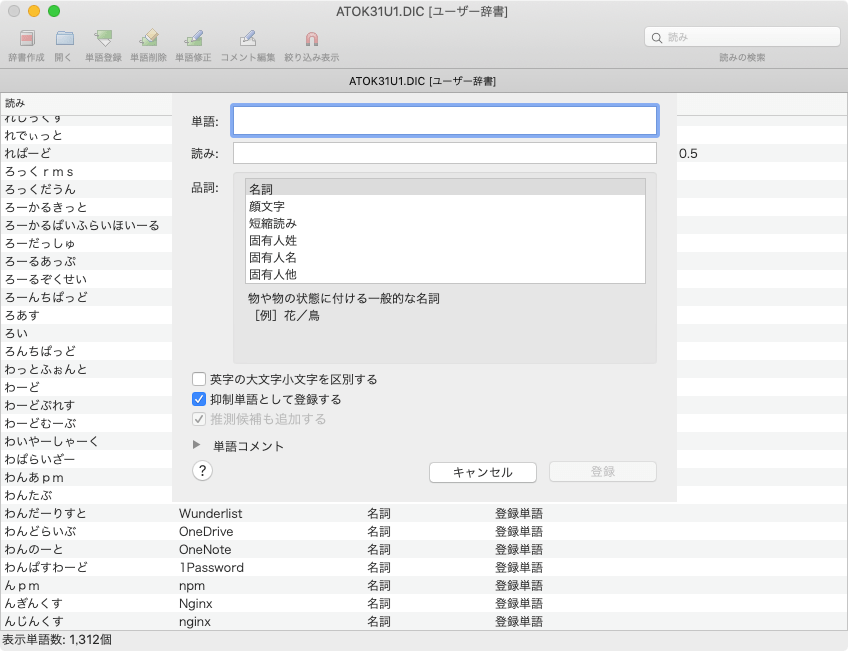
抑制単語に登録すると、「変換しない」単語の設定ができるので、余計な変換を非表示にできます。
単語登録で略語を登録
単語登録で、省略したテキストを変換すると、正確な単語に変換されるようにしておくと便利です。
早い上に正確に入力できるので、やらない理由がありません。
| 略語 | 変換 |
|---|---|
| gc | Google Chrome |
| wp | WordPress |
| sk | Sketch |
| いられ | Illustrator |
お気に入り文書
ATOKにもスニペット機能(正式名称:お気に入り文書)があり、よく使う文書をcontrol + shift + F11から呼び出せます。
デフォルトでいくつか設定されてあるので、他にスニペットアプリを使っている人はこの文書を参考にして、移し替えるのもありですね。
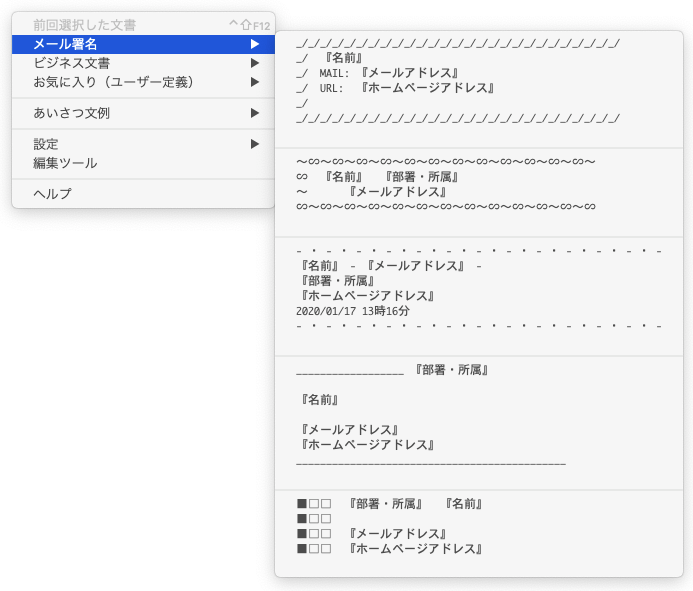
Path Finder
シンボリックリンクの作成
Path Finderを使うと、シンボリックリンクが右クリックメニューから作成できます。
ターミナルのコマンドで生成すると、面倒だったりコマンドを忘れたり間違えたりしてしまうのでオススメです。
デュアルディスプレイ時のフォーカス切り替え
Path Finderでデュアルブラウザを使っていて、フォーカスが当たっているブラウザを変えたいときはtabを押せば切り替わります。
選択ディレクトリをターミナルで開く
Path Finderの便利な機能に「ターミナルで開く」があります。右クリックメニューやショートカットキーで、現在開いているディレクトリをターミナルで開けます。
Dropboxリンクのコピー
Path FinderでDropboxと連携していると、右クリックメニューから「Copy Dropbox Link」でDropboxリンクをすぐにコピーできます。
Finderでも同様の機能が使えますが、連携すればPath Finderでも使えます。
タブセット機能
Path Finderのタブセット機能を使うと、よく使うタブの状態を(階層も指定した上で)一気に開けます。
「仕事用フォルダと素材用フォルダと、MAMPのhtdocsをタブで一気に開く…」的な使い方ができます。
1Password
ログイン情報以外の管理
1Passwordは、ログイン情報以外も管理できます。
以外と便利なのが下記3つ。
• クレジットカード情報
• 銀行口座
• 有料アプリのライセンス情報
その他
Siriからメモへ記録
MacでSiriに「○○でメモして」と言うと、macOS標準のメモアプリに記録してくれます。











 MacのターミナルアプリはiTerm2で決まり!!オススメの設定と基本的な機能まとめ
MacのターミナルアプリはiTerm2で決まり!!オススメの設定と基本的な機能まとめ 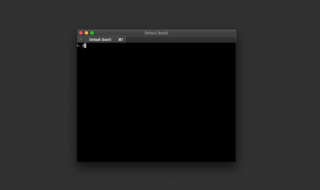 ターミナル起動時のLast login表示を無効にする方法
ターミナル起動時のLast login表示を無効にする方法 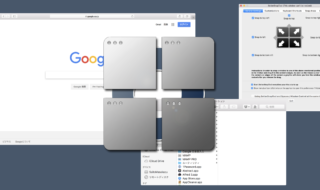 Macのウインドウサイズを瞬時に変更できる「BetterSnapTool」を自分好みにカスタマイズする方法
Macのウインドウサイズを瞬時に変更できる「BetterSnapTool」を自分好みにカスタマイズする方法  通知パネルの「閉じる」クリックをショートカットキーで行う方法
通知パネルの「閉じる」クリックをショートカットキーで行う方法  Macのスニペットアプリ「Dash」の環境設定
Macのスニペットアプリ「Dash」の環境設定  Alfred4の電卓機能で「x」を乗算記号として認識させる方法
Alfred4の電卓機能で「x」を乗算記号として認識させる方法  IllustratorとPhotoshopとXDのツール系のショートカットキーを統一させる
IllustratorとPhotoshopとXDのツール系のショートカットキーを統一させる 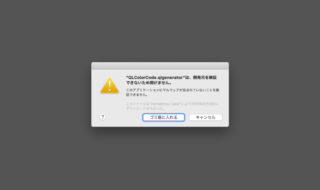 macOS CatalinaでもQuick Lookのサードパーティー製プラグインを使う方法
macOS CatalinaでもQuick Lookのサードパーティー製プラグインを使う方法 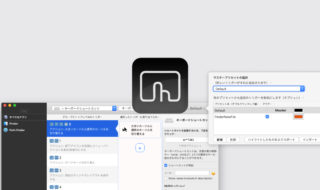 BetterTouchToolの設定ファイルをエクスポート・インポートする方法
BetterTouchToolの設定ファイルをエクスポート・インポートする方法  ImageOptimで画像圧縮に最適な設定を行う
ImageOptimで画像圧縮に最適な設定を行う  iTerm2で「Use System Window Restoration Setting」を設定しているとアラートが表示されて機能しない
iTerm2で「Use System Window Restoration Setting」を設定しているとアラートが表示されて機能しない  Google Chromeのサイト内検索(カスタム検索)機能を別のプロファイルに移行する方法
Google Chromeのサイト内検索(カスタム検索)機能を別のプロファイルに移行する方法  iPadで入力モードを切り替えずに数字や記号をすばやく入力する方法
iPadで入力モードを切り替えずに数字や記号をすばやく入力する方法  iPhoneやiPadでYouTubeの再生速度を3倍速や4倍速にする方法
iPhoneやiPadでYouTubeの再生速度を3倍速や4倍速にする方法  Keynoteで有効にしているはずのフォントが表示されない現象
Keynoteで有効にしているはずのフォントが表示されない現象  MacのKeynoteにハイライトされた状態でコードを貼り付ける方法
MacのKeynoteにハイライトされた状態でコードを貼り付ける方法  AirPodsで片耳を外しても再生が止まらないようにする方法
AirPodsで片耳を外しても再生が止まらないようにする方法  iTerm2でマウスやトラックパッドの操作を設定できる環境設定の「Pointer」タブ
iTerm2でマウスやトラックパッドの操作を設定できる環境設定の「Pointer」タブ  DeepLで「インターネット接続に問題があります」と表示されて翻訳できないときに確認すること
DeepLで「インターネット接続に問題があります」と表示されて翻訳できないときに確認すること  Ulyssesの「第2のエディタ」表示を使って2つのシートを横並びに表示する
Ulyssesの「第2のエディタ」表示を使って2つのシートを横並びに表示する  1つのノートアプリにすべて集約するのをやめた理由|2025年時点のノートアプリの使い分け
1つのノートアプリにすべて集約するのをやめた理由|2025年時点のノートアプリの使い分け  Notionログイン時の「マジックリンク」「ログインコード」をやめて普通のパスワードを使う
Notionログイン時の「マジックリンク」「ログインコード」をやめて普通のパスワードを使う  AlfredでNotion内の検索ができるようになるワークフロー「Notion Search」
AlfredでNotion内の検索ができるようになるワークフロー「Notion Search」  Gitで1行しか変更していないはずのに全行変更した判定になってしまう
Gitで1行しか変更していないはずのに全行変更した判定になってしまう  Macでアプリごとに音量を調節できるアプリ「Background Music」
Macでアプリごとに音量を調節できるアプリ「Background Music」  Macのターミナルでパスワード付きのZIPファイルを作成する方法
Macのターミナルでパスワード付きのZIPファイルを作成する方法  MacBook Proでディスプレイのサイズ調整をして作業スペースを広げる
MacBook Proでディスプレイのサイズ調整をして作業スペースを広げる  SteerMouseの「自動移動」機能で保存ダイアログが表示されたら自動でデフォルトボタンへカーソルを移動させる
SteerMouseの「自動移動」機能で保存ダイアログが表示されたら自動でデフォルトボタンへカーソルを移動させる  iPhoneでタッチが一切効かなくなった場合に強制再起動する方法
iPhoneでタッチが一切効かなくなった場合に強制再起動する方法